エクセルはデータ解析・管理を行うツールとして非常に機能が高く、上手く使いこなせると業務を大幅に効率化できるため、その扱いに慣れておくといいです。
ただ機能が充実しているあまり初心者にとっては処理方法がよくわからないことも多いといえます。
例えばエクセルにて時間(時刻)を5分単位での切り上げ・切り捨てを自動で処理する方法を理解していますか。
ここではエクセルにて時間(時刻)を5分単位での切り上げ・切り捨てを自動で処理する方法について解説していきます。
エクセルにて時間(時刻)を5分単位での切り上げを自動で処理する方法
それでは以下のサンプルデータを用いてエクセルにて時間(時刻)を5分単位での切り上げを自動で処理する方法について確認していきます。
この時以下の「時間(時刻)」と「5分単位で切り上げたいセル」が日付データ(h:mm)と指定されていることを前提とします。
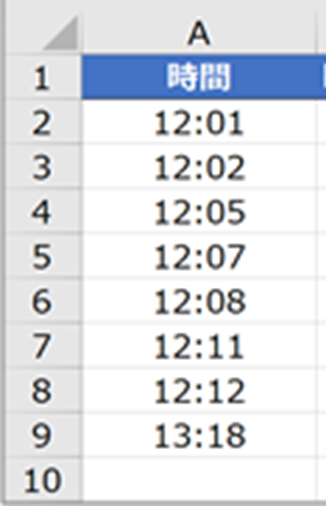
時間を5分単位で切り上げるには、CEILING関数またはCEILING.MATH関数を使います。
CEILING関数は
と使用し、指定した基準値の倍数のうち、最も近い値に数値を切り上げる関数です。時間データで使用する場合、基準値は「“ ”」にて括った時間形式で指定します。
CEILING.MATH関数では(Excel 2013以降):
CEILING関数と同じような書式ですが、モードというパラメータが追加されています(省略可)。
数値がマイナスになる場合で、モードを省略するか「0」を入力すると「0」から近い値になり、「0」以外を入力すると「0」から離れた値になります
*CEILING関数は最新バージョンのエクセルでも使用できますので、古いバージョンを使用している取引先等とファイルを共有する必要がある場合などでは、CEILING関数を使ったほうがトラブル回避に繋がります。
具体的にはB4セルに式「=CEILING(A2,”0:5″)」を入力してください。
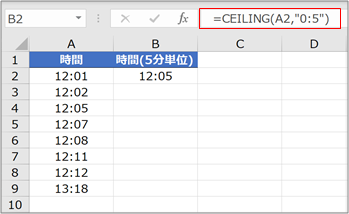
関数の挿入ボタン(fx)を使用する場合は「数値」にA2セルを選択、基準値に「“0:5”」を入力して下さい(直接セルに数式として入力してもいいです)。
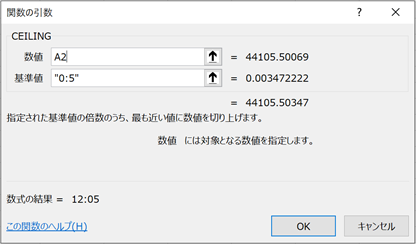
*5分単位以外の場合の基準値設定例
・1時間単位:「“1:0”」
・30分単位:「“0:30”」
・30秒単位:「“0:0:30”」など
B4セルの式をB9セルまでコピーします。
コピーはショートカットキー([ Ctrl ]+ [ D ])を利用すると素早く入力できます。
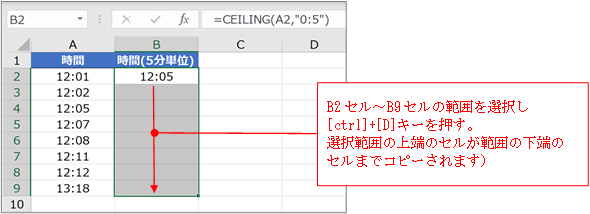
時間(時刻)を5分単位での切り上げることができました。
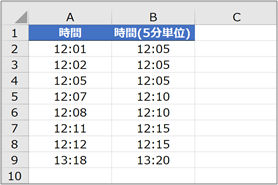
実際は秒数が00でない場合の処理
なお、時間の表示形式が「12:00」のように分の単位までしか表示されていない(実際のデータは秒の単位を保持している)場合、切り上げ結果が見た目で正しくないことがあります。
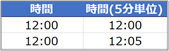
上記の時間の表示形式を「時刻」(秒単位)に変更すると、
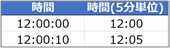
となっています。
時間の表示形式で「時刻」形式にてh:mm:ssと秒まで表示させるようを選択しておけば計算上も見た目も正しい結果になりますので、適宜対応してみてください。
または、以降で説明するFLOOR関数を使って、1分単位で切り下げたうえで5分単位に切り上げるという方法もあります。
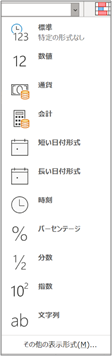
エクセルにて時間(時刻)を5分単位での切り捨てを自動で処理する方法
時間を5分単位で切り捨てるには、FLOOR関数またはFLOOR.MATH関数を使います。
FLOOR関数は
指定した基準値の倍数のうち、最も近い値に数値を切り捨てます。
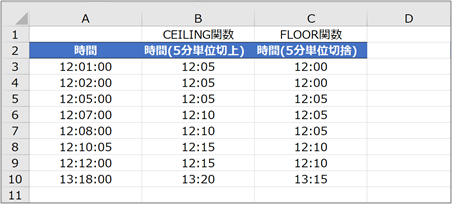
具体的にはC4セルに式「=FLOOR(A2,”0:5″)」と入れ、オートフィルにてコピーするといいです。
すると以下のよう、時間(時刻)を5分単位で切り捨てすることができました。
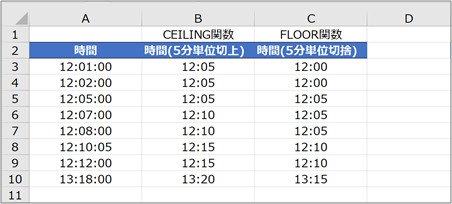
「12:00:10」などのデータを秒単位で切り捨てたうえで5分単位に切り上げる場合は、CELING関数とFLOOR関数を組み合わせて下記の計算式で対応することが可能です。
「= CEILING(FLOOR(数値,”0:1″),”0:5:0″)」
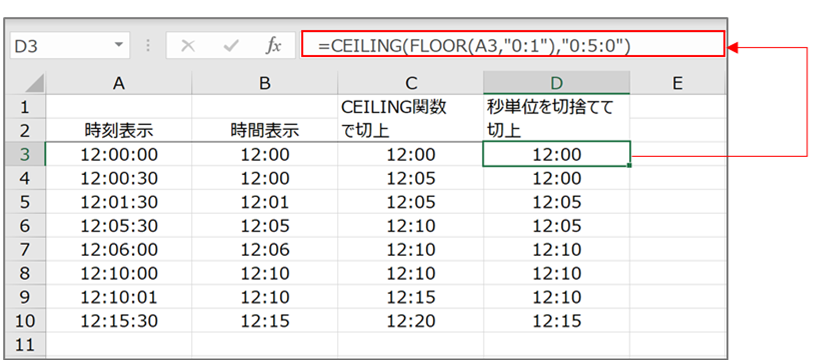
エクセルにて5分単位での切り捨てや切り上げを自動で処理する方法【時間(時刻)】
ここでは、エクセルにて時間(時刻)の5分単位での切り上げや切り捨てを自動で処理する方法について確認しました。
切り上げにはCEILING関数、切り捨てにはFLOOR関数を使用するといいです。
エクセルでのさまざまな処理に慣れ、日々の業務に役立てていきましょう。


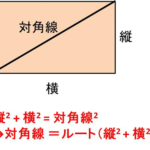
コメント