この記事では「エクセルにてマイナスになったら文字を赤くする方法」、「エクセルにて0になったらセルの色を変える方法」、「エクセルにて0以外の色分けを行う方法」について説明します。
やり方としてはマクロなどを使わず、条件付き書式を上手に活用することで実現が可能です。
それでは詳細を確認していきましょう。
エクセルにてセルの値がマイナスになったら文字を赤くする方法【条件付き書式】
まずは「セルの値がマイナス(負の値)になった際に赤色に変更させる方法」を見ていきましょう。
利益などの計算時、マイナスになっている商品があった場合にその部分だけ赤字にするやり方です。
以下が目的のイメージです。
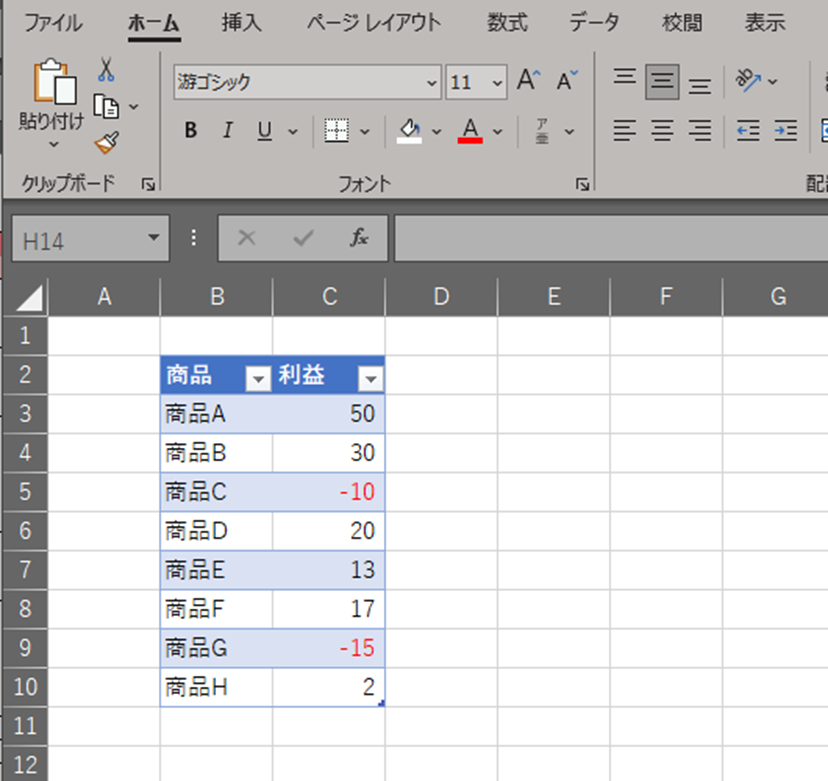
この方法はセルの書式設定を使ってやります。
下図のように、色を変えたい領域(今回の場合は利益の列)を選択し、右クリックから書式設定を選びます。
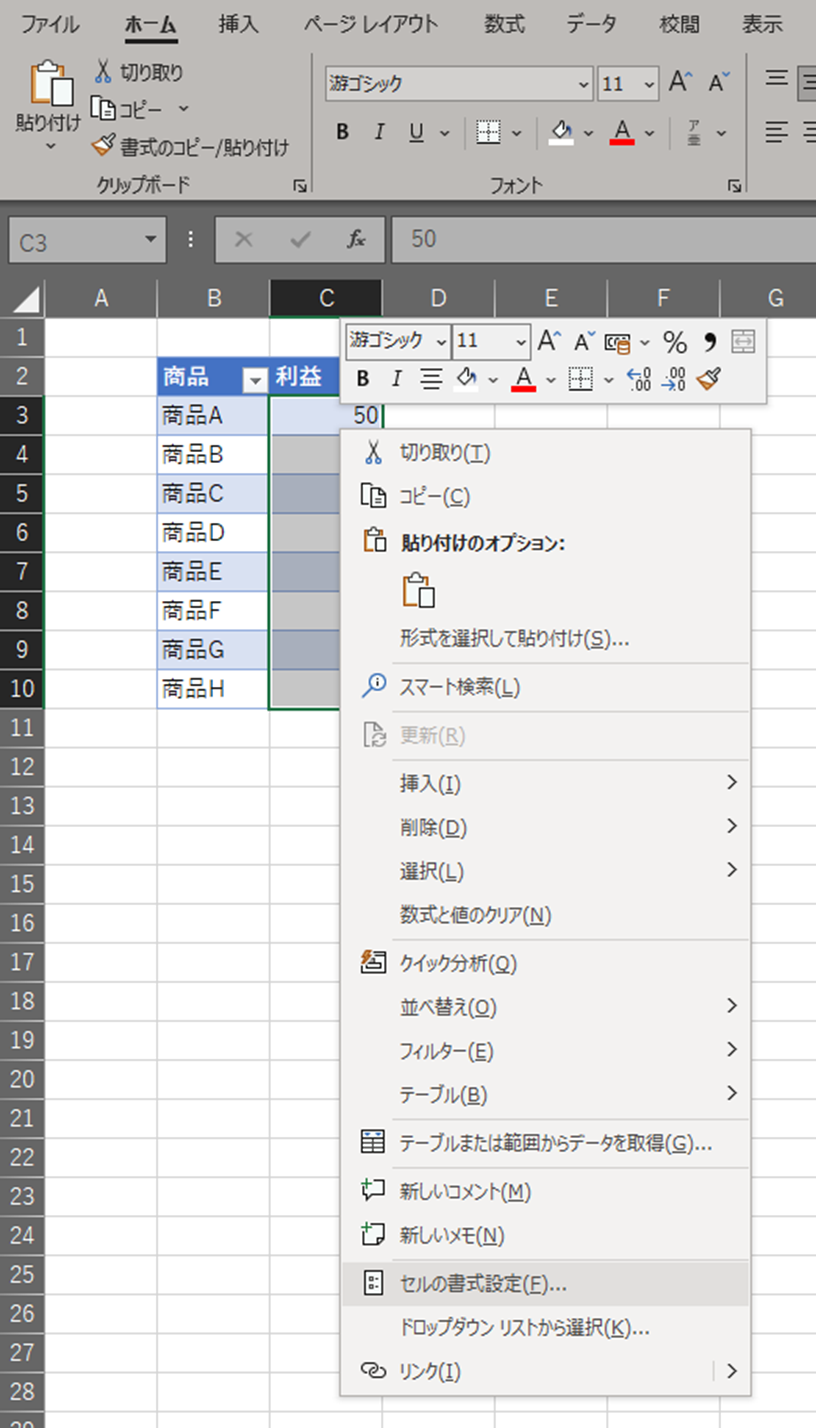
「表示形式」のタブが選択されていると思うので、「分類」を「数値」に、「負の数の表示形式」を「-1234」に変更し、「OK」を押します。
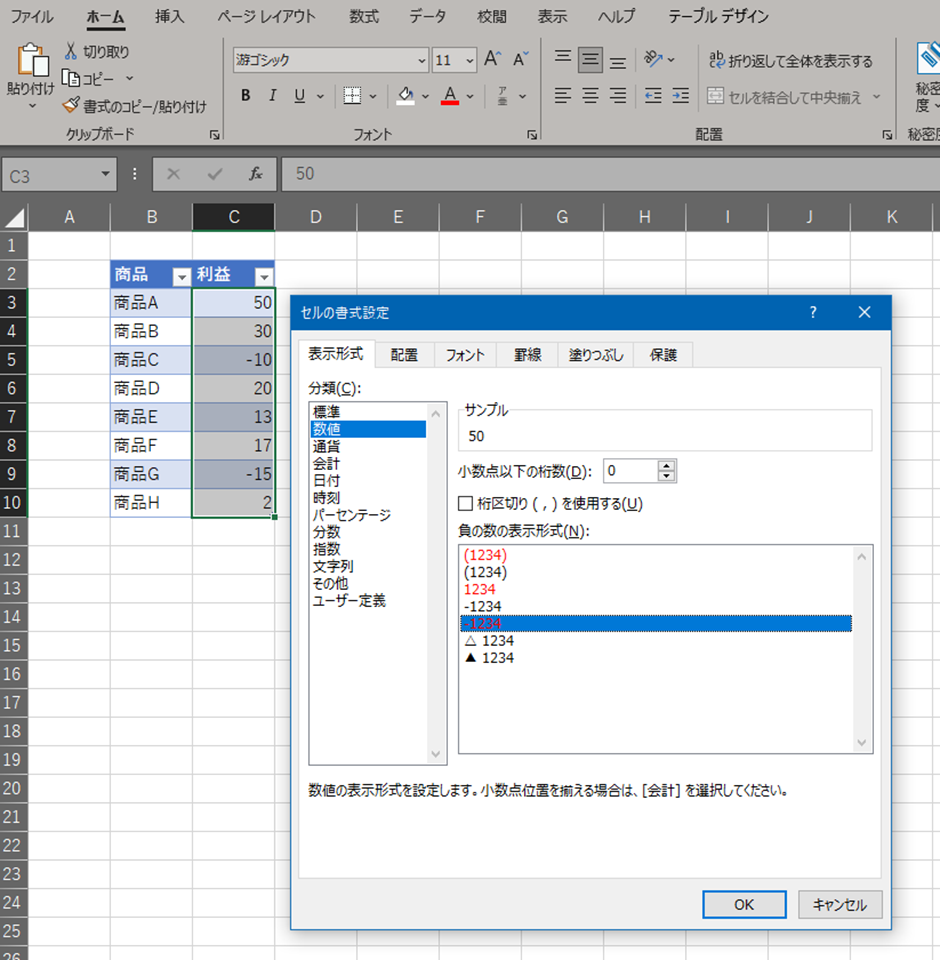
これでマイナスの部分だけ、赤字で表示されるようになりました。
この方法が一番簡単ですが、条件は変えられませんので、「マイナスだけ赤字にしたい」という限定的な使い方になります。
エクセルにてセルの値が「0」になったらセルを塗りつぶす方法
次に、エクセルでセルの値が0の場合にセルの色を塗りつぶすには、条件付き書式を使用します。
まず、0の時にセルを塗りつぶしたい範囲を選択します。
そして、ホームタブにある「条件付き書式」をクリックします。
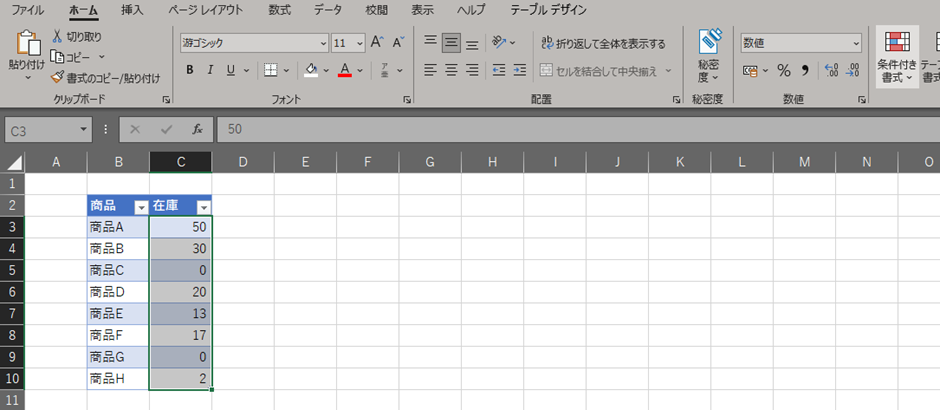
プルダウンメニューが表示されますので、「新しいルール」の部分を選択します。
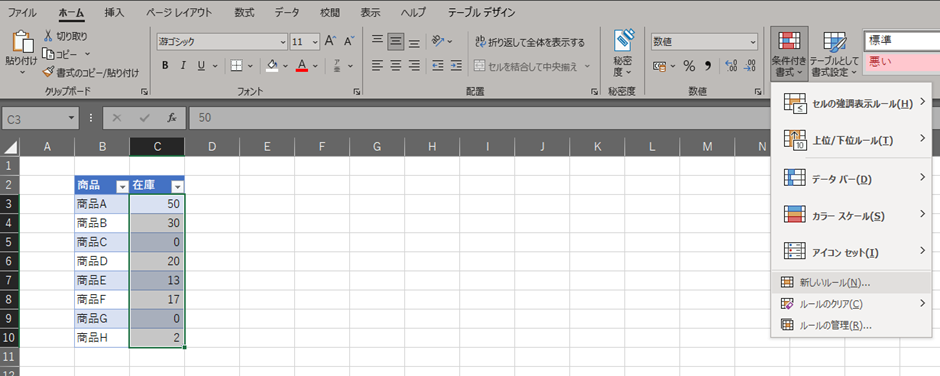
新しい書式ルールというウィンドウが開きますので、ルールの種類を「指定の値を含むセルだけ書式設定」を選択します。
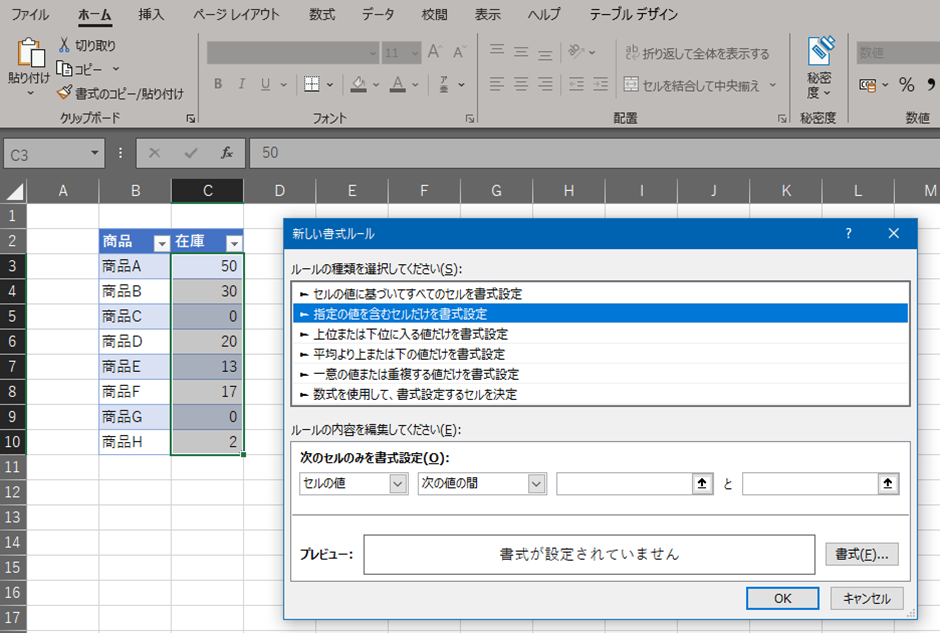
次にウィンドウの中段下にある「次のセルのみを書式設定」の中を設定していきます。
左から、「セルの値」「次の値に等しい」「0」と入力します。
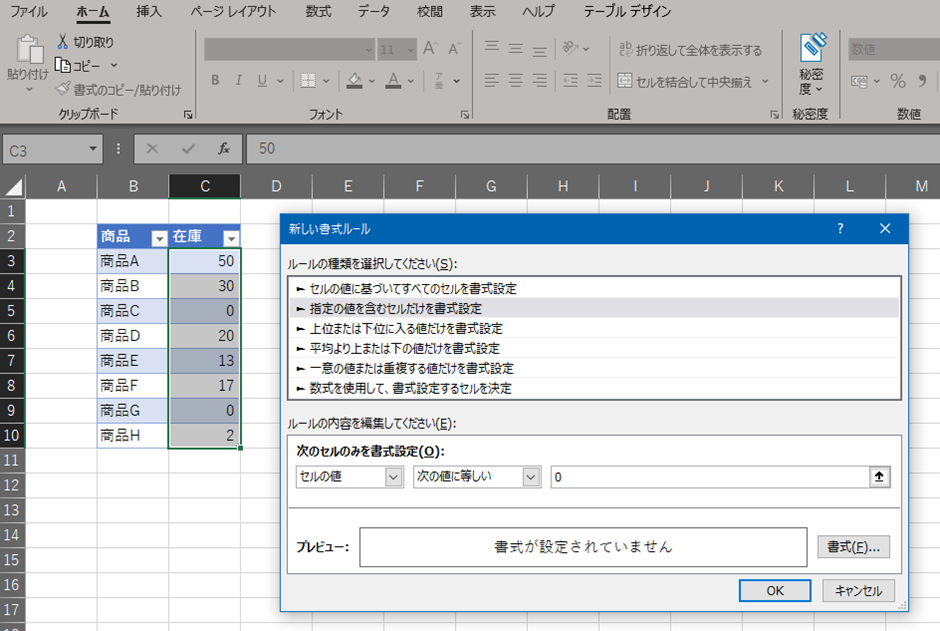
次に、ウィンドウの右下にある「書式(E)…」をクリックします。
新しくセルの書式設定というウィンドウが開きますので、「塗りつぶし」のタブをクリックし、変えたい色を選択します。今回は赤色を選択しました。
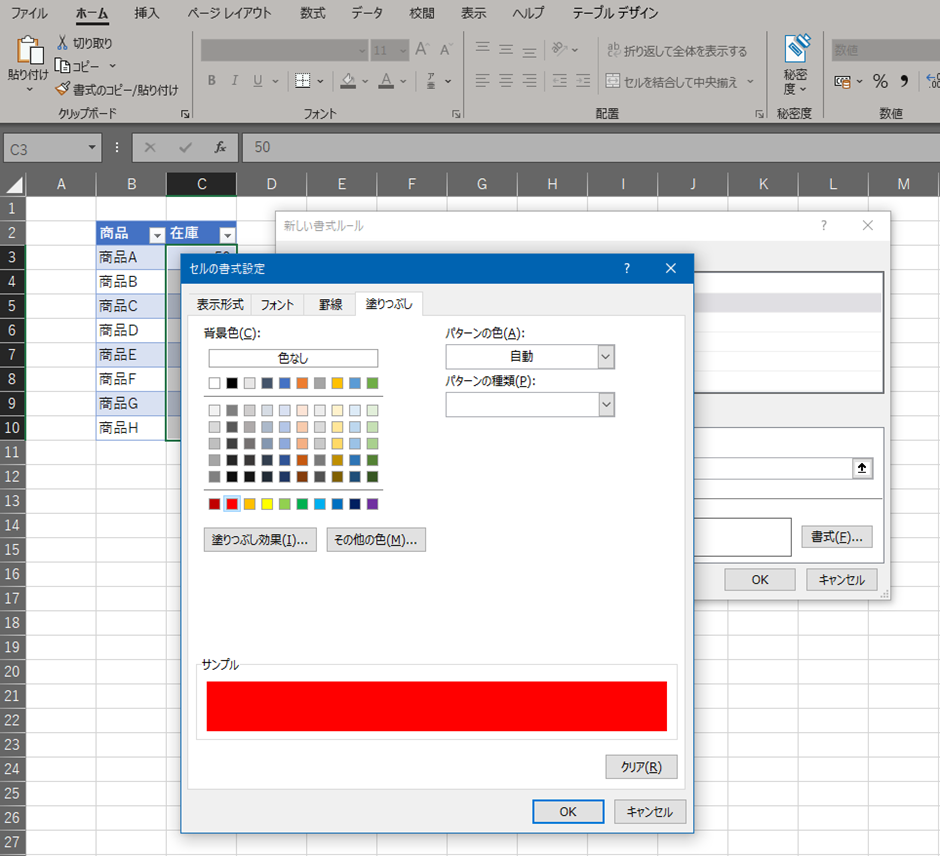
ここまで設定したら、「OK」をクリックします。
新しい書式ルールのウィンドウに戻りますので、こちらでも「OK」をクリックします。
そうすると、以下のように0のセルだけが赤くなりました。
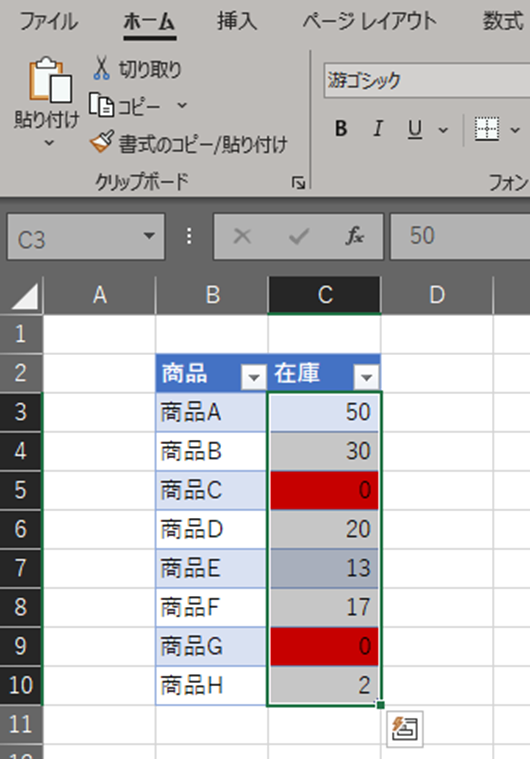
エクセルにてセルの値が「0以外」のセルの色分けを行う方法
ここまで、セルの値が0の場合に色を付けましたが、逆に0以外の場合に色を付ける、ということもやってみます。
途中までは先ほどとやり方は一緒です。
まず、0以外の時にセルを塗りつぶしたい範囲を選択します。そして、ホームタブにある「条件付き書式」をクリックします。
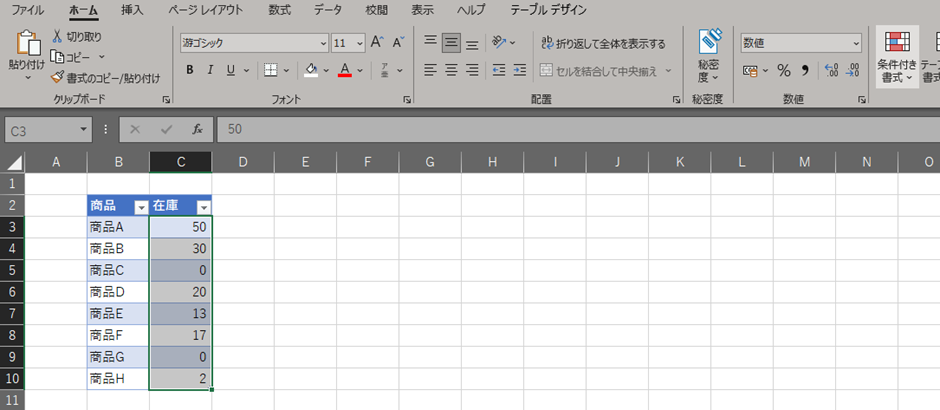
プルダウンメニューが表示されますので、「新しいルール」の部分を選択します。
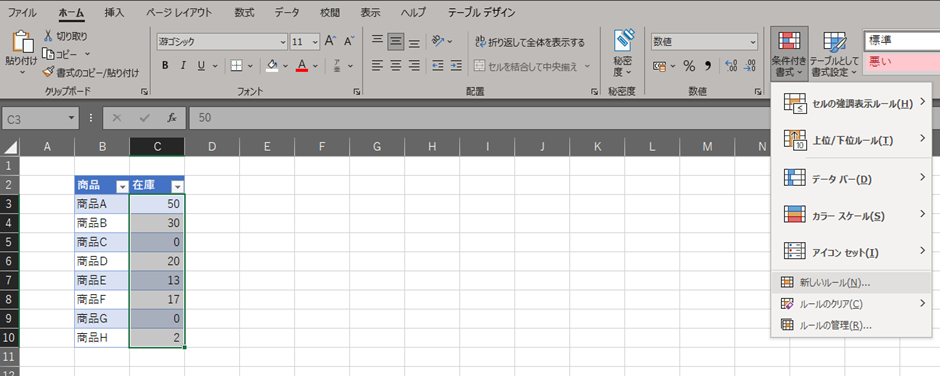
新しい書式ルールというウィンドウが開きますので、ルールの種類を「指定の値を含むセルだけ書式設定」を選択します。
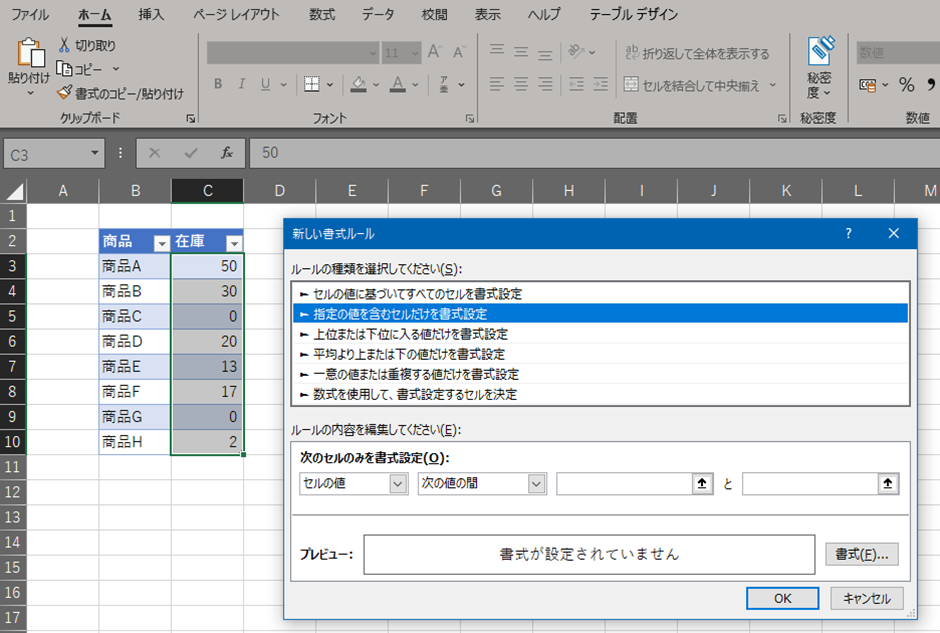
ここからが「0での色変更」と変わるポイントです。
ウィンドウの中段下にある「次のセルのみを書式設定」の中を設定していきます。左から、「セルの値」「次の値に等しくない」「0」と入力します。
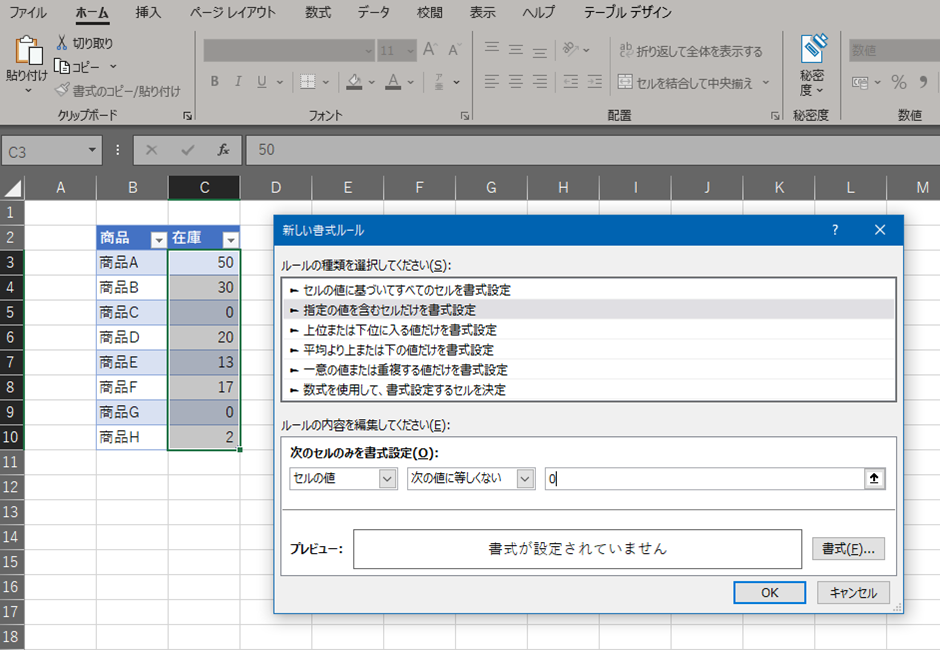
ここからは先ほどと同じ作業になります。
ウィンドウの右下にある「書式(E)…」をクリックします。
新しくセルの書式設定というウィンドウが開きますので、「塗りつぶし」のタブをクリックし、変えたい色を選択します。今回は赤色を選択しました。
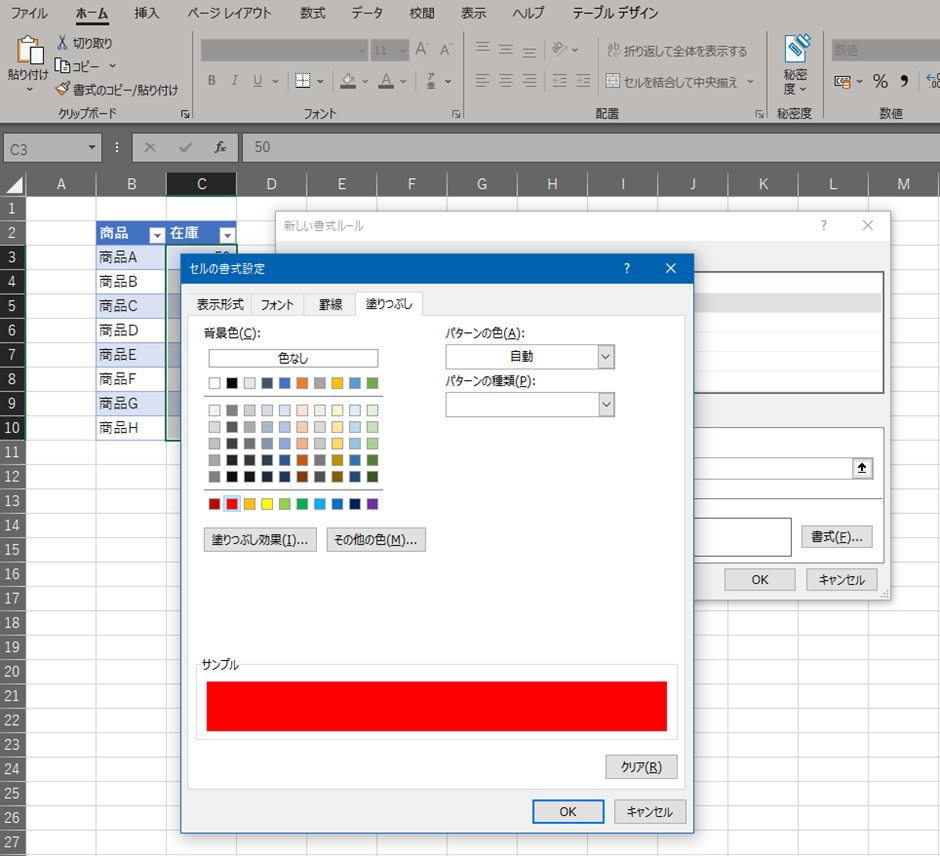
ここまで設定したら、「OK」をクリックします。
新しい書式ルールのウィンドウに戻りますので、こちらでも「OK」をクリックします。
そうすると、以下のように0以外のセルだけが赤くなりました。
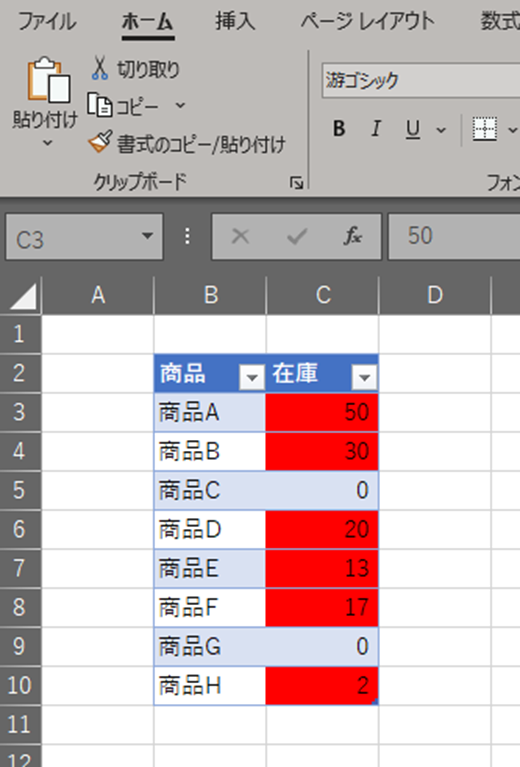
エクセルにてセルの値が10未満の値の色変更を行う方法等(0以外のセルの色分け)
最後に、セルの値が一定値以下(10未満など)の場合の色変更もやってみます。
例えば、在庫が10未満になったら赤くする、などです。途中までは先ほどと同じですね。
まず、10未満の時にセルを塗りつぶしたい範囲を選択します。そして、ホームタブにある「条件付き書式」をクリックします。
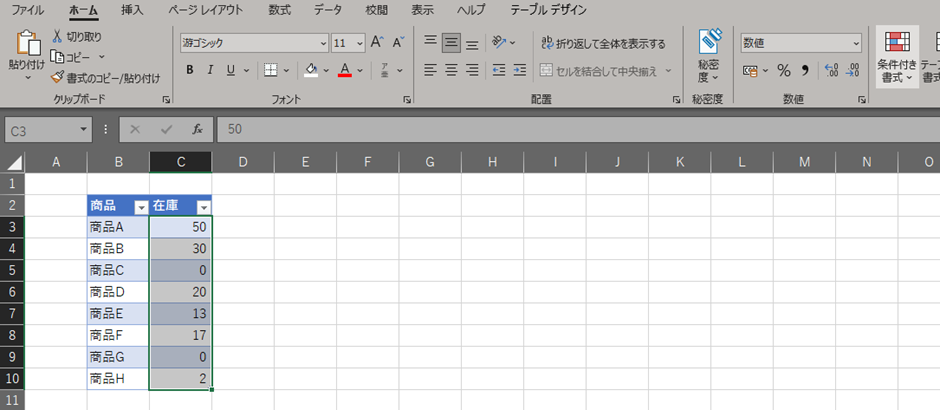
プルダウンメニューが表示されますので、「新しいルール」の部分を選択します。
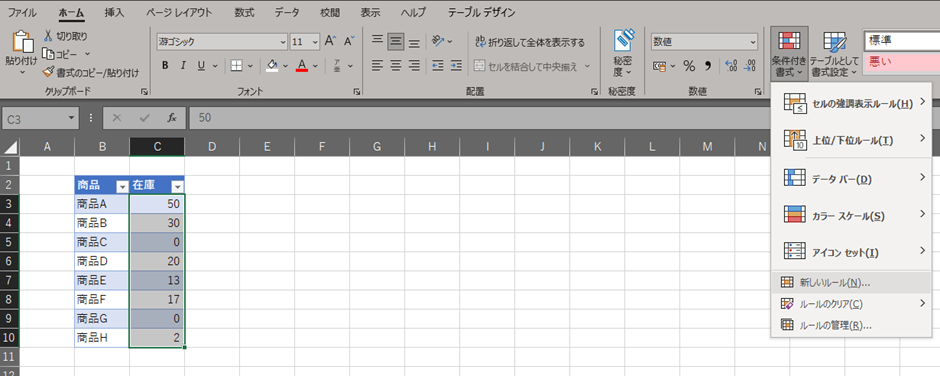
新しい書式ルールというウィンドウが開きますので、ルールの種類を「指定の値を含むセルだけ書式設定」を選択します。
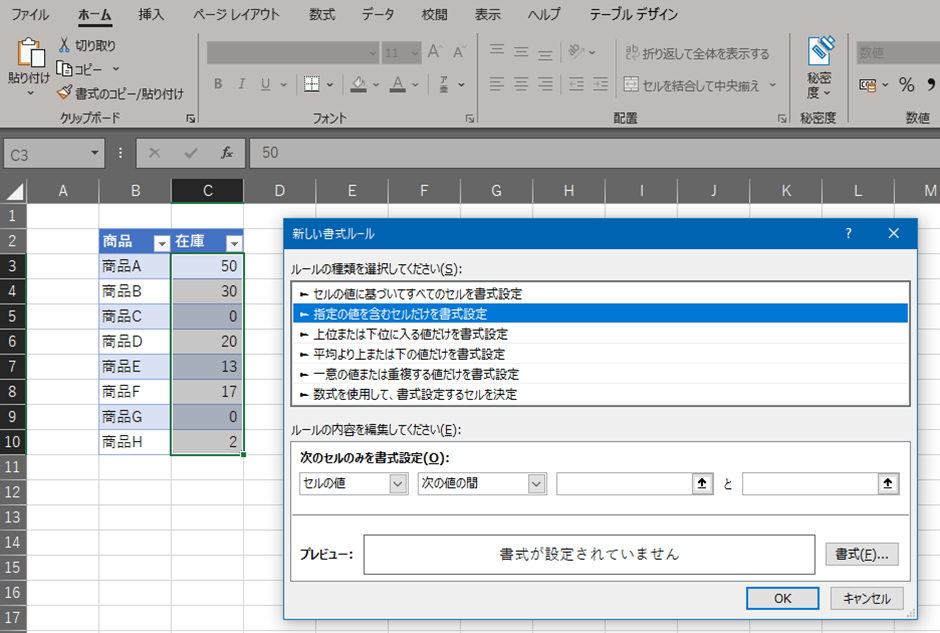
ここからが変わるポイントです。
ウィンドウの中段下にある「次のセルのみを書式設定」の中を設定していきます。左から、「セルの値」「次の値より小さい」「10」と入力します。
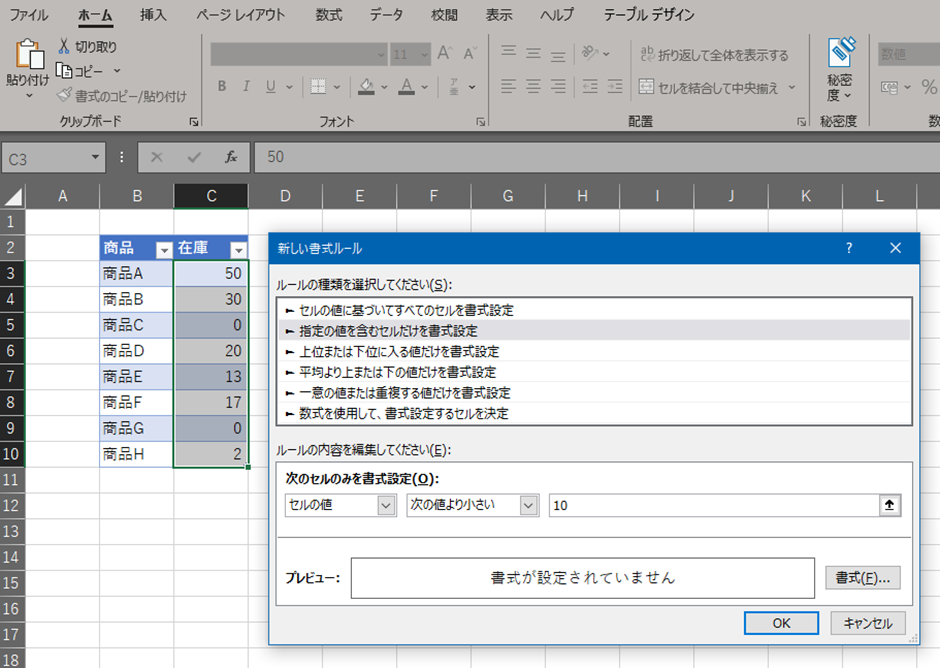
ここからは先ほどと同じ作業になります。
ウィンドウの右下にある「書式(E)…」をクリックします。
新しくセルの書式設定というウィンドウが開きますので、「塗りつぶし」のタブをクリックし、変えたい色を選択します。今回は赤色を選択しました。
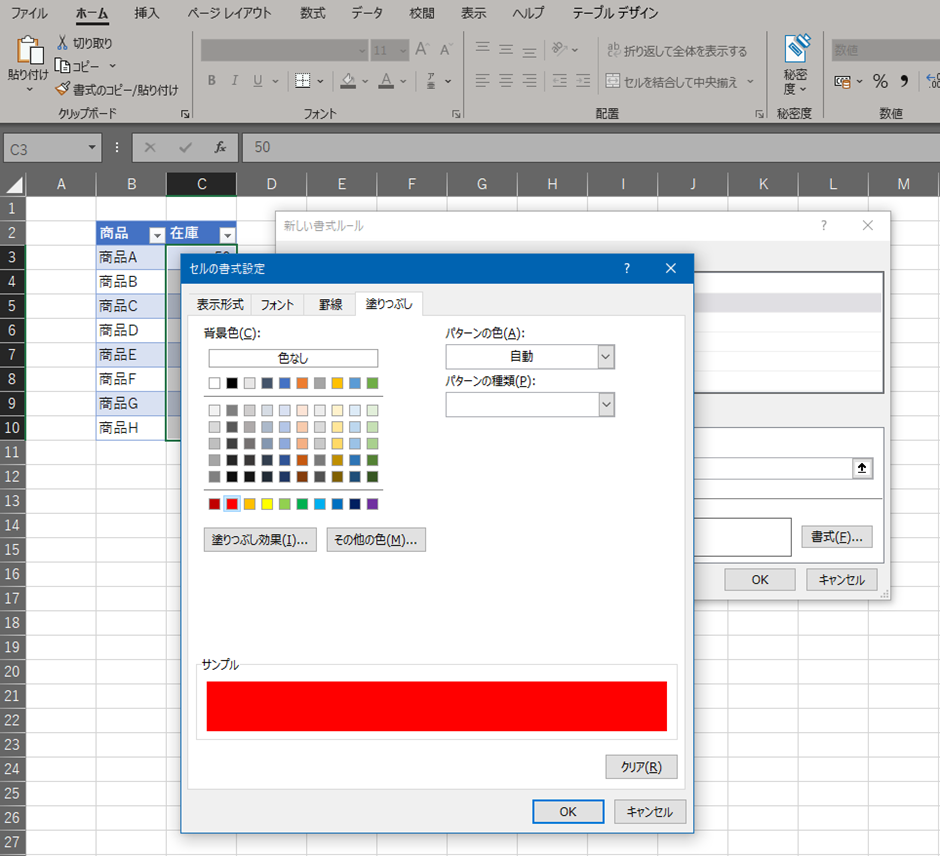
ここまで設定したら、「OK」をクリックします。
新しい書式ルールのウィンドウに戻りますので、こちらでも「OK」をクリックします。
そうすると、以下のように10未満のセルだけが赤くなりました。
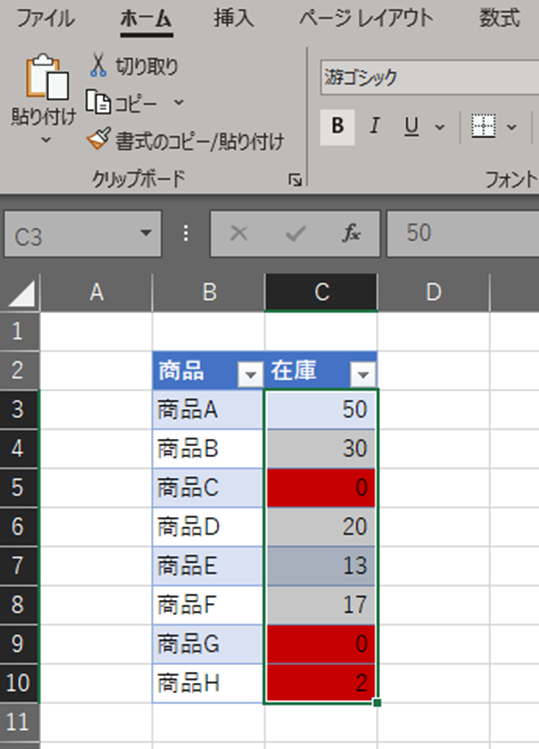
まとめ エクセルにて0以外の色分けや、0になったら色が変わるようにする、10未満の場合に色が変わるようにする方法
今回はエクセルで0の時に色を変える、0以外の時に色を変える、10未満の時にセルの色を変えるの3種類について説明しました。
条件の作り方でいろいろと変えられますので、ぜひ試してみてください。

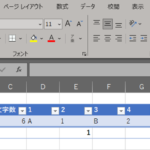
コメント