この記事では、エクセルで全体を拡大・縮小(印刷時や表示)する方法について解説していきます。
エクセルで拡大や縮小の設定をしたい時には、
・画面右下にある倍率の表示を動かして変更する方法
・[ページレイアウト]の[拡大縮小印刷]タブからサイズを変更する方法
がよいです。
それでは実際のサンプルを用いて、詳しい設定方法を見ていきましょう。
エクセルで全体を拡大・縮小(表示状態:ワークシート)する方法
それでは以下でエクセルのワークシート上で全体を拡大・縮小する方法をチェックしていきます。
画面表示を拡大する方法
全体の表示状態を変更するには、右下の拡大縮小100%などと表示されているバーを確認しましょう。
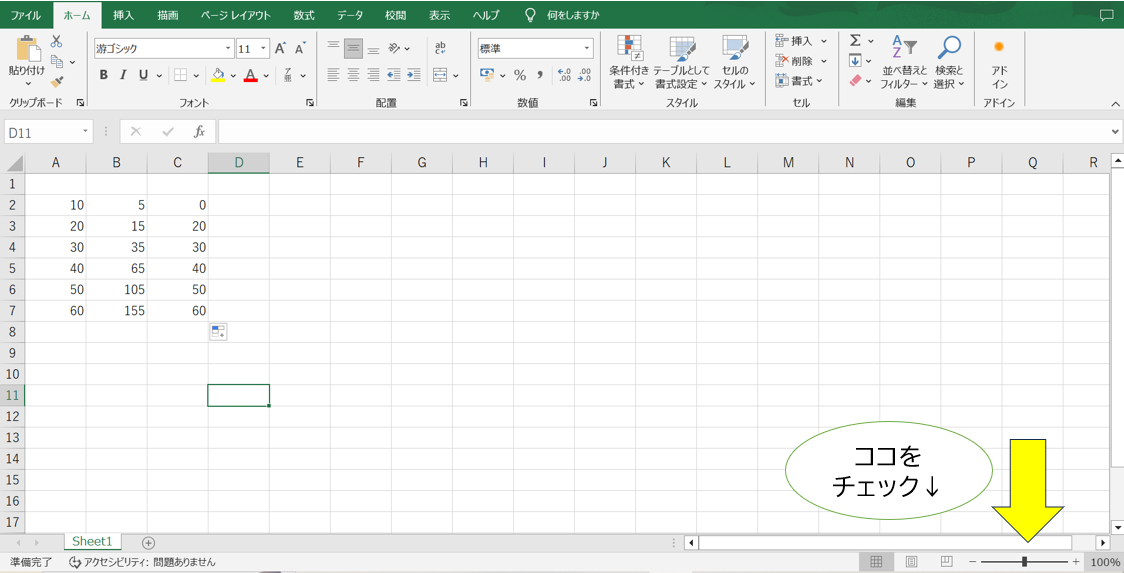
右下の表示は通常は100%になっています。
画面を拡大するために、目盛を右に動かして150%にしてみましょう。
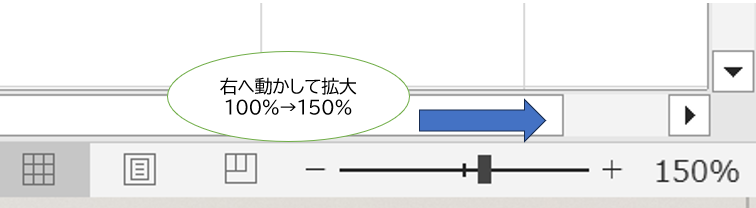
すると画面の表示が拡大され、以下のようにセルや文字などが大きく表示されます。
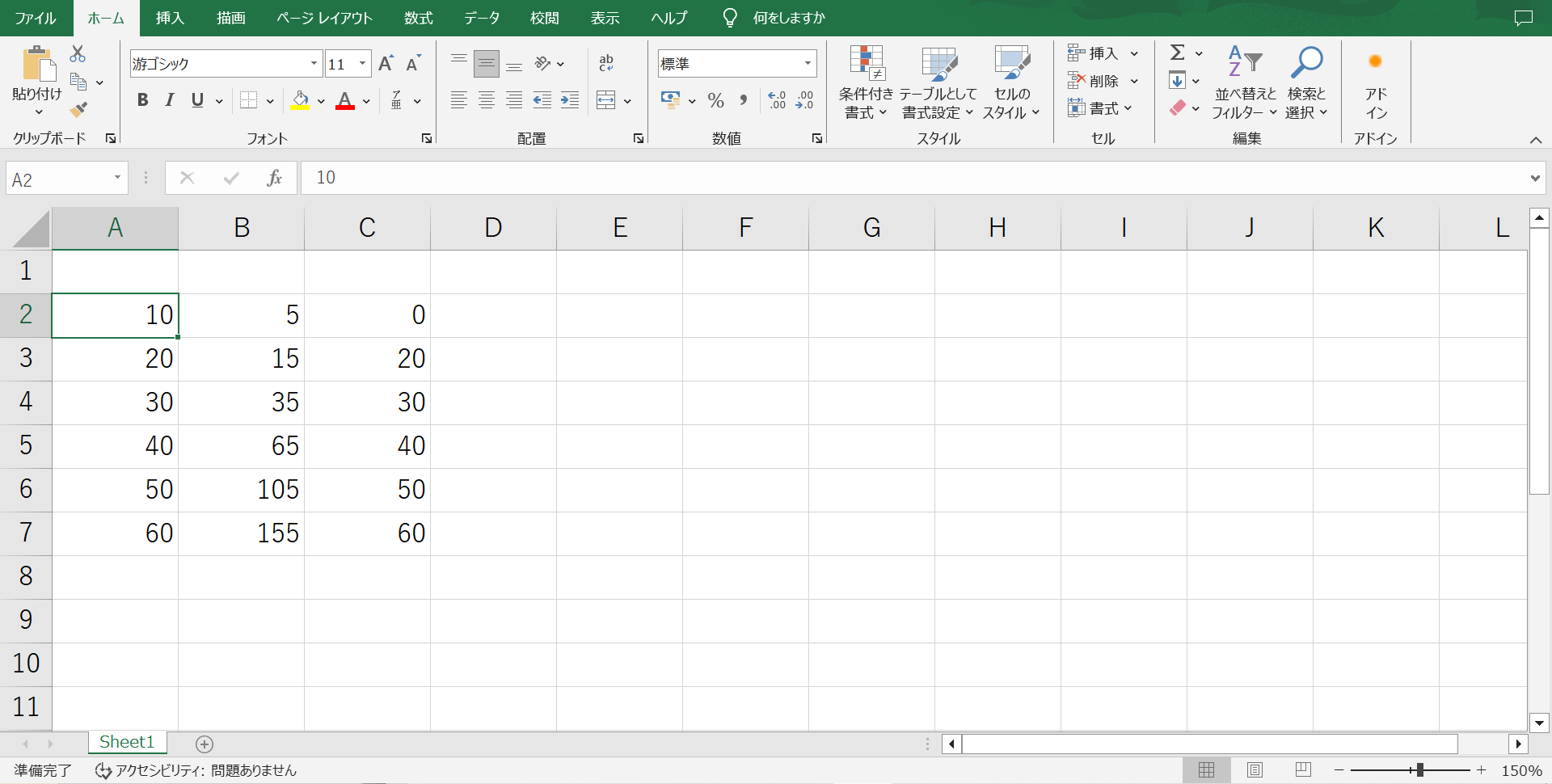
画面表示を縮小する方法
縮小したい場合には、反対に目盛を左に動かしましょう。
ここでは60%まで縮小してみます。

すると近藤は画面の表示が縮小され、以下のようにセルや文字などが小さく表示されるようになりました。
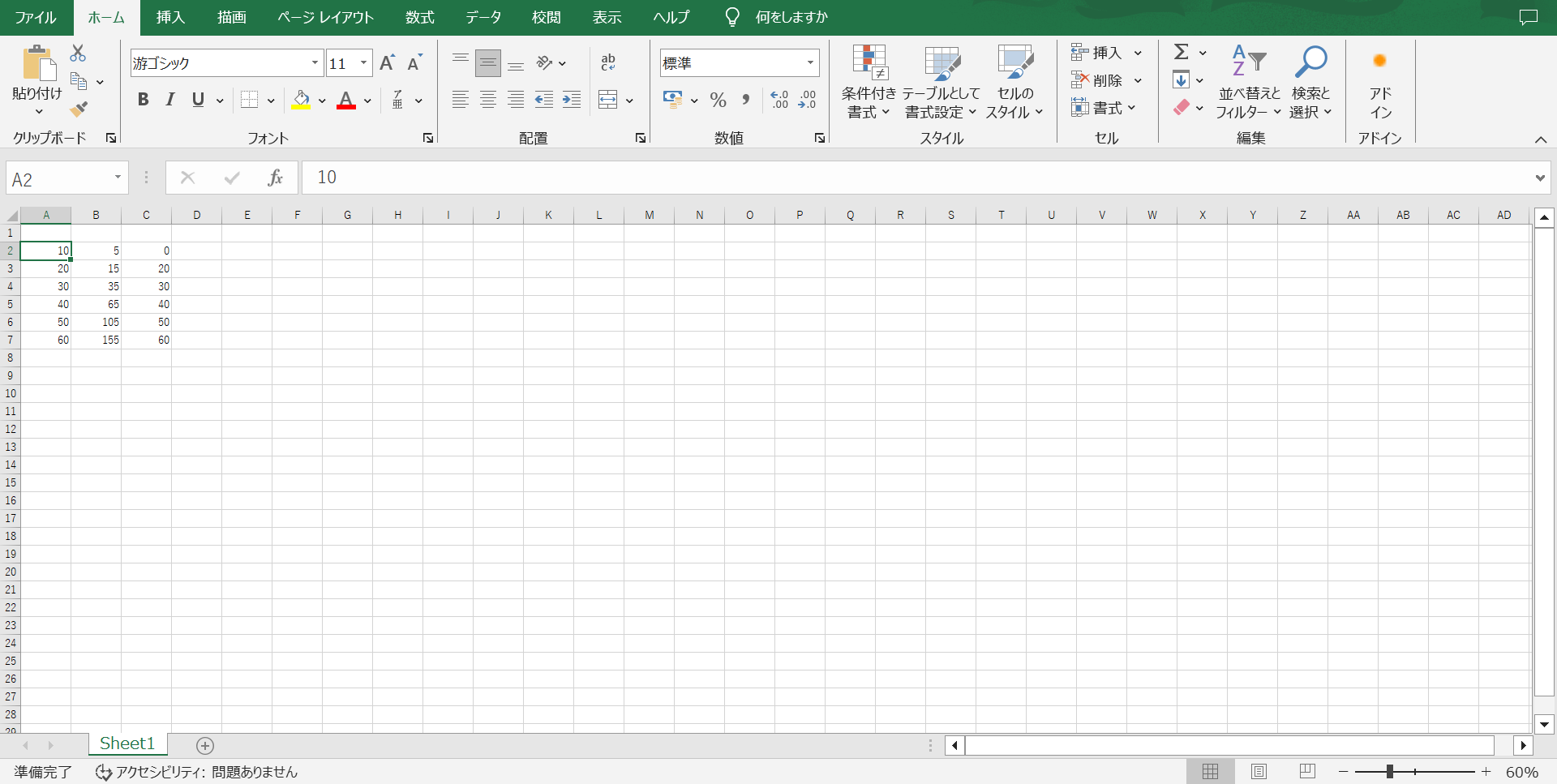
ショートカットで行う方法
なお、上記の操作をショートカットキーで行うこともできます。
・画面の拡大(ズームイン):Ctrl + Alt + [+キー] または [マウスのスクロール]
・画面の縮小(ズームアウト):Ctrl + Alt + [–キー] または [マウスのスクロール]
・ズーム比率を変更する:Alt + W + Q + Tab + 数字
Alt + W + Q + Tabを同時に押すと、以下のダイアログが表示されます。
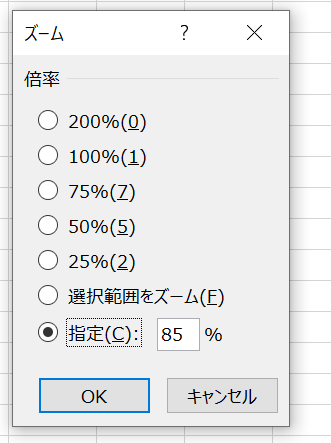
任意の倍率に入力して変更することができるので、目盛を動かして倍率変更するのが苦手な方はこちらを試してみるのもよいですね。
エクセルで全体を拡大・縮小(印刷時)する方法
続いて、印刷時に拡大・縮小印刷する方法について確認していきましょう。
拡大して印刷する方法
印刷時に拡大するには、まず画面上部の「ページ レイアウト」から「拡大縮小印刷」のタブを選びましょう。
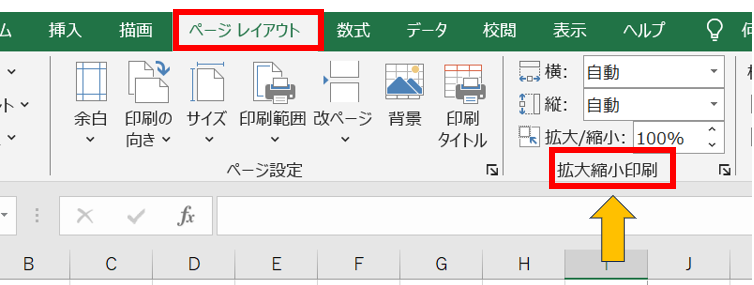
拡大率はデフォルトで100%になっています。
印刷プレビューで確認してみると、かなり小さいですね。
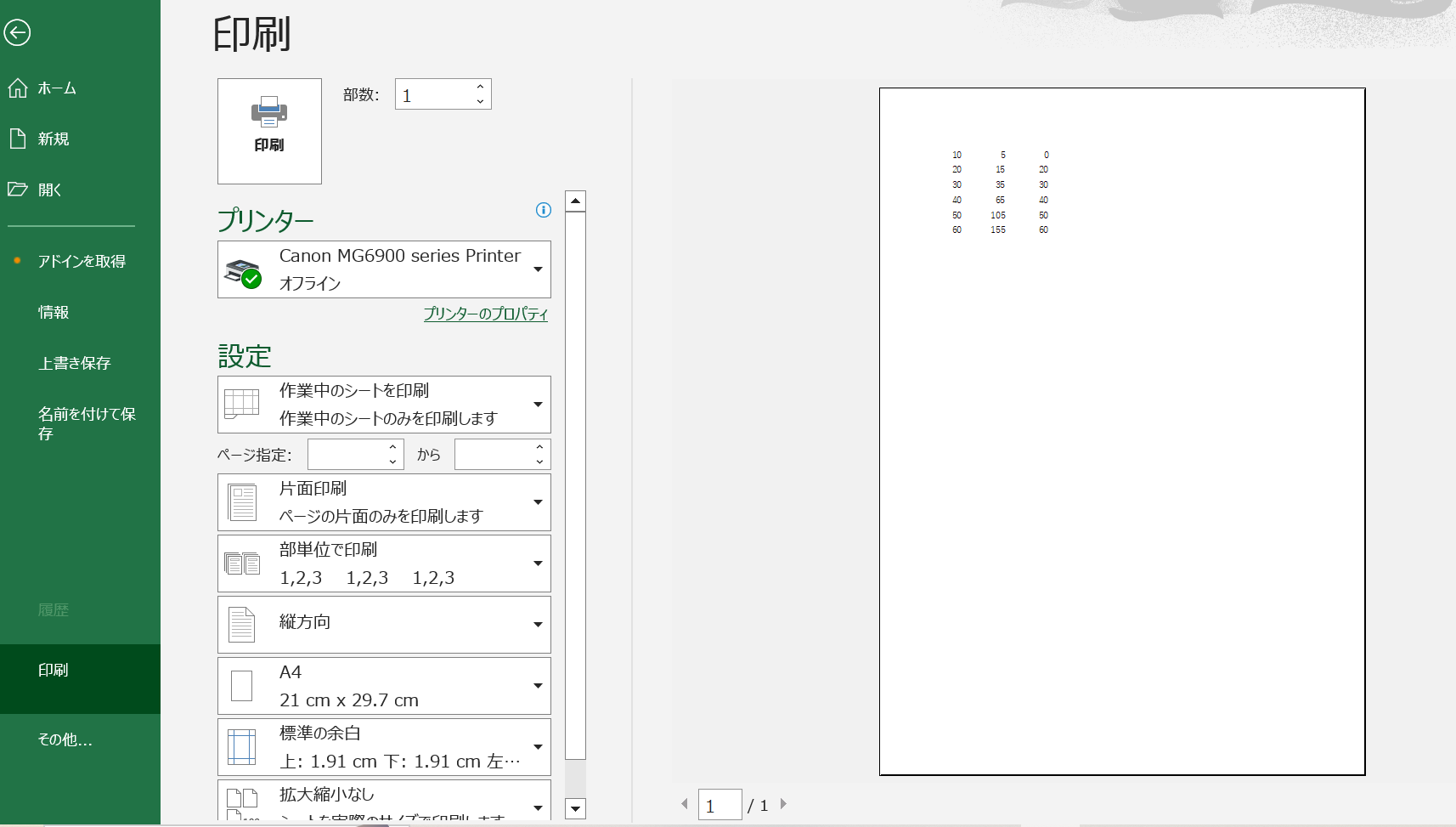
ここでは1.5倍に拡大して印刷してみましょう。
拡大率は「150%」に設定します。
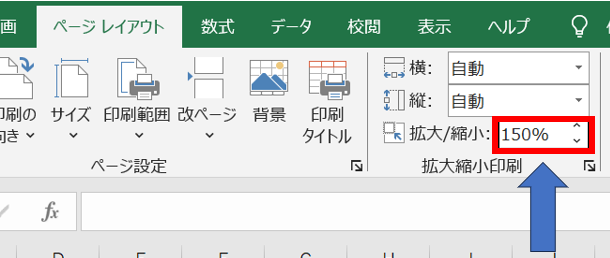
これで拡大印刷される設定になりました。
印刷プレビュー画面で確認してみると、先ほどよりも印刷サイズが大きくなっていることが分かりますね。
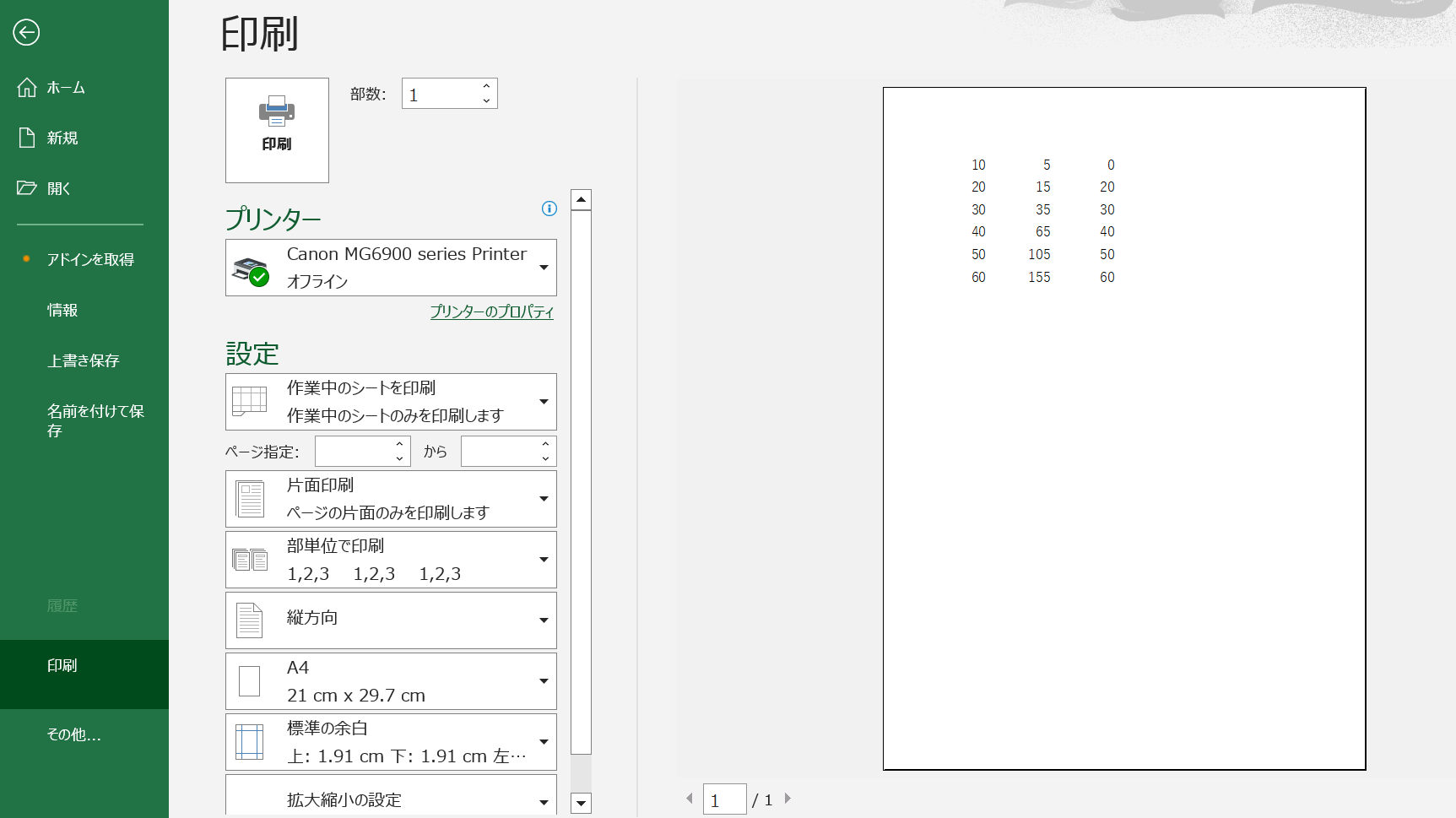
縮小して印刷する方法
印刷時に縮小する場合も、拡大する時と同様に画面上部の「ページ レイアウト」から「拡大縮小印刷」のタブを選びます。
今回は0.5倍に縮小して印刷していきます。
倍率を「50%」に設定します。
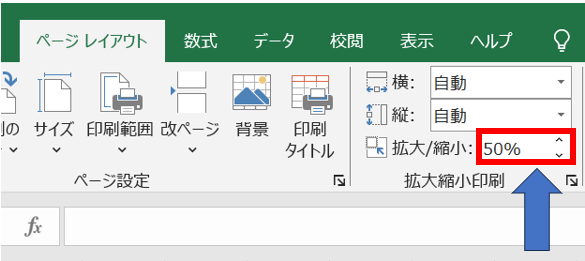
印刷プレビューで確認してみましょう。
印刷サイズを縮小することができていますね。
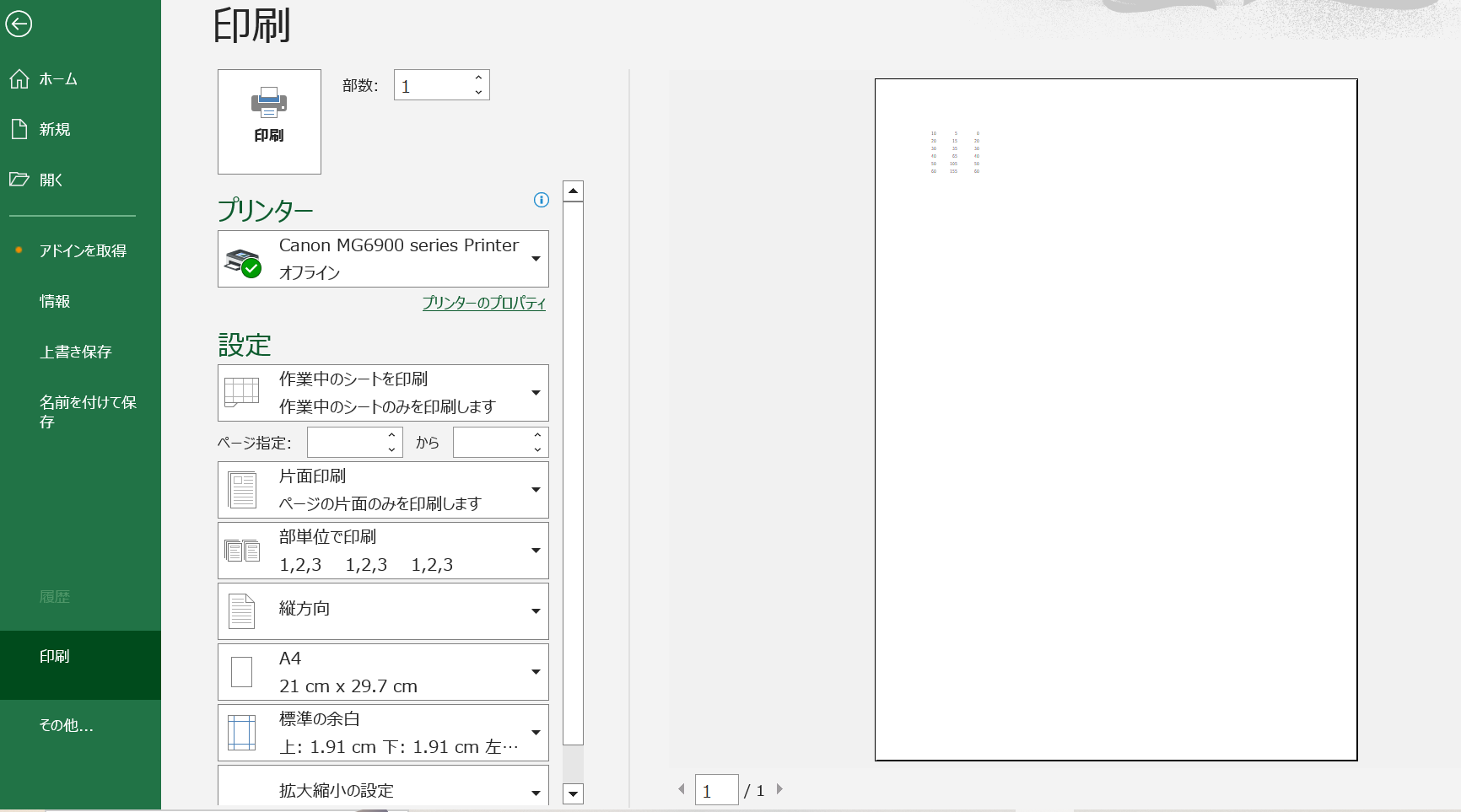
まとめ エクセルで全体を拡大・縮小する方法
この記事ではエクセルで全体を拡大・縮小する方法について解説しました。
エクセルでのさまざまな設定を理解し、業務に役立てていきましょう。


コメント