エクセルはデータ解析・管理を行うツールとして非常に機能が高く、上手く使いこなせると業務を大幅に効率化できるため、その扱いに慣れておくといいです。
ただ機能が充実しているあまり初心者にとっては処理方法がよくわからないことも多いといえます。
例えばエクセルにて1円単位や10円単位で四捨五入・切り上げ・切り捨てを行うにはどう処理すればいいのか理解していますか。
ここではエクセルにて1円単位や10円単位で四捨五入・切り上げ・切り捨てする方法について解説していきます。
エクセルにて1円単位で四捨五入・切り上げ・切り捨てする方法
それでは、以下のサンプルデータを用いて1円単位で四捨五入・切り上げ・切り捨てを行う方法について確認していきます。
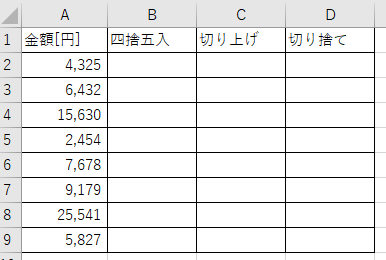
1円単位で四捨五入する方法
まず、金額を1円単位で四捨五入するには、
を使用します。
具体的には以下のよう、四捨五入した値を表示したいセル(ここではB2)に、「=ROUND(対象セル,桁数)」を入力します。
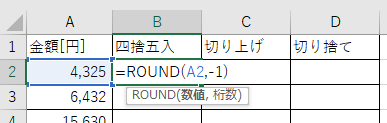
こちらの数式は、A2を一の位を四捨五入し、十の位で表示しています。
ROUND関数で指定する桁数は以下のように計算されます。
・正の整数を指定(小数点第一位は「1」、小数点第二位は「2」、小数点第三位は「3」、・・・)した場合、小数点以下の指定した数値の桁数で四捨五入
・負の整数を指定(十の位は「-1」、百の位は「-2」、百の位は「-3」、・・・)した場合、指定した数値の桁数で四捨五入
・0を指定した場合、数値に最も近い1桁の整数を表示
ENTERボタンにて確定させます。B2に1円単位で四捨五入された値を表示することができました。
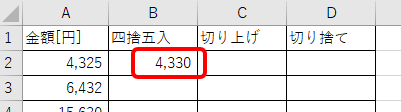
1円単位で切り上げする方法
次に、金額を1円単位で切り上げするには、
を使用します。
具体的には以下のよう、切り上げした値を表示したいセル(ここではC2)に、「=ROUNDUP(対象セル,桁数)」を入力します。
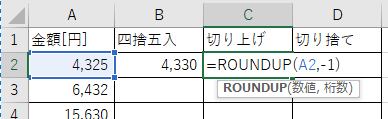
こちらの数式は、A2を一の位を切り上げし、十の位で表示しています。
ROUNDUP関数で指定する桁数はROUND関数と同様の仕様です。
ENTERボタンにて確定させます。C2に1円単位で切り上げされた値を表示することができました。
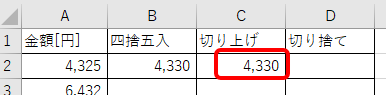
1円単位で切り捨てする方法
次に、金額を1円単位で切り捨てするには、
を使用します。
具体的には以下のよう、切り捨てした値を表示したいセル(ここではD2)に、「=ROUNDDOWN(対象セル,桁数)」を入力します。
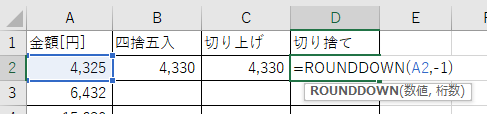
こちらの数式は、A2を一の位を切り捨てし、十の位で表示しています。
ROUNDDOWN関数で指定する桁数はROUND関数と同様の仕様です。
ENTERボタンにて確定させます。D2に1円単位で切り捨てされた値を表示することができました。
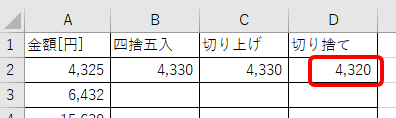
最後にオートフィル機能(計算したセルの右下にカーソルを合わせると出てくる十字をドラッグ&ドロップ)を使うことでB列に1円単位で四捨五入された値、C列に1円単位で切り上げされた値、D列に1円単位で切り捨てされた値を一括で表示することができるのです。
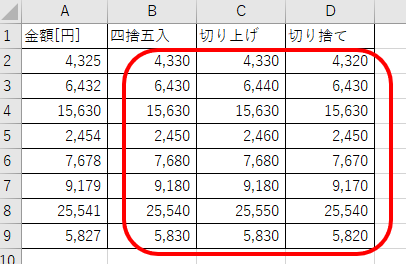
良く使用する方法なのでこの機会に覚えておくといいです。
なお、以下では動画にて1円単位・10円単位で四捨五入・切り上げ・切り捨てする方法を解説していますので、併せてチェックしてみてくださいね。
エクセルにて10円単位で四捨五入・切り上げ・切り捨てする方法
次に、以下のサンプルデータを用いて10円単位で四捨五入・切り上げ・切り捨てを行う方法について確認していきます。
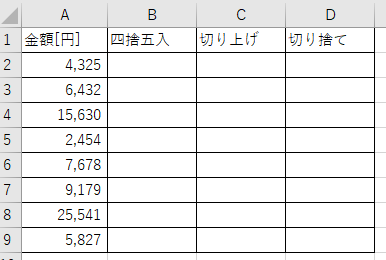
先ほどの例と同様、金額を10円単位で四捨五入・切り上げ・切り捨てするには、
・数値を指定した桁数に切り上げした値を返す「ROUNDUP関数」
・数値を指定した桁数に切り捨てした値を返す「ROUNDDOWN関数」
を使用します。
10円単位で四捨五入する方法
具体的には以下のよう、10円単位にて四捨五入した値を表示したいセル(ここではB2)に、「=ROUND(対象セル,桁数)」を入力します。
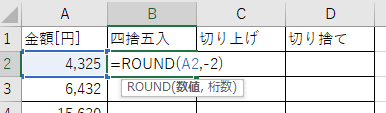
こちらの数式は、A2を十の位を四捨五入し、百の位で表示しています。
ENTERボタンにて確定させます。B2に10円単位で四捨五入された値を表示することができました。
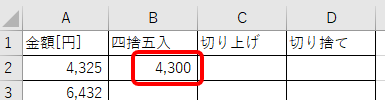
10円単位で切り上げする方法
次に以下のよう、10円単位にて切り上げした値を表示したいセル(ここではC2)に、「=ROUNDUP(対象セル,桁数)」を入力します。
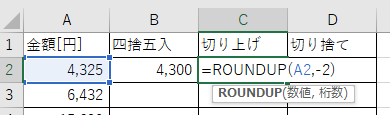
こちらの数式は、A2を十の位を切り上げし、百の位で表示しています。
ENTERボタンにて確定させます。C2に10円単位で切り上げされた値を表示することができました。
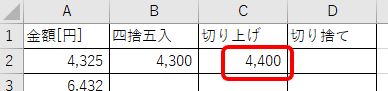
10円単位で切り捨てする方法
次に以下のよう、10円単位にて切り捨てしたい値を表示したいセル(ここではD2)に、「=ROUNDDOWN(対象セル,桁数)」を入力します。
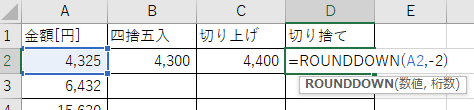
こちらの数式は、A2を十の位を切り捨てし、百の位で表示しています。
ENTERボタンにて確定させます。D2に10円単位で切り捨てされた値を表示することができました。
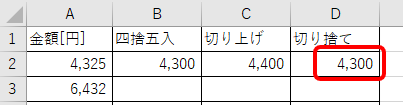
最後にオートフィル機能(計算したセルの右下にカーソルを合わせると出てくる十字をドラッグ&ドロップ)を使うことでB列に10円単位で四捨五入された値、C列に10円単位で切り上げされた値、D列に10円単位で切り捨てされた値を一括で表示することができるのです。
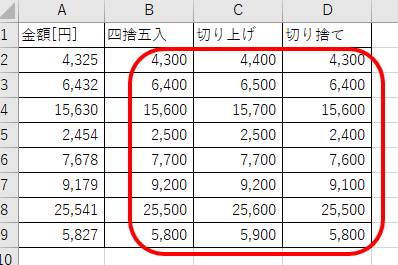
こちらも良く使用する方法なのでこの機会に覚えておくといいです。
まとめ エクセルにて10円単位で四捨五入・切り上げ・切り捨てする方法
ここでは、エクセルにて1円単位や10円単位で四捨五入・切り上げ・切り捨てする方法について解説しました。
基本的に、四捨五入にはROUND関数、切り上げにはROUNDUP関数、切り捨てにはROUNDDOWN関数を使用することで処理できます。
エクセルでのさまざまな処理に慣れ、日々の用務を効率化させていきましょう。

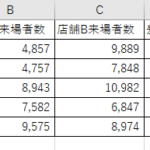

コメント