エクセルはデータ解析・管理を行うツールとして非常に機能が高く、上手く使いこなせると業務を大幅に効率化できるため、その扱いに慣れておくといいです。
ただ機能が充実しているあまり初心者にとっては処理方法がよくわからないことも多いといえます。
例えばエクセルのテキストボックスにて改行したり、行間を調整したりするにはどう処理すればいいのか理解していますか。
ここではエクセルのテキストボックスにて改行したり、行間を調整したりする方法について解説していきます。
エクセルのテキストボックスにて改行する方法【改行できない原因は?】
それでは以下でエクセルのテキストボックスにて改行を行う方法について確認していきます。
まずは上タブの挿入、テキストボックスの挿入をクリックし、任意の位置にテキストボックスを表示させましょう。
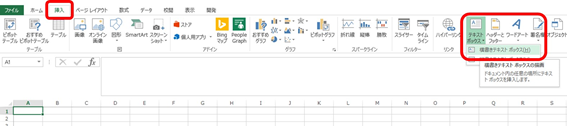
表示させたテキストボックス内にて文章を好きなように記載していきます。
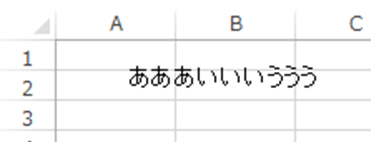
そしてエクセルのテキストボックスにて改行を入れていくには、改行させたい任意の位置でENTERキーを押すだけでいいす。この時テンキーのENTERは使用しないようにしましょう。改行できません。
今回は各文字の種類ごとの改行していきましょう。
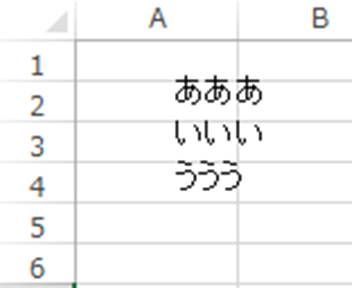
エクセルのテキストボックスにて改行ができない場合の処理
なお上でも記載しましたが、基本的にテキストボックス内での介護油ができないのは、テンキーのETNTERを使用している可能性が高いです。
そのため、改めていいますが通常のENTERキーにて処理するといいです。
エクセルのテキストボックスにて行間の調整を行う方法
さらにはエクセルのテキストボックスにおける行間の調整方法について確認していきます。
テキストボックスの行間を調整していくには、中に記載した文字すべてを選んだ上で右クリックし、段落を選ぶといいです。
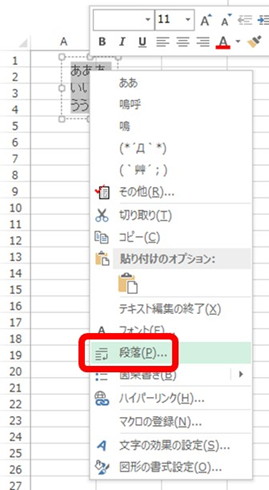
続いて、行間の項目にてあなたが指定したい行間を選んでいくといいです。
今回はテキストボックスにおける行間として2行分を選択してみます。
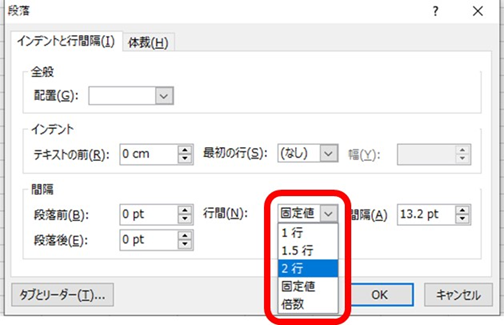
すると以下のように、テキストボックスにおける行間を調整することができるのです。
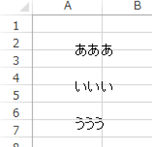
固定値として行間の幅を指定するのであれば、間隔も併せて入力していきましょう。
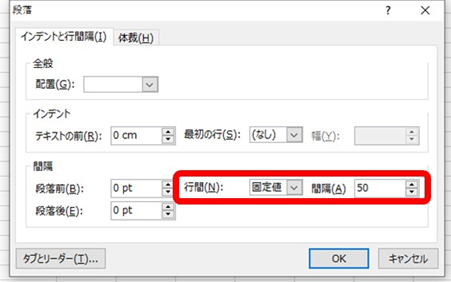
OKとすると、テキストボックスにおける各行の間隔が以下のよう変更されました。
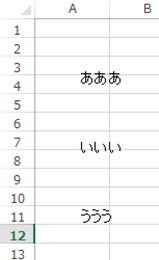
よく使用する処理なのでこの機会に覚えておくといいです。
まとめ エクセルのチェックボックスにて改行したり、行間を調整したりする方法
ここでは、エクセルにてエクセルのチェックボックスにて改行したり、行間を調整したりする方法について確認しました。
基本的には改行にてENTERキー、行間の調整には段落の項目にて処理するといいです。
エクセルでのさまざまな処理になれ、日々の業務を効率化させていきましょう。

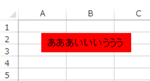

コメント