エクセルはデータ解析・管理を行うツールとして非常に機能が高く、上手く使いこなせると業務を大幅に効率化できるため、その扱いに慣れておくといいです。
ただ機能が充実しているあまり初心者にとっては処理方法がよくわからないことも多いといえます。
例えばエクセルにて指数表示させない設定(指数表示を解除する:Eを消す)にははどう処理すればいいのか理解していますか。
ここではエクセルにて指数表示させない設定(指数表示を解除する:Eを消す)方法について確認していきます。
エクセルにて指数表示させない設定(指数表示を解除する:Eを消す)方法
それでは以下のサンプルデータ(グラフ)を用いてエクセルにて指数表示させない設定(指数表示を解除する:Eを消す)方法について確認していきます。
まず指数で表示される設定状態とは、以下のようにEが出る状態(e+11で表示される)のことを意味しています。
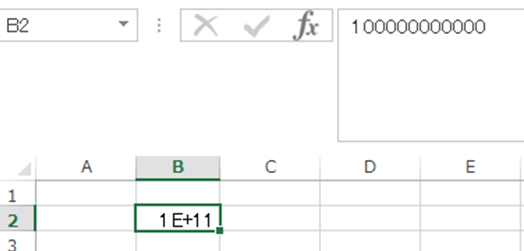
このような指数表示されている状態を解除する設定(Eを消す:e+11を直す)としては、セルの書式設定を変更するといいです。
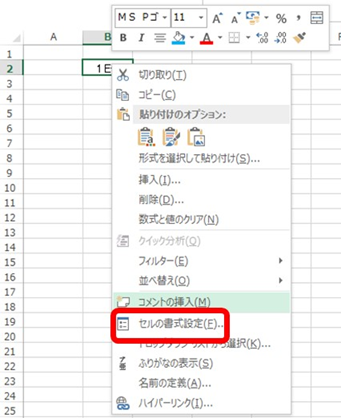
具体的には上の指数表示のE(10のべき乗)が出るのは、書式設定が「標準」となっています。ここでこの設定を数値に変更することで、この指数表示の設定を解除する(Eを消す)ことができるわけです。
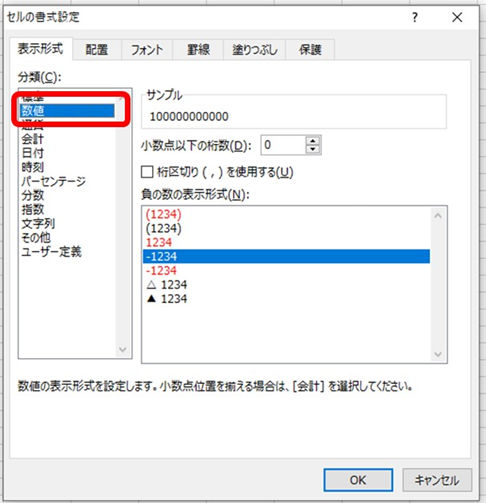
OKとすることで指数表示させない設定に変更できました。
この機設定としては指数表示を解除させたEを消すことができたものの、桁数が長くセルの幅がこれに応じた長さになっていない状態では、以下のよう###と表示されます。
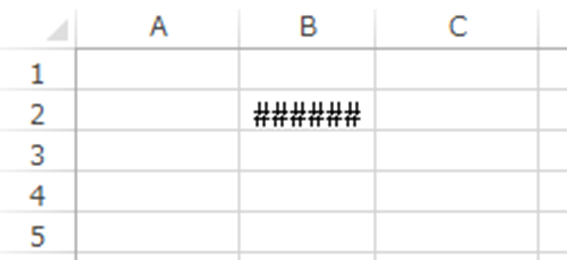
これを解除するには単純にセルの幅を広げるだけでOKです。
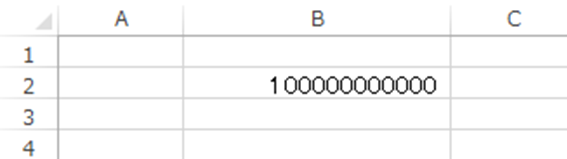
このようにして指数表示の設定を解除(e+11を直す:Eを消す)ことが完了となります。
まとめ エクセルにてEを消す(e+11を直す)方法(指数表示させない)は?
ここでは、指数表示させない設定(指数表示を解除する:Eを消す)方法について確認しました。
基本的にはセルの書式設定を標準から数値に変え、セルの幅を調整するだけで指数を表示させる設定を解除できるのです。
エクセルでのさまざまな処理に慣れ、日々の業務を効率化させていきましょう。
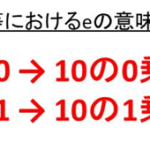
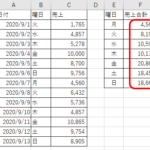
コメント