この記事では、エクセルで作成した散布図にて、点や線や凡例などの各要素を条件ごとに色変更する方法についてします。
ややこしい部分も多いため、1つずつ丁寧に読み進めてみてください。
エクセルにて散布図の点(プロット)の色変更方法【特定の点だけ:マーカー(グループ・条件ごと)】
説明をする際に散布図を作るためのデータが必要になりますので、以下のように作成しました。
A、Bそれぞれ1~100の数字をランダムに入れ、0または1の二つのグループになるようにしてあります。
今回はこのグループで散布図の色分け(色変更)をしていきます。
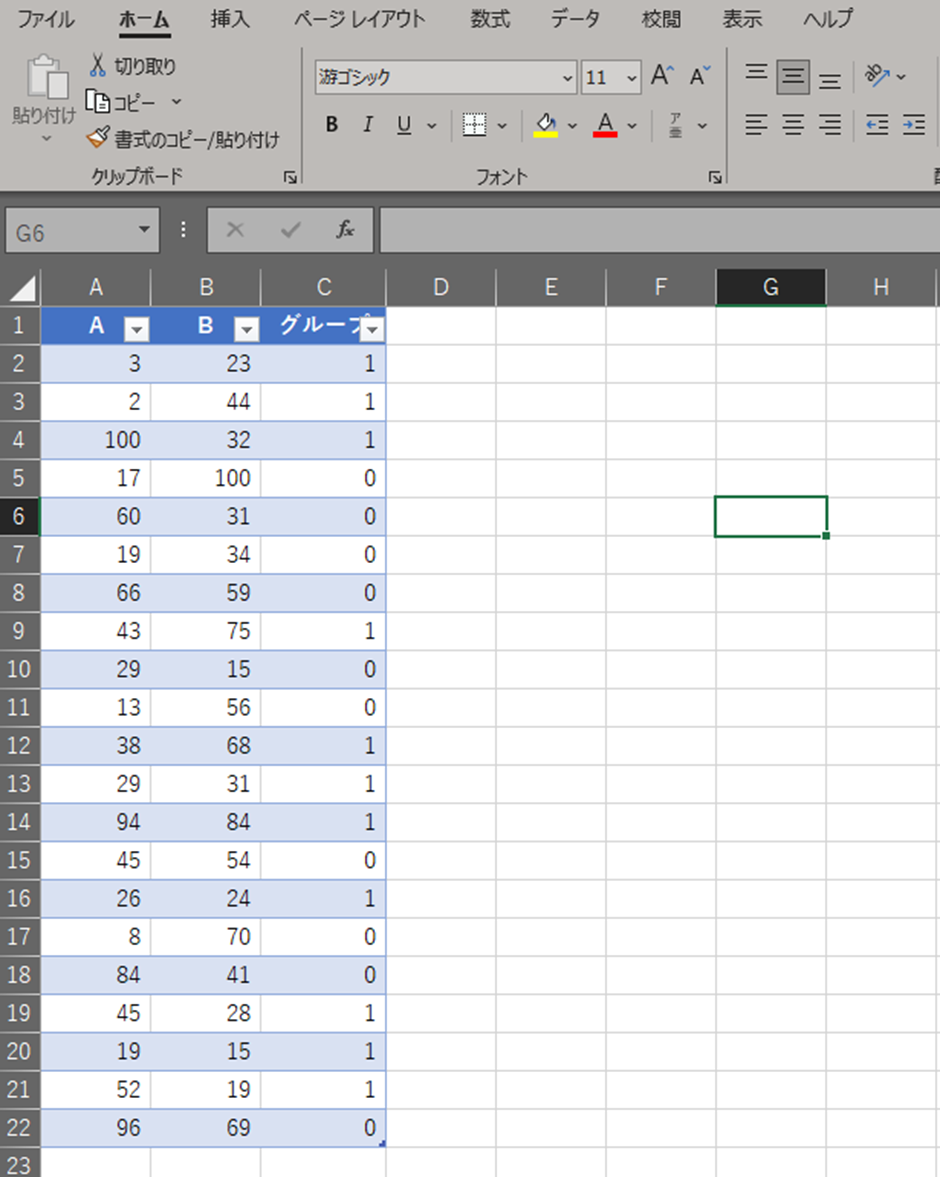
サンプルの表をそのまま散布図にしただけでは、色分けはできません。
まずはグループ0とグループ1で表を分ける必要があります。
なお今回の表はテーブルで作成しています。こうしておくと表のデータ整理などがやりやすくなるためです。ぜひ活用しましょう。
やり方は簡単です。表にしたい範囲を選択し、上部メニューの「挿入」から「テーブル」を選択するだけです。
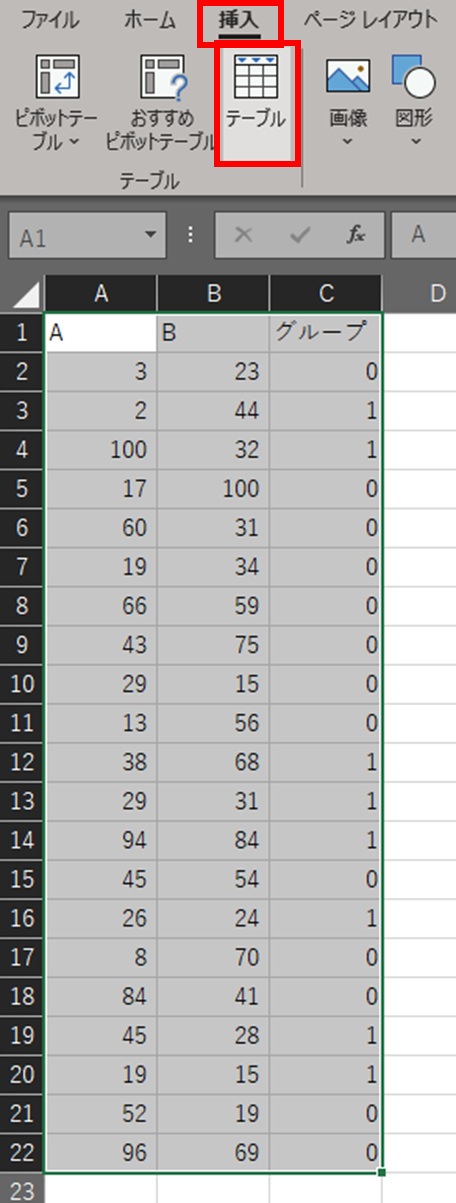
準備ができたら、「グループ」のセル右下にある「▼」をクリックし、「昇順(S)」をクリックします。
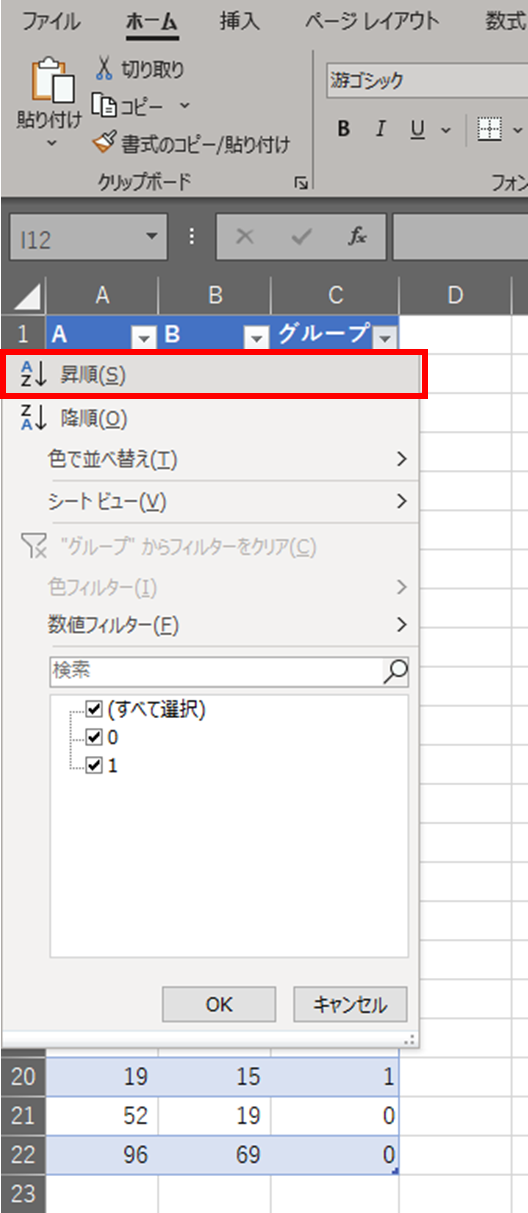
これでグループが0と1で分けられました。
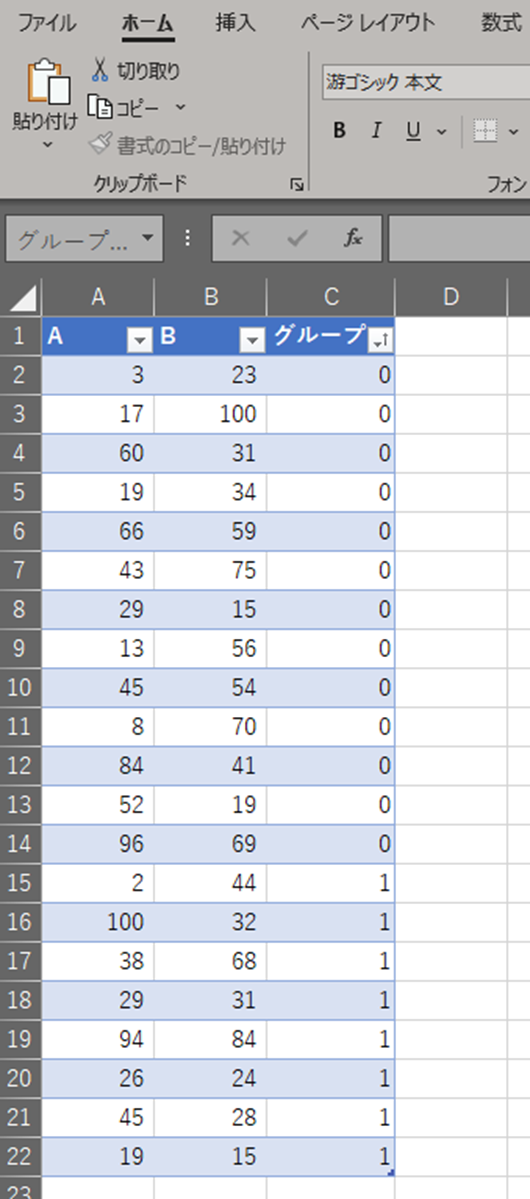
次にBの列をグループに従って2種類に分けていきます。
まず、C列全体を選択し、右クリックから「挿入」をクリックします。
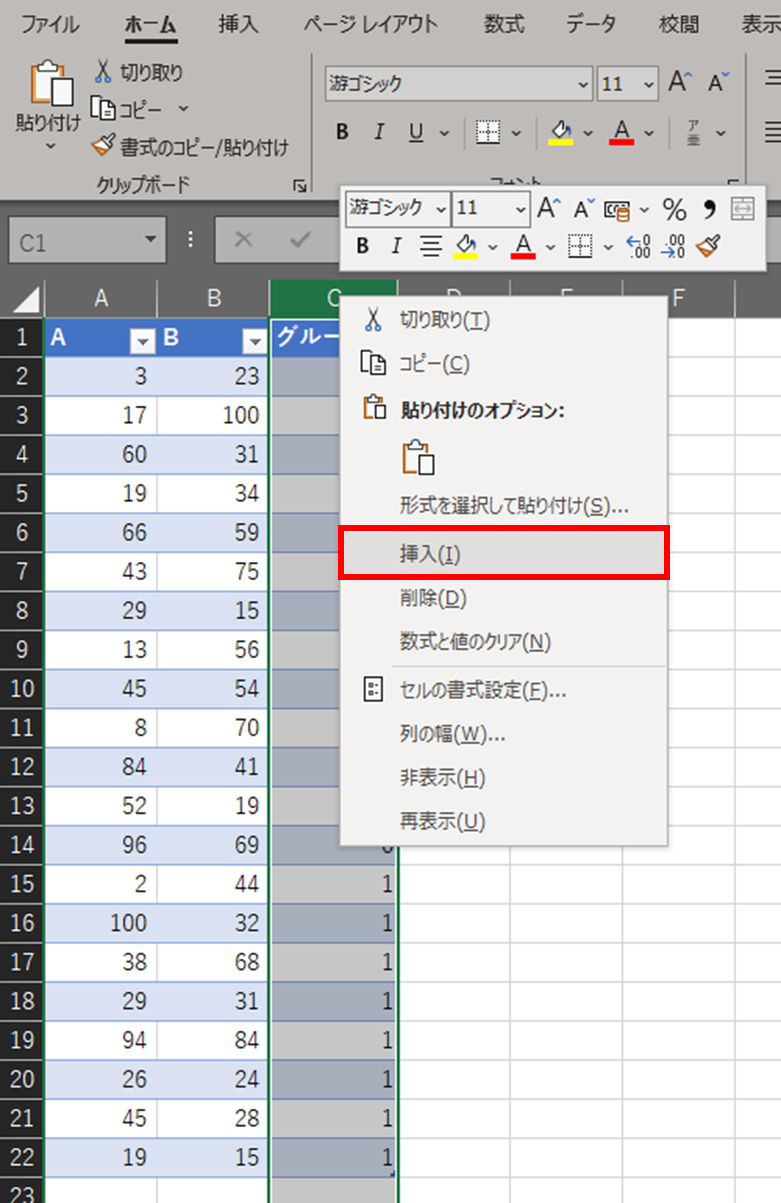
C列に空行が追加されました。
次に、B列にC列にグループが「1」のデータを移します。
B列で、グループが「1」のデータ(15列目移行)を選択し、緑の枠を掴んで一列右にずらします。
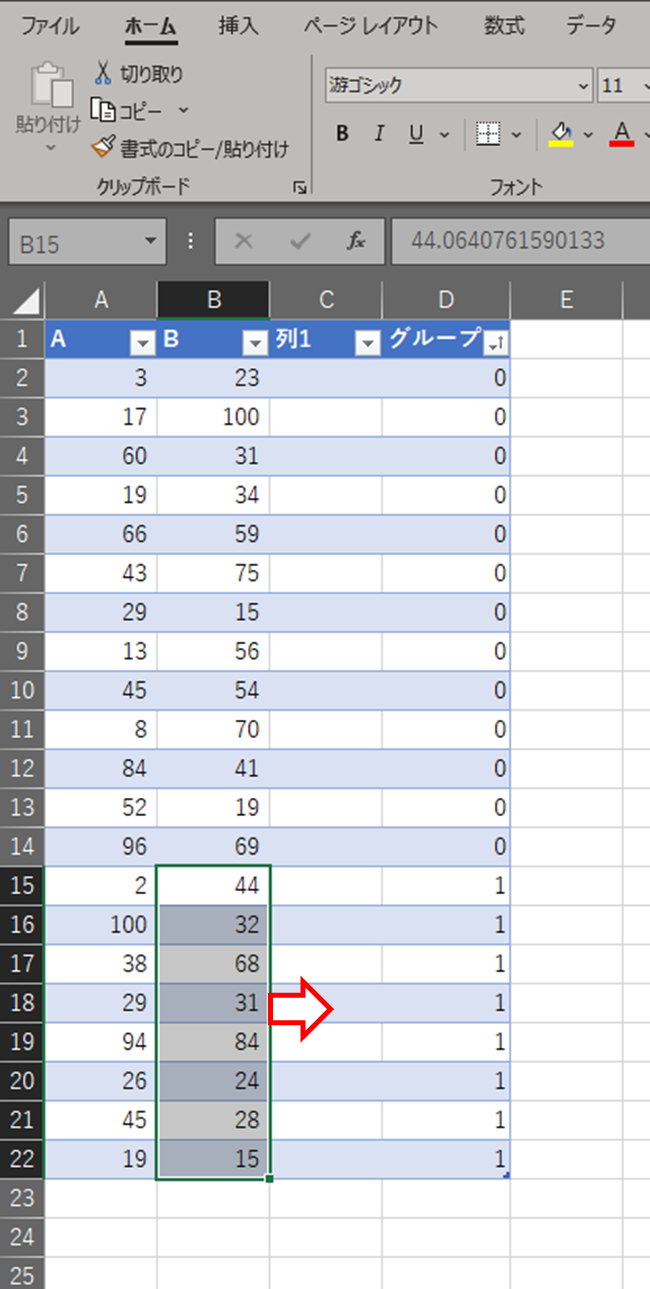
これでデータが移りました。合わせて1行目の「列1」をわかりやすいように「B2」に変えておきます。
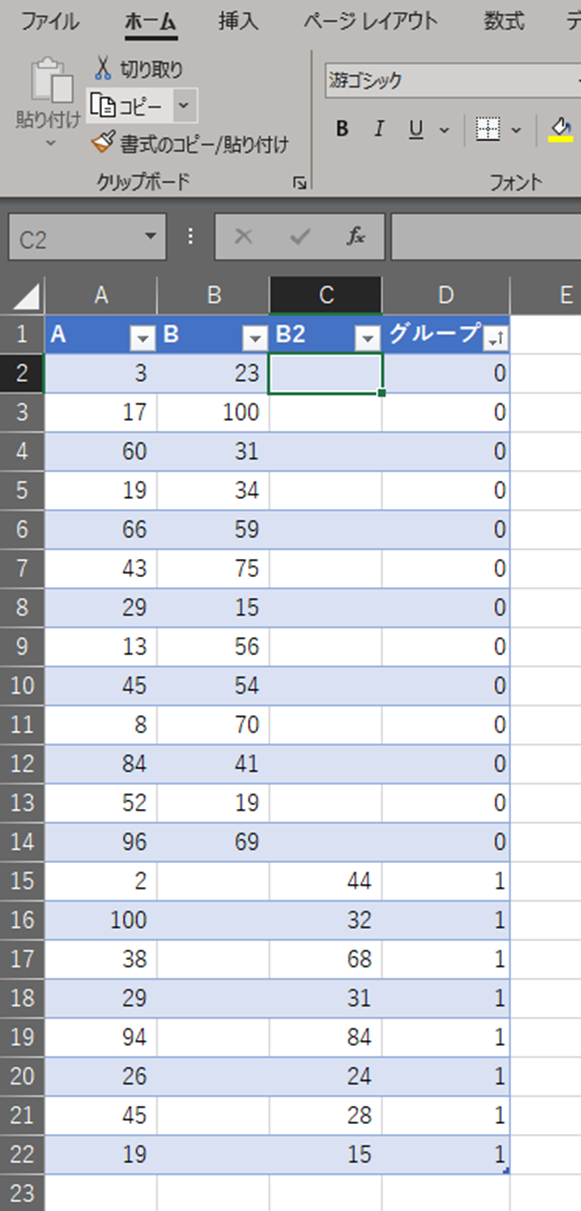
次に散布図を作成していきます。
A,B,B2のデータ範囲を選択し、上部メニューから「挿入」⇒グラフから散布図を選択します。
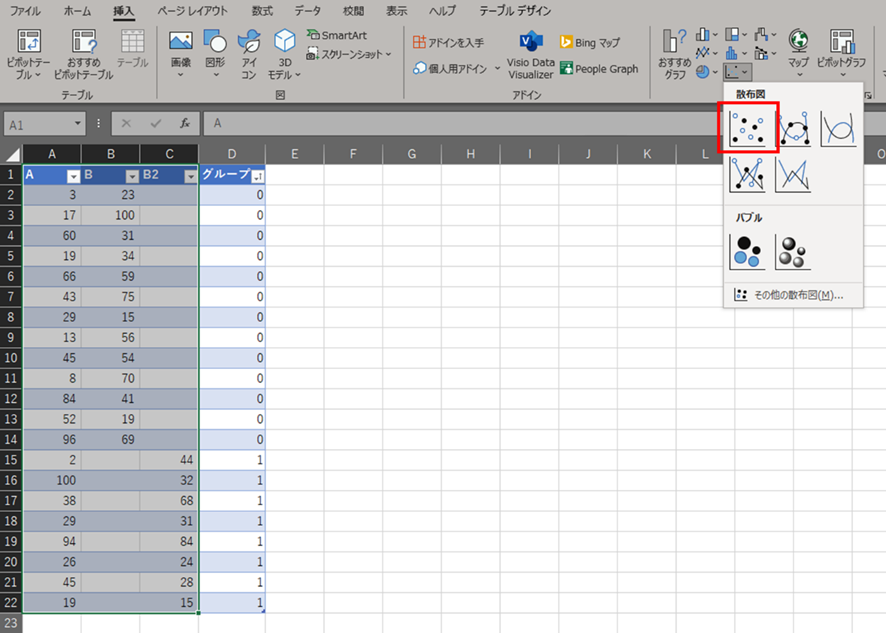
これでグループ0とグループ1が色分けされた散布図が作成されました。
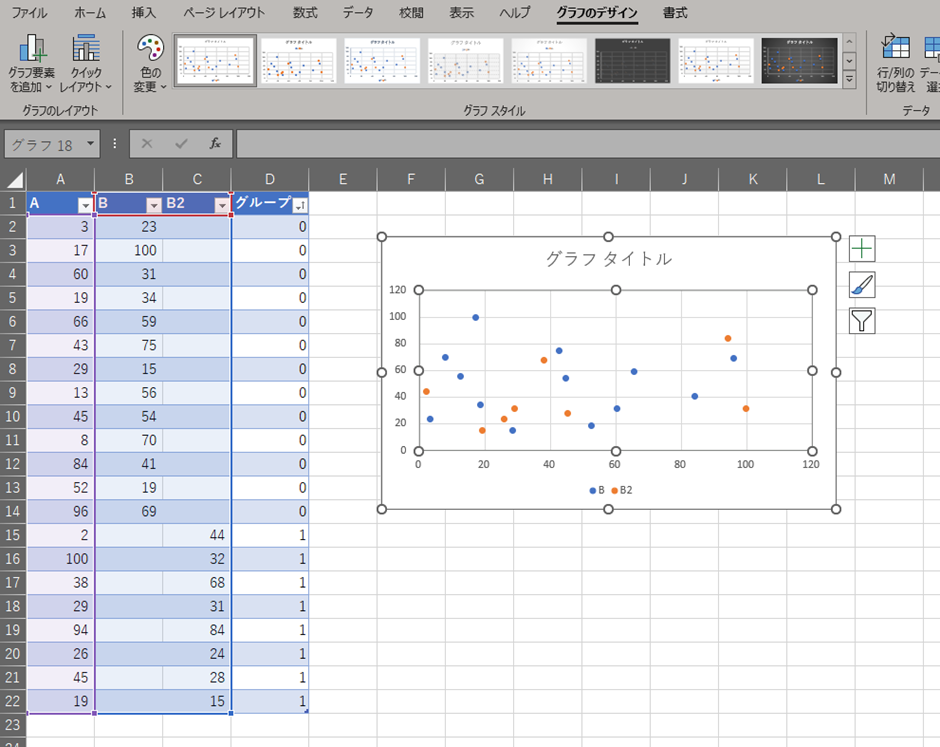
次に簡単なデザインの変更を行ってみます。
B2のグループのマーカーを変更してみます。
オレンジのマーカーの一つを選択し、右クリックから「データ系列の初期設定(F)」をクリックします。
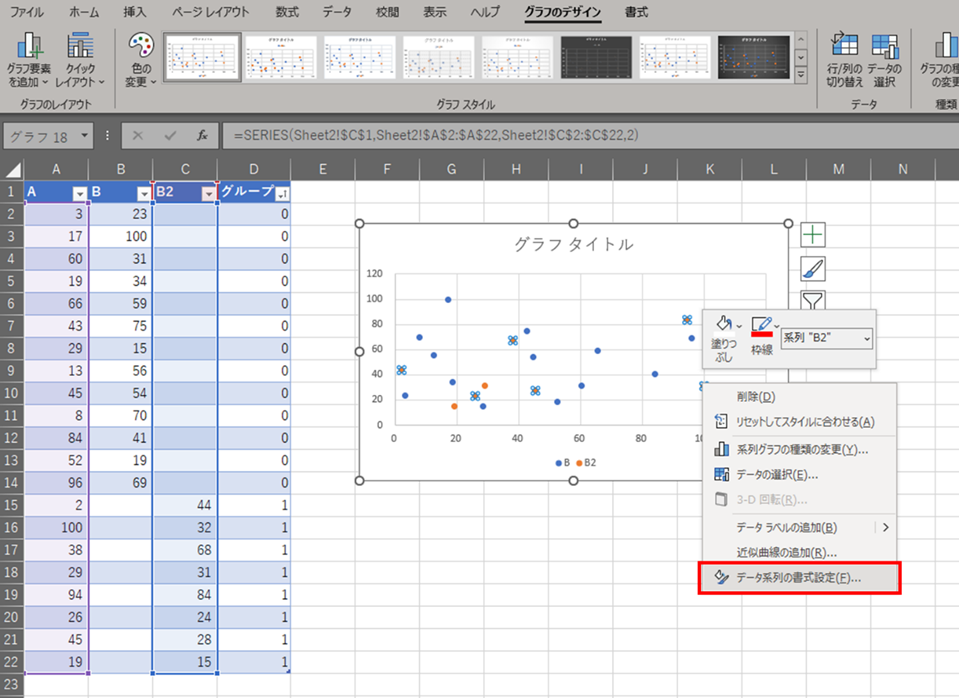
一番左のバケツの形をしたアイコン(塗りつぶしと線)から「マーカー」を選択すると、マーカーの設定画面になり、形や色を変えることができます。
今、オレンジのマーカーを選択していますので、これを変更してみます。
「マーカーのオプション」⇒「組み込み」⇒「種類」で変更します。
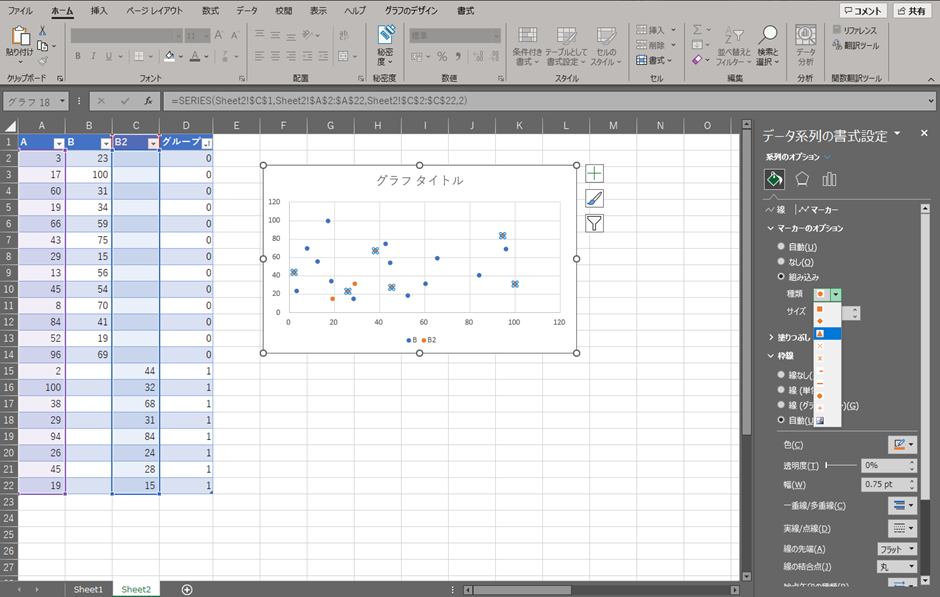
「▲」を選択してみましょう。オレンジのマーカーが「●」から「▲」に変わったと思います。
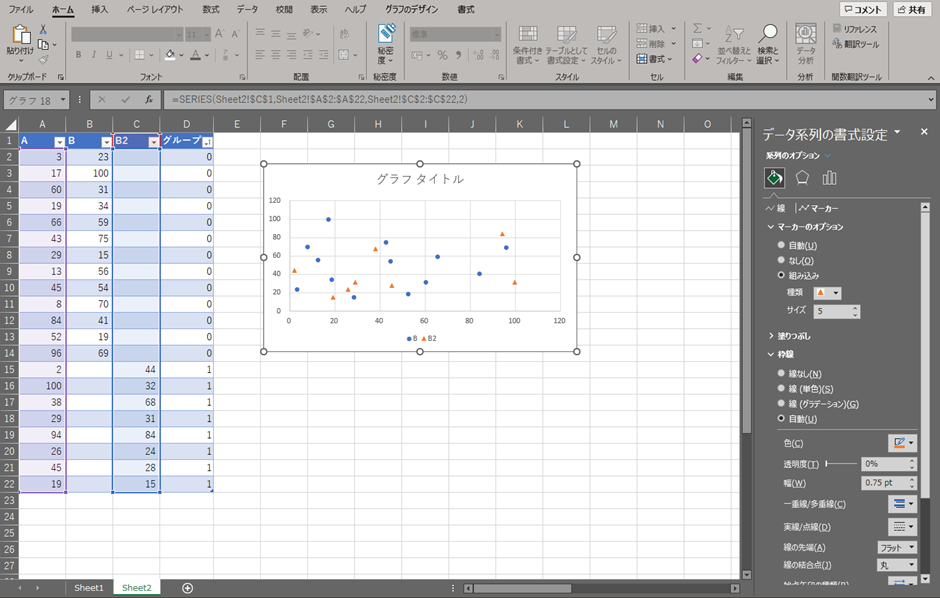
大きさなども変えられますので、ぜひ試してみてください。
これで散布図での点の色分けが完了です。
エクセルで散布図の線をグループ・条件ごとに色分けする方法【線の色の変更を一括、一部だけなど】
前回の散布図では「点のみの図」を作成しましたが、それぞれの点を線でつないだものや、マーカーがないもの等も作成できます。
線も直線や曲線を選べますので、見せたい図にあわせて作成してみましょう。
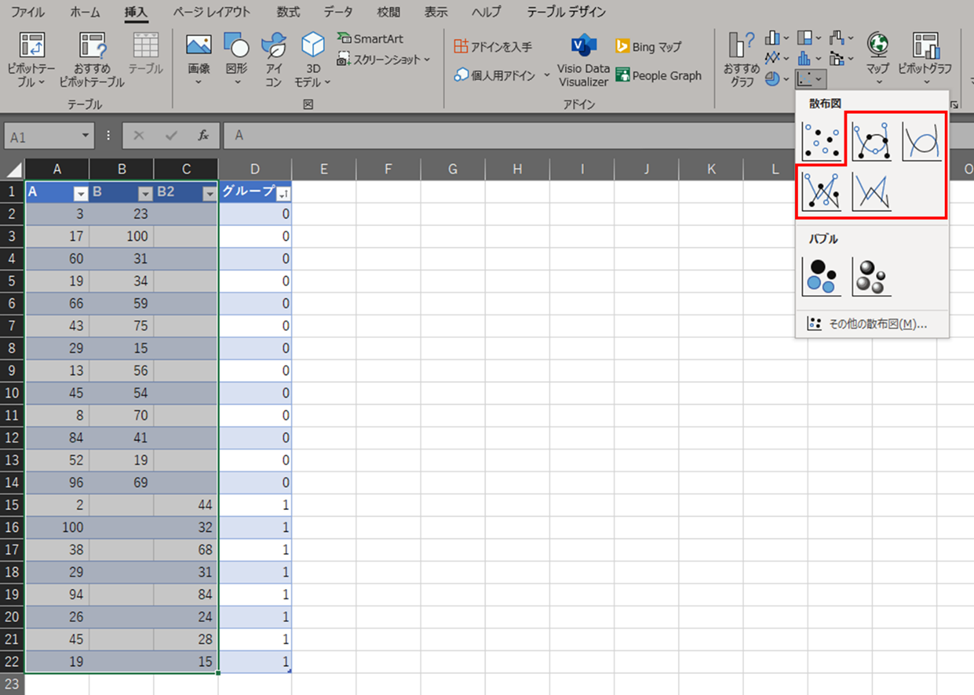
試しに、点あり、直線を選ぶと図のようになります。
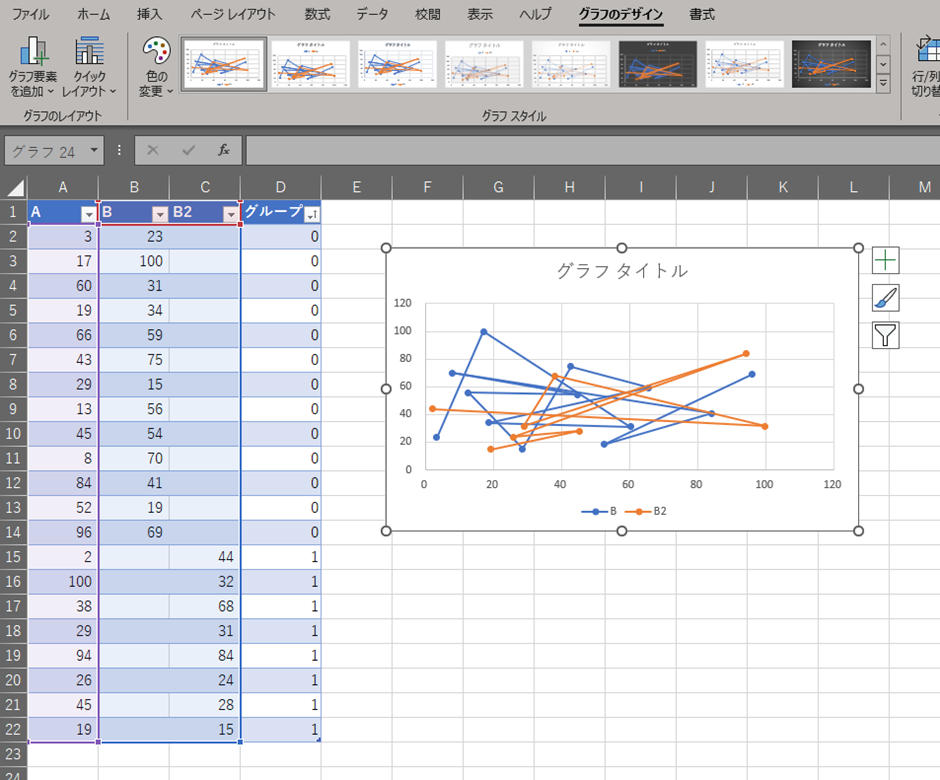
線についても先ほどのマーカー同様、色や太さなども変えられます。強調したいときには使いましょう。
また、特徴的な部分を見せたいときは、部分的に変えることもできます。
下の例では、線の一本だけを選択することで、この線だけを赤に変えています。
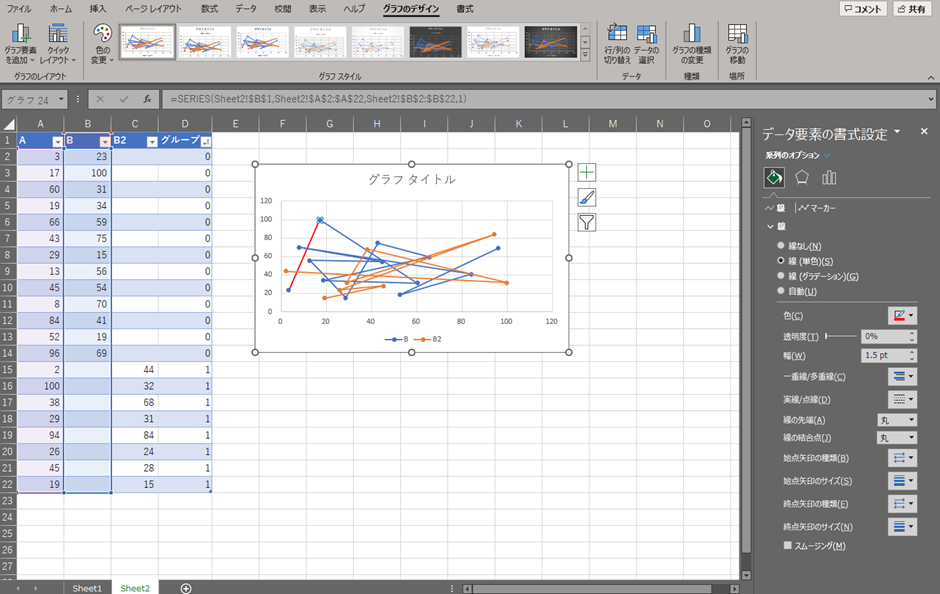
これでエクセルの散布図における線の色変更が完了です。
エクセルにて散布図の凡例の色分けをする方法【プロットエリアをグループ・条件ごと】
「グラフのプロットエリアを部分ごとに色分けして見せたい」ということもあるかと思いますが、プロットエリアを部分的に色付けする方法はありません。
ですが、違う方法を使ってこれは実現できます。
このやり方を説明します。
まず、色付け用の散布図を作るため、ベースとする表を作成します。以下のように追加します。
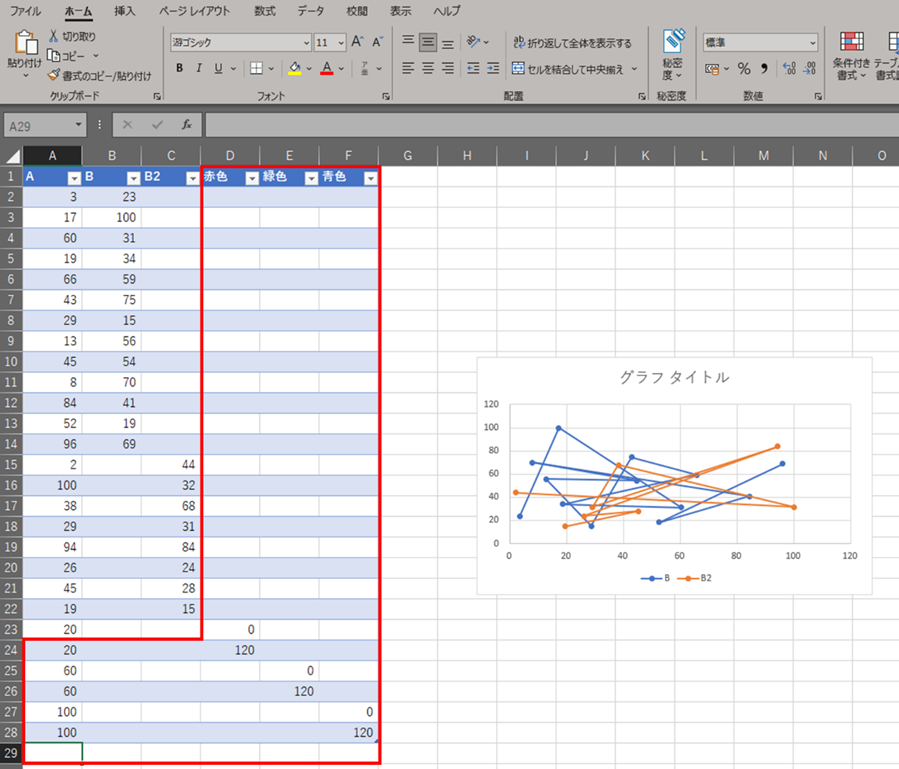
追加したものは、横軸が0~40、40~80、80~120の範囲に分けるためのものです。
Aは中心に使うため、範囲の中心点、20、60、80と記入しています。
これをグラフに追加してみましょう。
グラフを選択すると、今選択されているデータの範囲が表示されますので、右端の「■」をマウスでドラッグし、表全体になるように変更します。
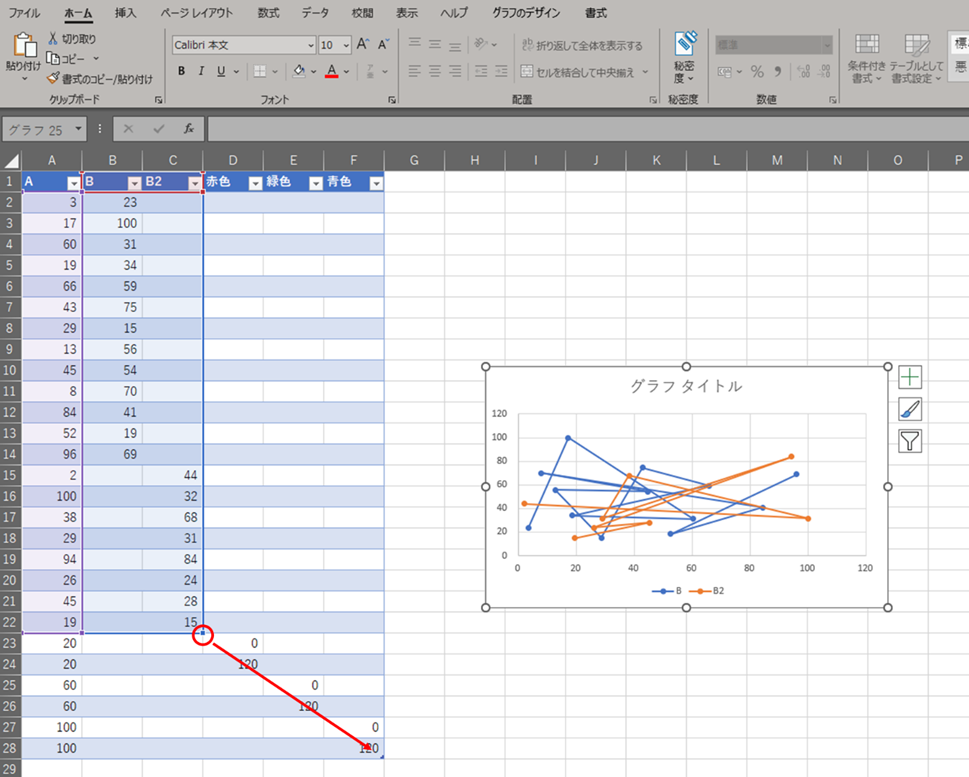
そうすると、以下のようになります。
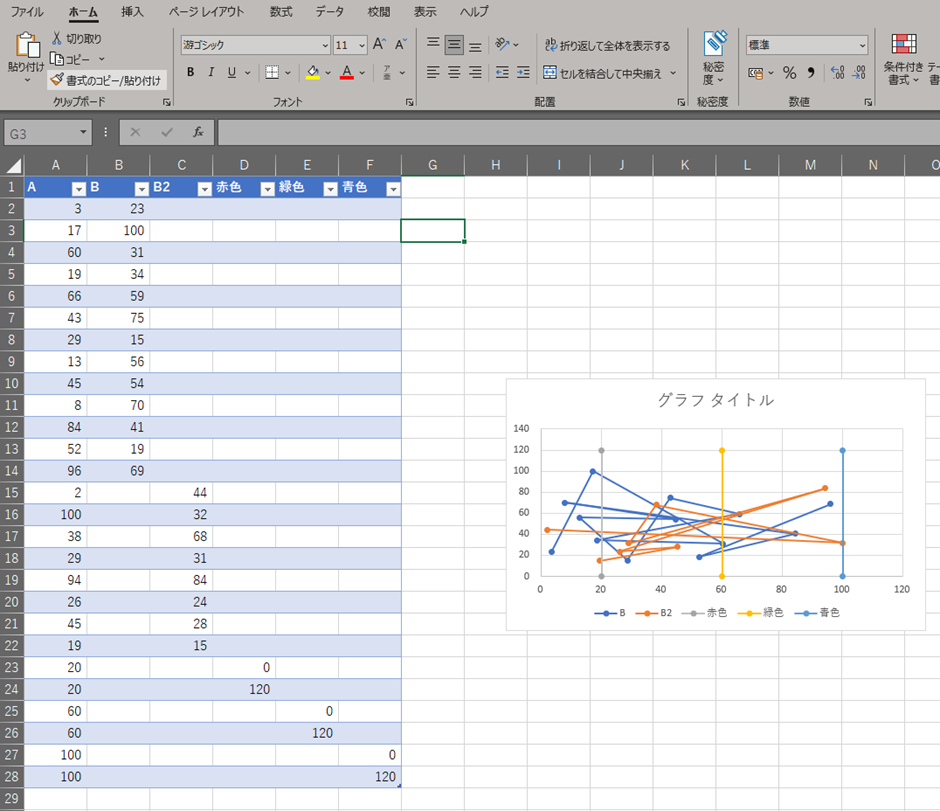
次に、「赤色」のグラフを選択し、右クリック→「データ系列の書式設定」を開きます。
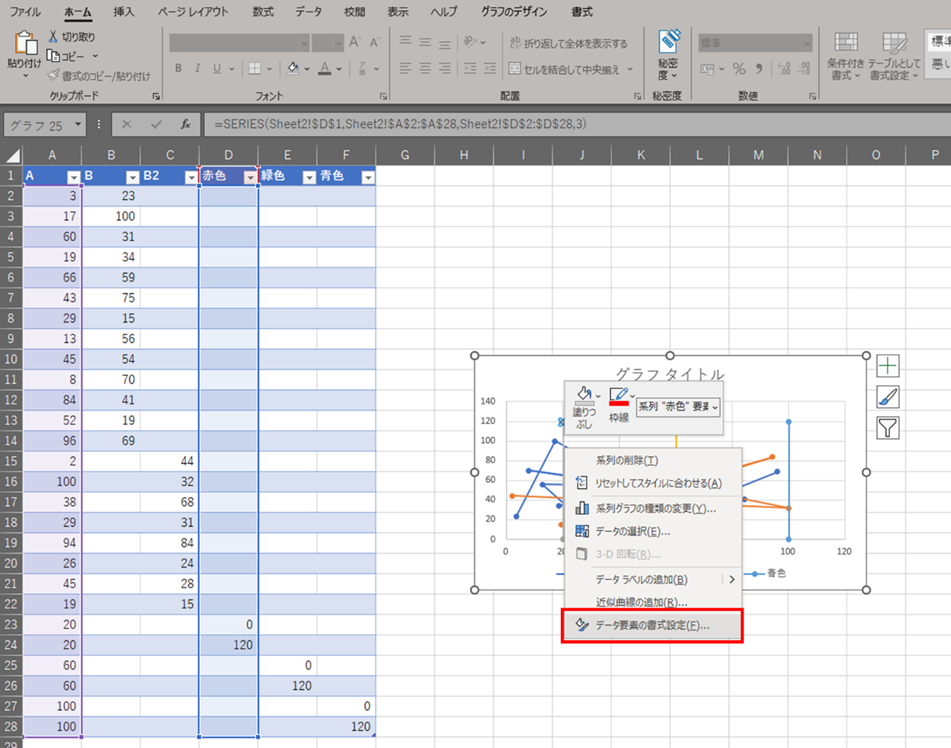
「使用する軸」を第2軸に変更します。
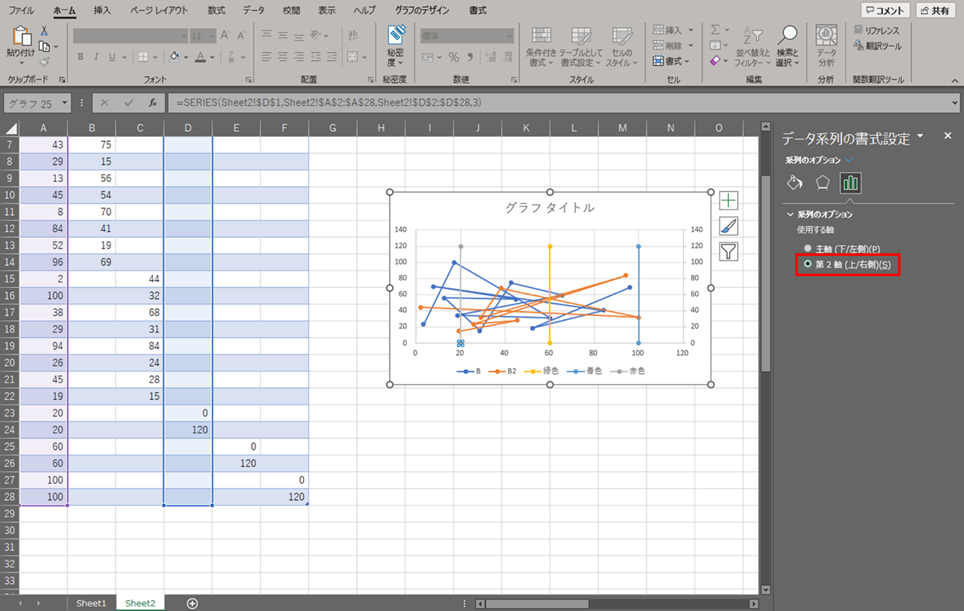
バケツの形をしたアイコン(塗りつぶしと線)を選択し、「色」と「線の先端」を変更します。
今回は赤色で塗りたいので赤色を選択します。
「線の先端」はグラフエリアの隅まで塗りつぶすため、「四角」に変更しておきます。
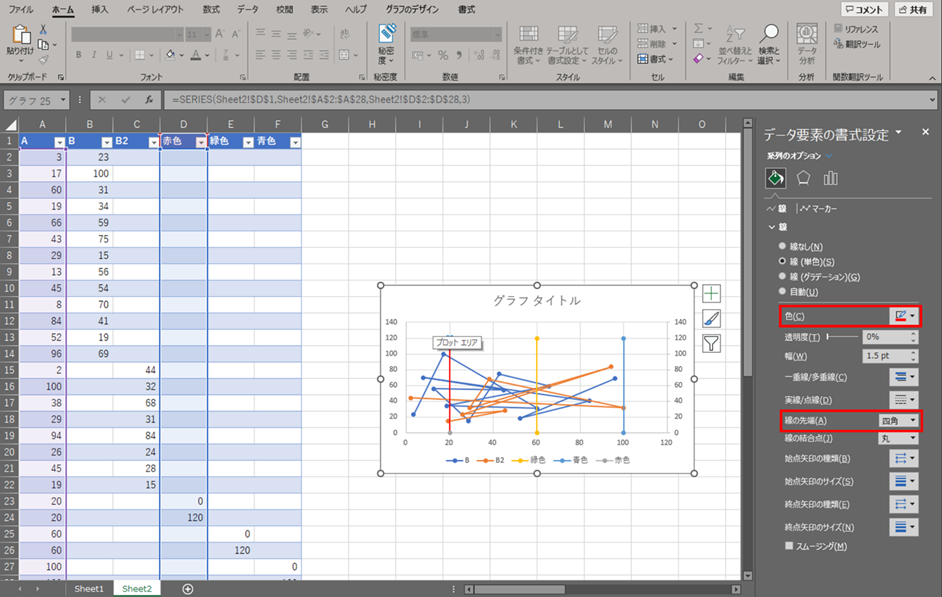
「幅」を増加させていくと、グラフの横軸5を中心に左右に線が太くなっていきますので、0~40の範囲を塗りつセル用、太くしていきます。
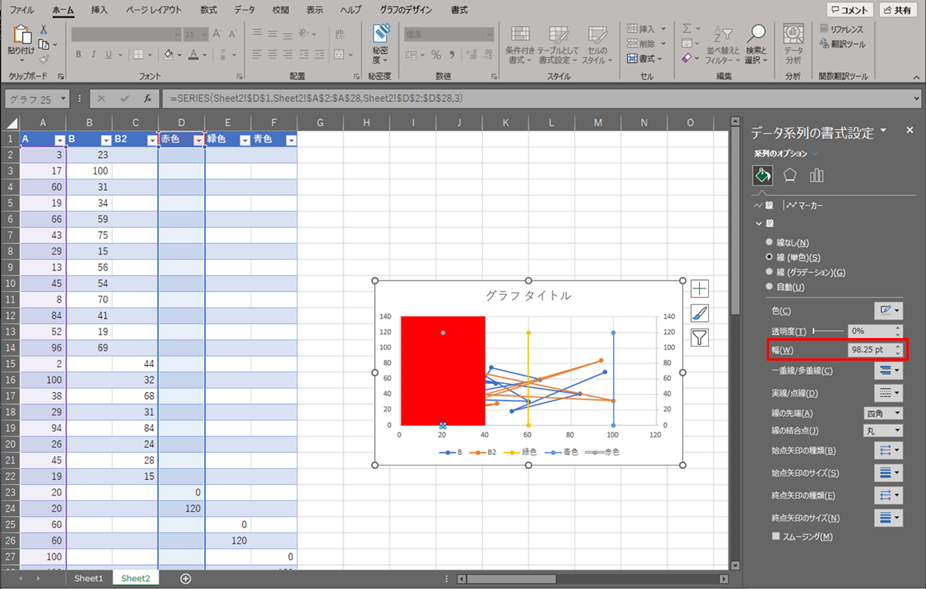
十分太くできたら、透明度を上げます。
初めの色は濃いように感じたかもしれませんが、透明度を上げていくと色が薄くなっていきますので、効果を高くするためにも濃い色を選択しておくことをお勧めします。
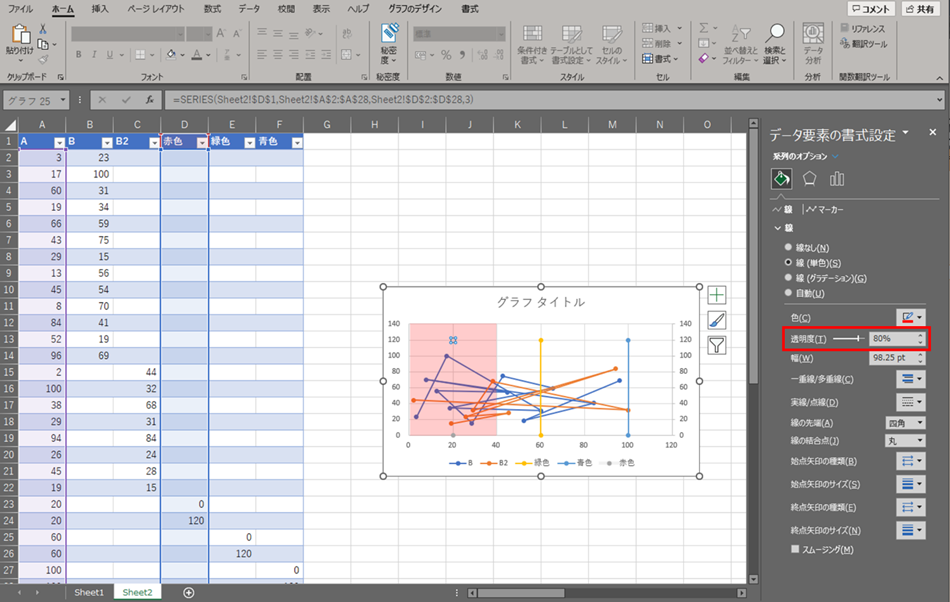
次にマーカーの設定に移動し、「塗りつぶし」「枠線」両方を「線なし」に変更します。
これで0~40の範囲に色を付けることができました。
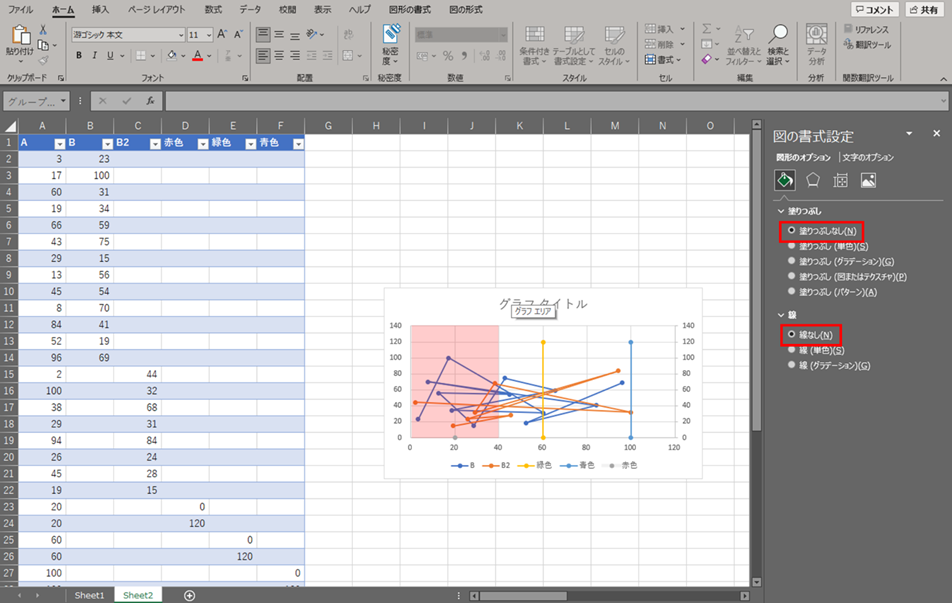
「系列のオプション」から「緑色」「青色」のグラフを選択し、同様に設定します。
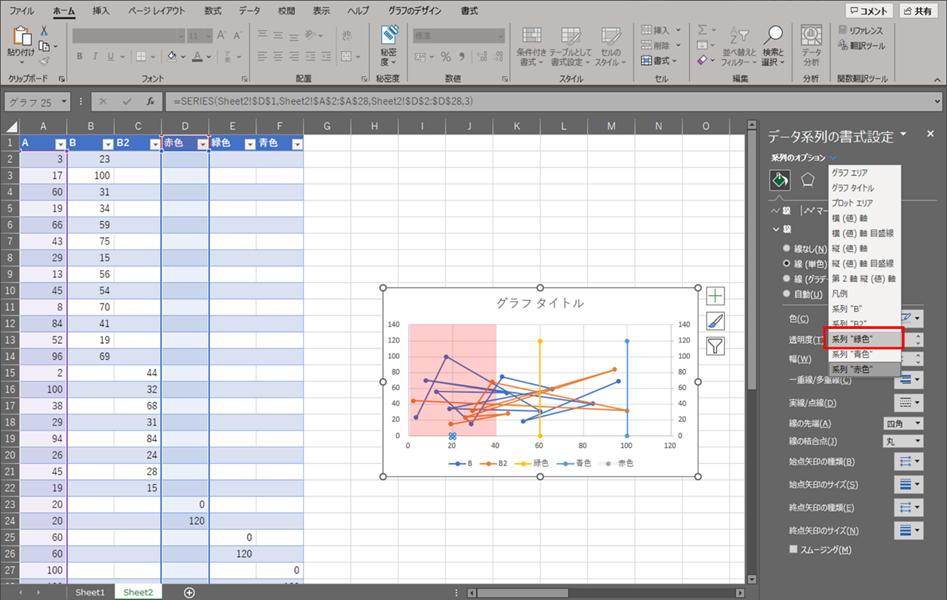
グラフエリアの色塗りができました。
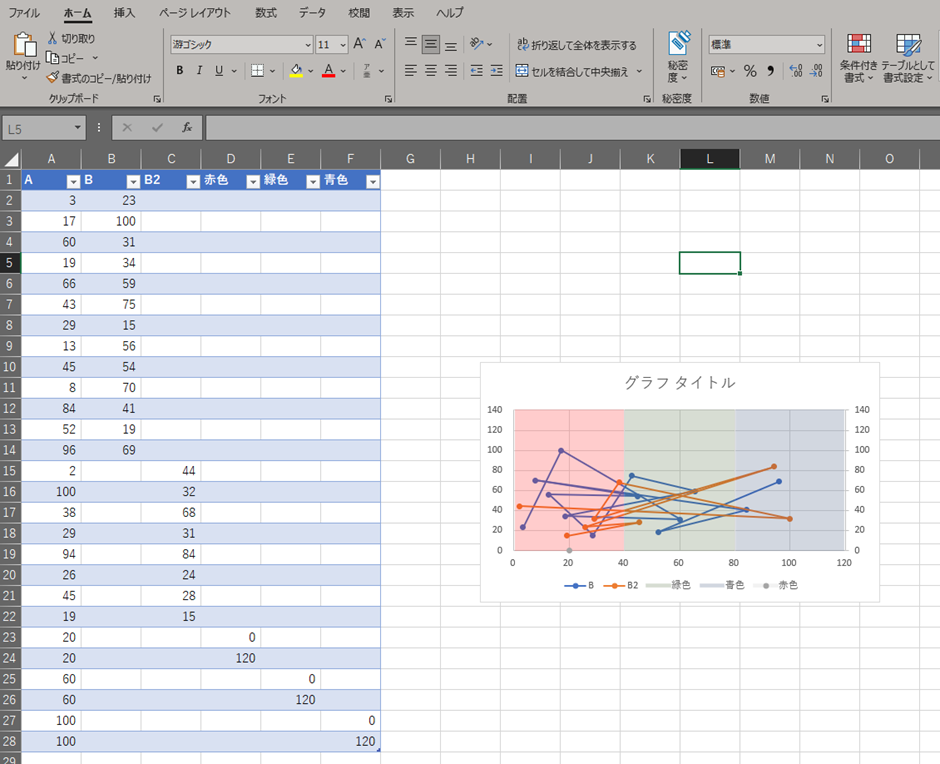
凡例の緑色、青色、赤色は不要ですので、削除します。
「赤色」「緑色」「青色」の凡例を選択→Back spaceキーで削除します。
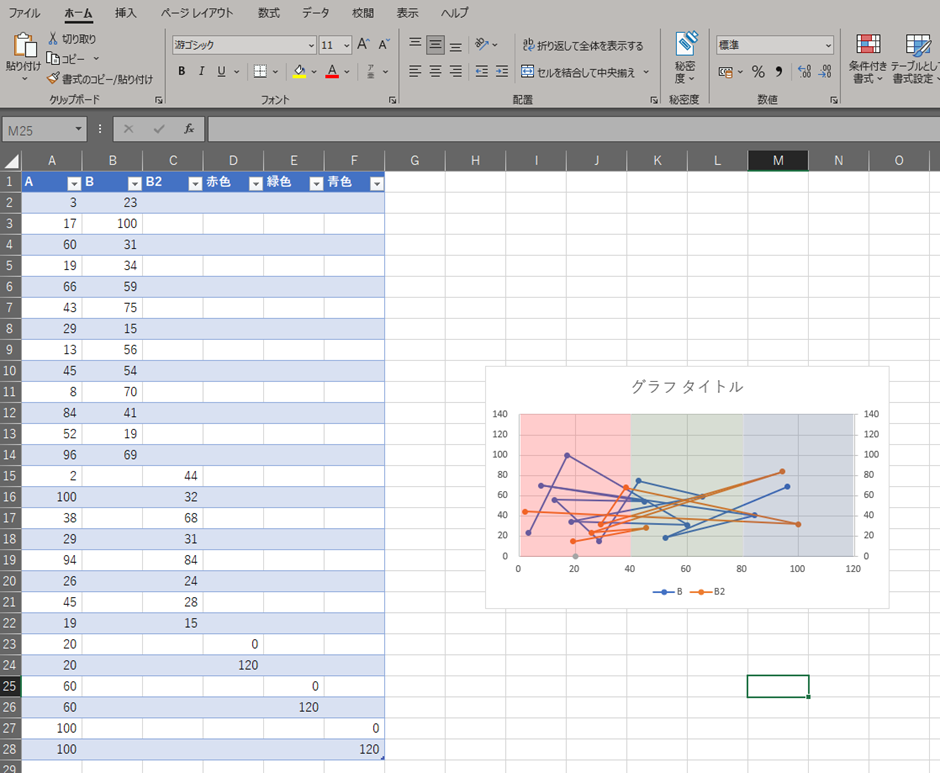
エクセルにて散布図の表示方法を変更する(大きなシートとして表示する)方法
ここまで、エクセルのワークシート上にグラフを作成しましたが、グラフだけを見せたい場合にテーブルの部分が見えるのはちょっと、、、ということもあるかと思います。こういったときはグラフだけを表示することも可能です。
グラフを選択し、右クリックから「グラフの移動(V)」を選択します。
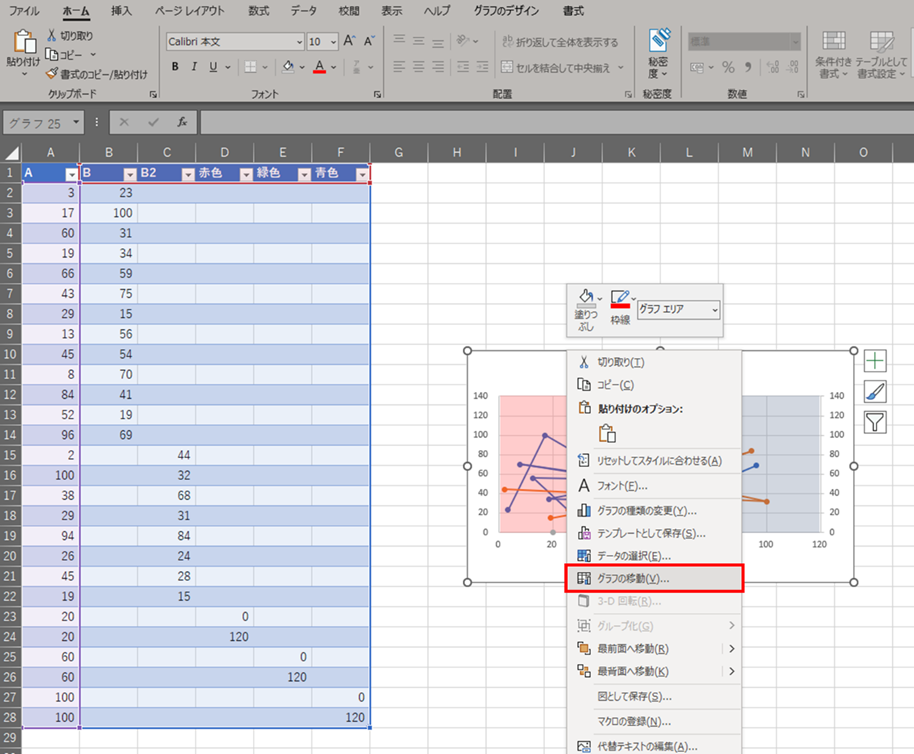
「グラフの移動」というウィンドウが表示されますので、「新しいシート(S)」を選択します。
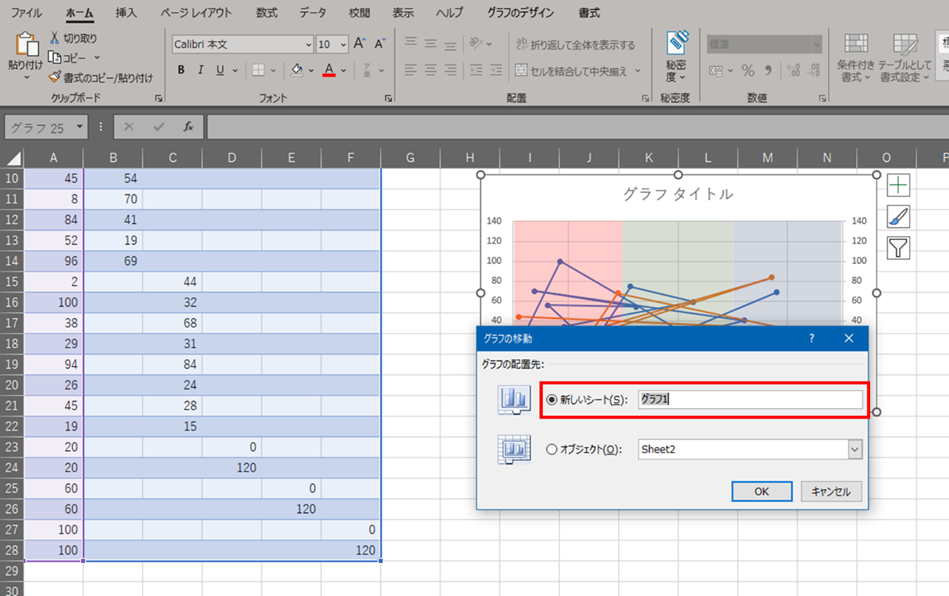
これで、グラフという別のシートに作成されました。
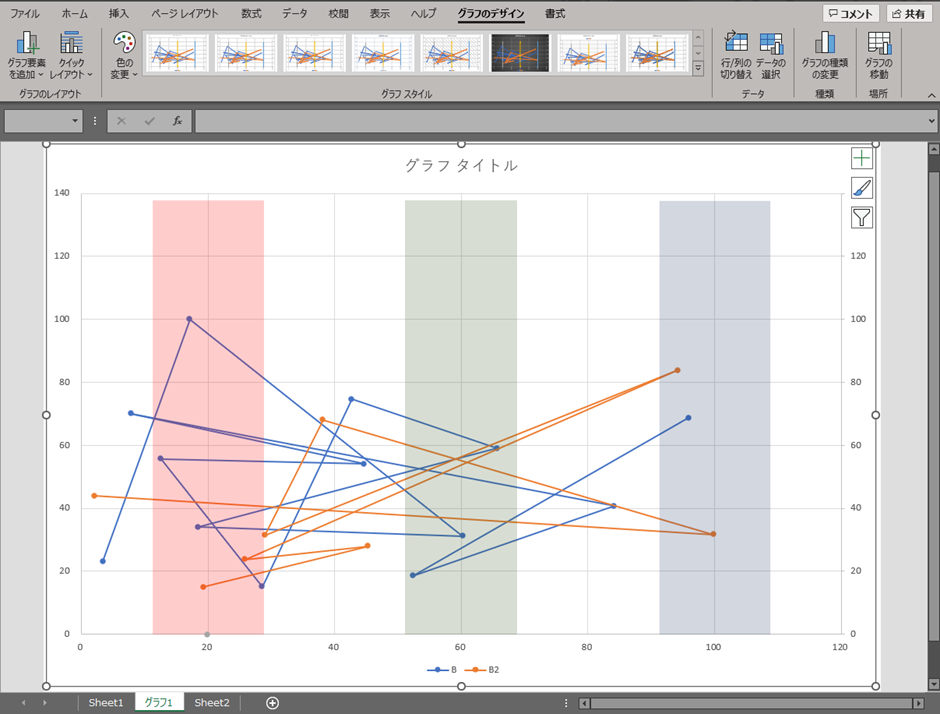
先ほど作成したグラフエリアの色分けは画面の表示に依存してしまうので、移した後で修正が必要になります。
まとめ エクセルにて散布図の色分け(グループ・条件ごと)する方法
今回は、エクセルで作成した散布図の各要素を色分けする方法を説明しました。
散布図はデータ分析を行った結果を見るときに役に立ちますので、是非いろいろなテクニックを知り、役立ててください。

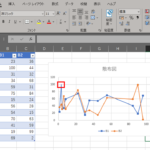
コメント