この記事では、エクセルで作成した散布図上にある点(マーカー)の種類・形を丸や三角や四角にしたり、大きさを変更したりする方法を説明します。
具体的には、
・点の大きさを変更する
・点を消す
・変更したものを最初の状態に戻す
の4つの方法について解説します。
エクセルの散布図で点の種類(マーカー)を一括変更する方法【三角や四角など:系列ごと】
まず、散布図のサンプルを準備します。
今回はB1のグラフ(青いグラフ)の点の部分を変更していきます。
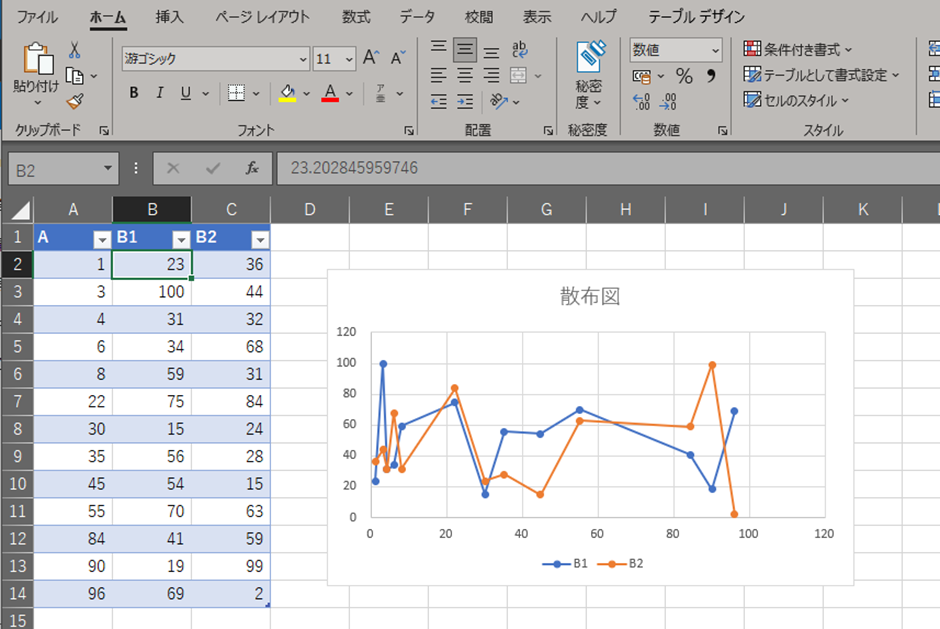
まず、グラフのB1の線部分を選択し、その状態のまま右クリックから「データ系列の書式設定(F)」をクリックします。
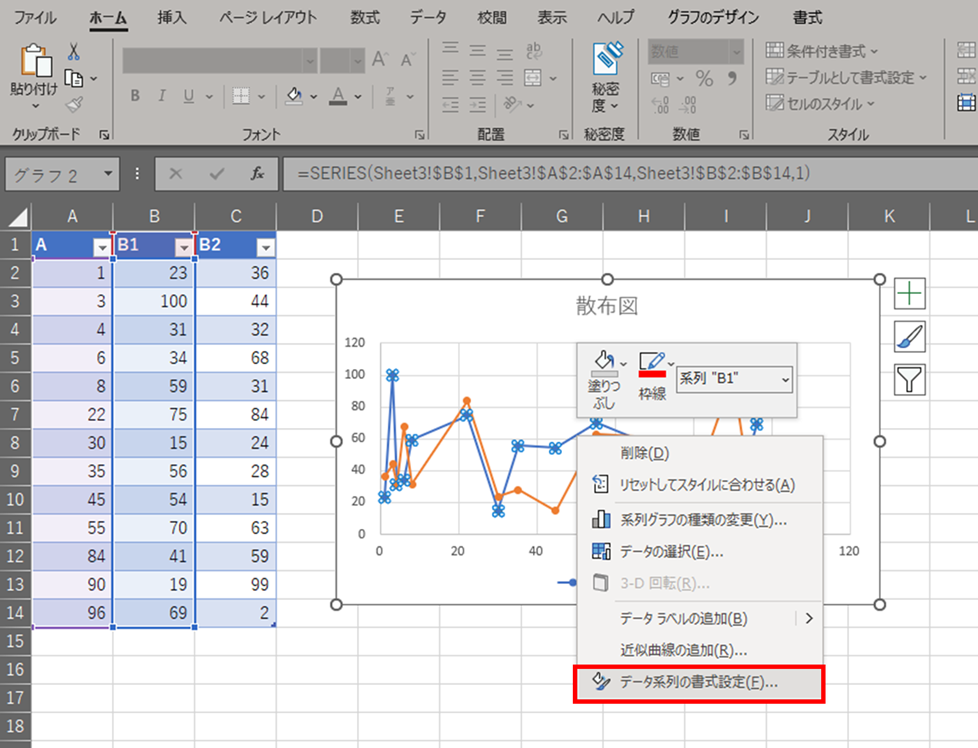
画面右側に書式設定のメニューが出てきますので、左上にあるバケツの形をしたアイコン(線と塗りつぶし)を選択し、すぐ下にある「マーカー」をクリックします。
さらに、「マーカーのオプション」をクリックすると、天の形や大きさを変更するメニューが出てきます。
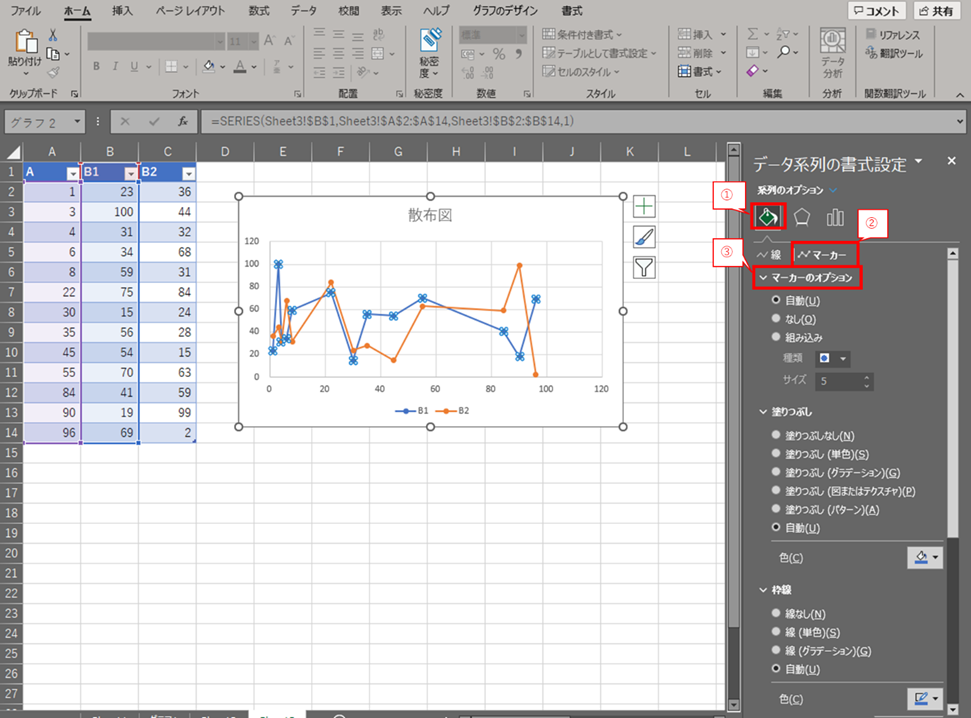
点の形を変えてみましょう。
まず、マーカーのオプションの下にある「組み込み」を選択します。
その後、すぐ下にある種類の右で変更します。今回は「▲」にしてみます。
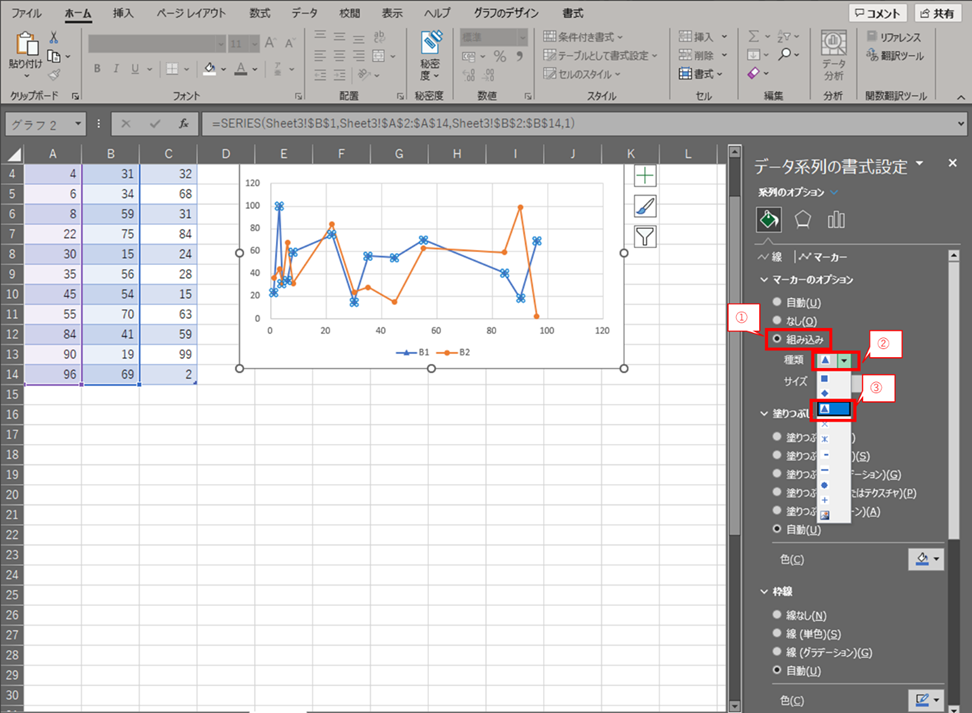
これで青い線のアイコンが「▲(三角)」に変わりました。
このようにして散布図の点の種類・形状を変更できるのです。なお、〇(丸)や×(バツ)やひし形(◇)などにもできるので試してみてください。
散布図にて1点のみの形状を変える方法【プロット】
また、B1のグラフを選択した後に更に任意の点を1つクリックすると、一点のみを選択して変更することもできます。特異点として目立たせたいときなどに活用してください。
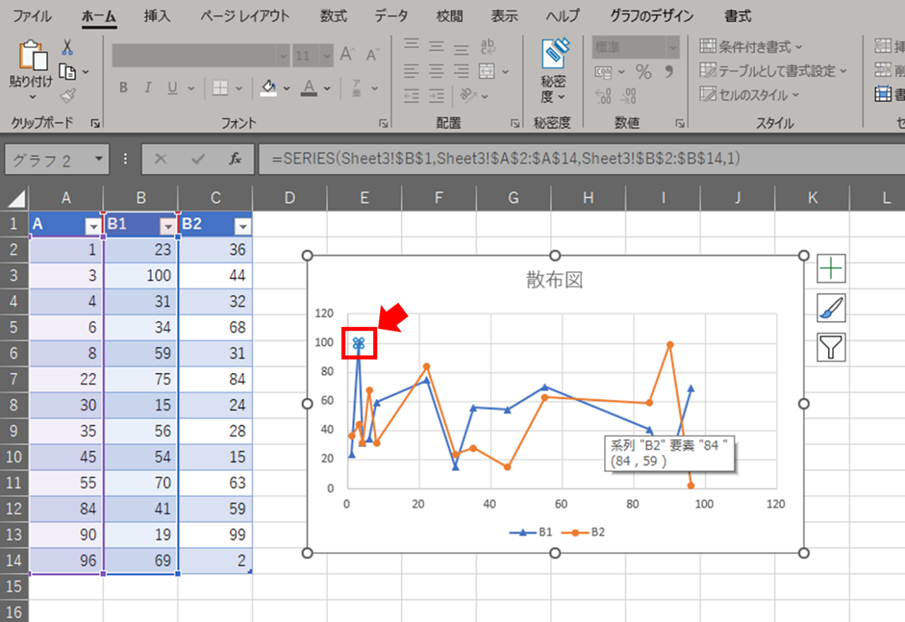
図のように、一点だけが選択された状態で、先ほどと同じように図の書式設定からマーカー、マーカーのオプションを選びます。
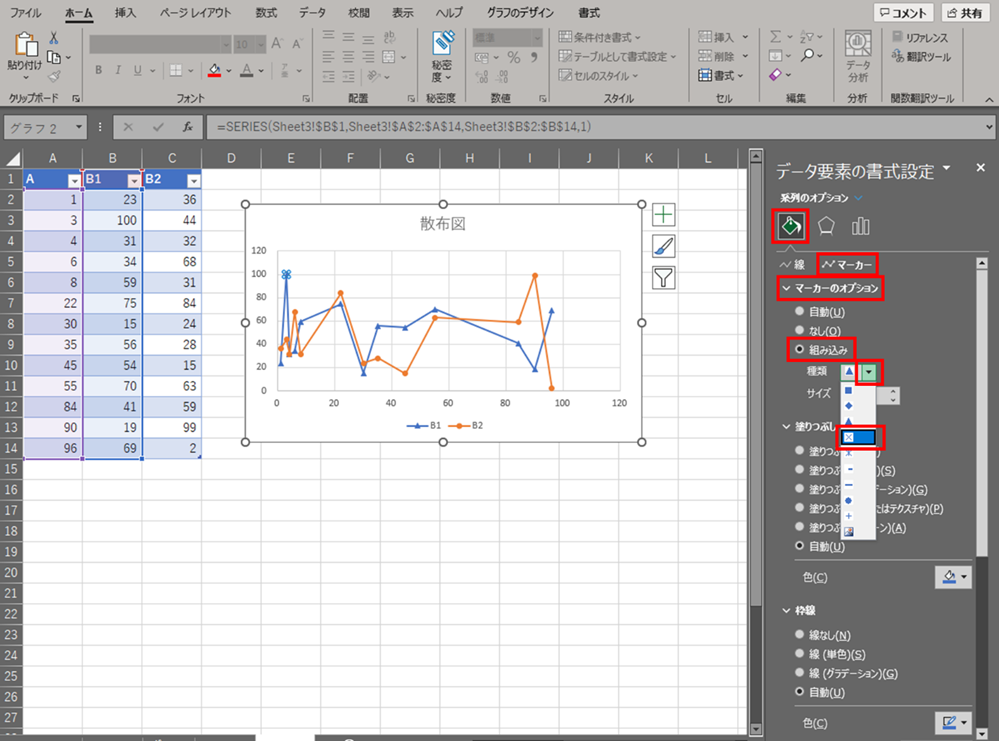
今回は「×」を選択しました。
これで、いま選択した点だけが「×」に変わっています。
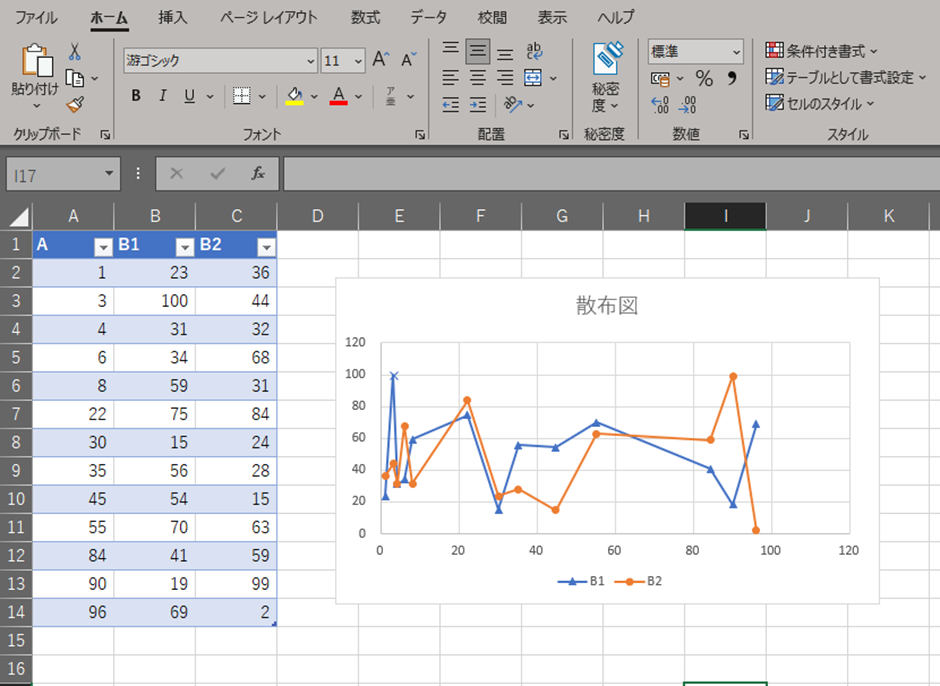
エクセルの散布図で点の大きさ(マーカー)を一括変更する方法【特定の点のサイズのみの場合も】
先ほどの散布図に対し、今度は点のサイズを変更してみます。点のサイズを変更する場合は、「マーカーオプション」の「組み込み」をクリックし、「サイズ」横のテキストボックスに大きさを数値で入力します。
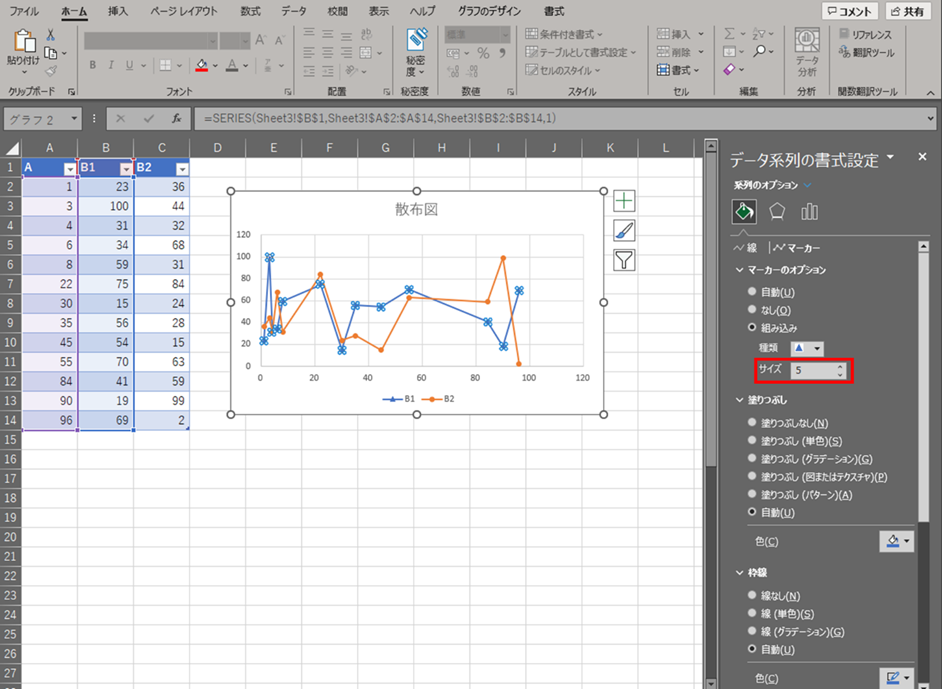
たとえば、点のサイズを2倍の「10」に変更すると、以下のようになります。
なお、点のサイズは2~72の間で変更することができます。
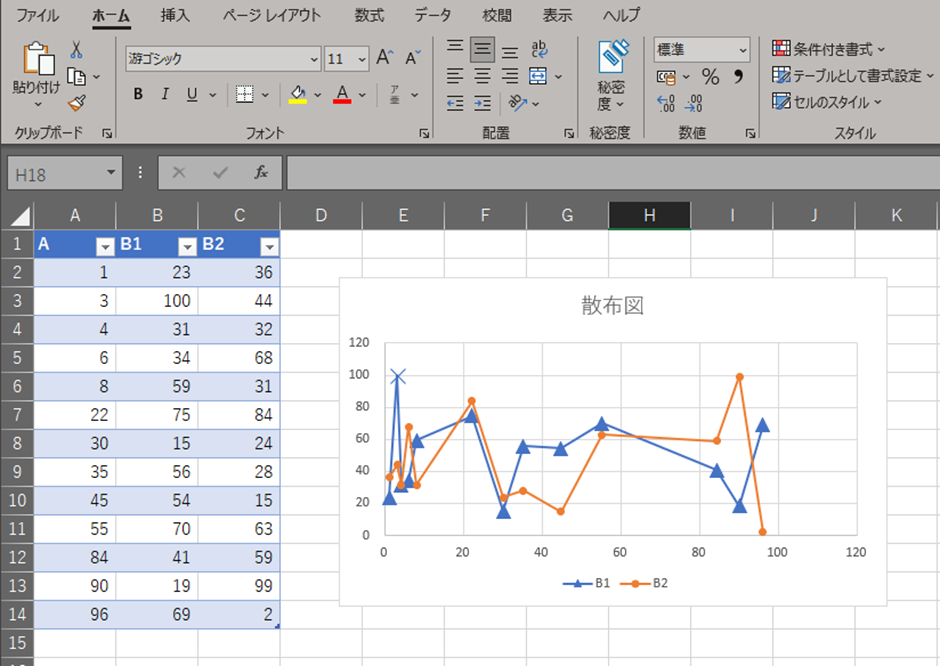
また、先ほどと同様に、1点のみを選択してサイズを変更することもできます。
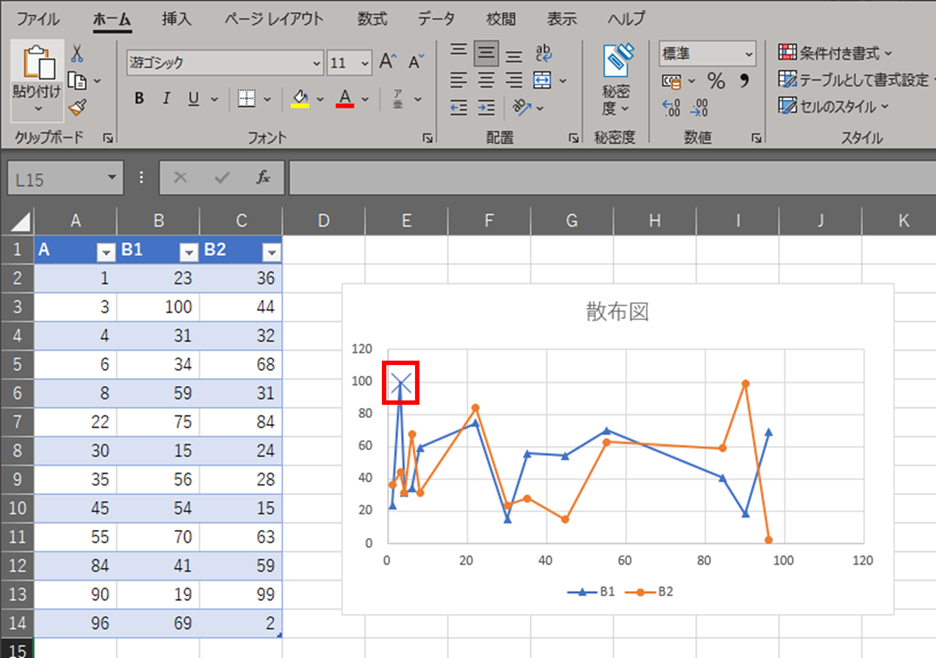
エクセルの散布図にて点を消す(プロット)方法【系列ごとに表示非表示:一部も】
散布図において、線の身にして点を消したい場合には、「マーカーのオプション」内にある「なし」を選択します。
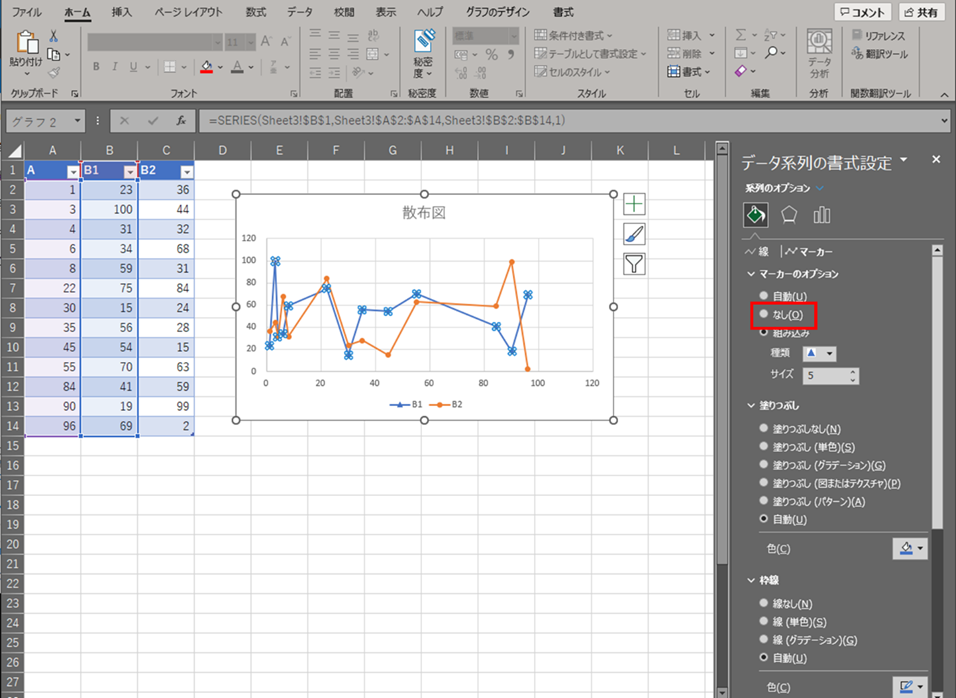
この選択をすると、線のみとなります。
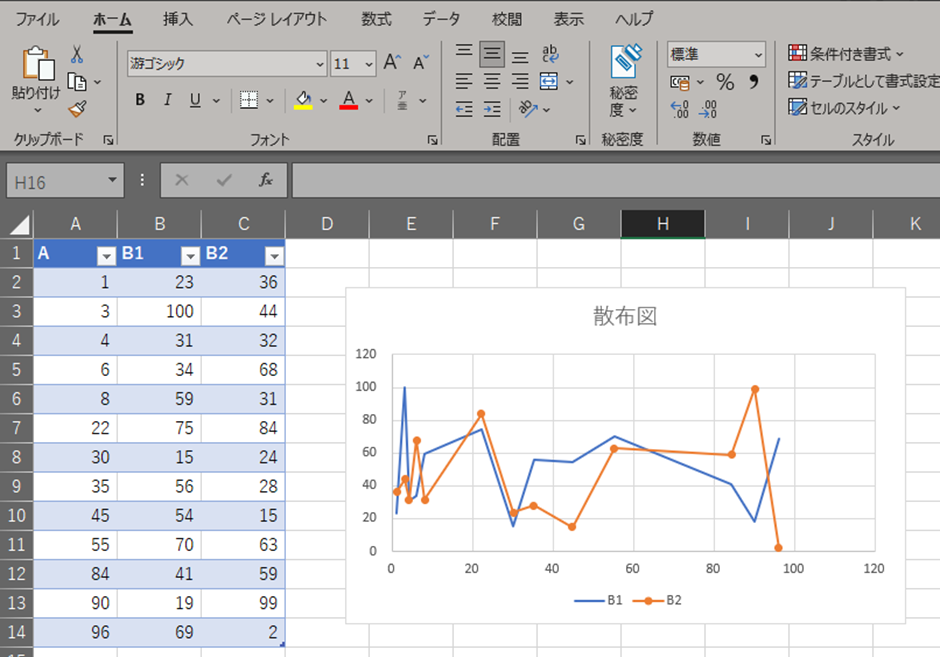
なお、散布図を作成する際に線がないタイプを選択することもできます。その場合は、グラフそのものが表示されなくなります。
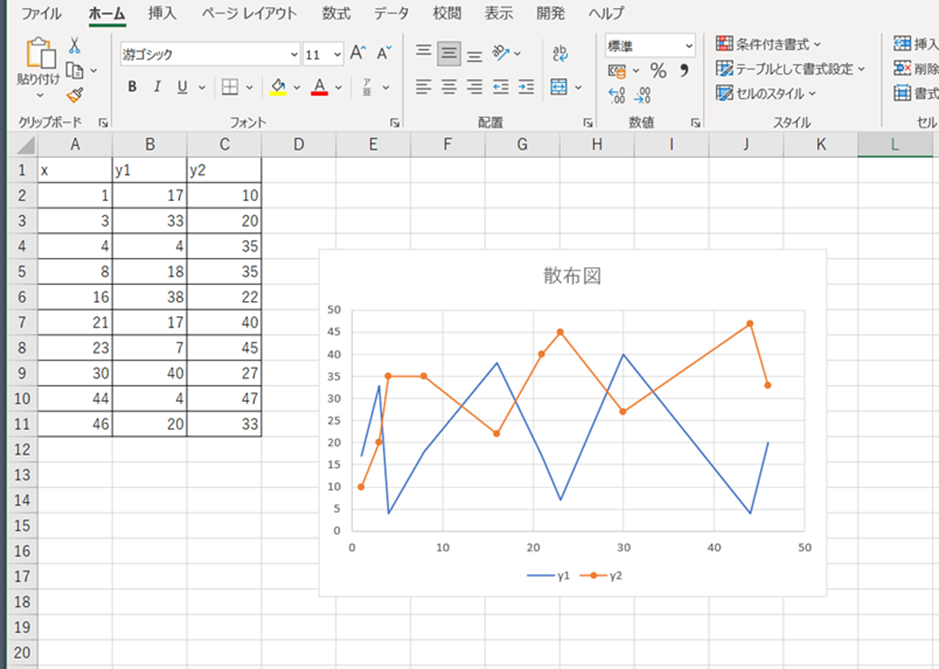
また、一部の点を選択し、その点のみを設定することもできます。
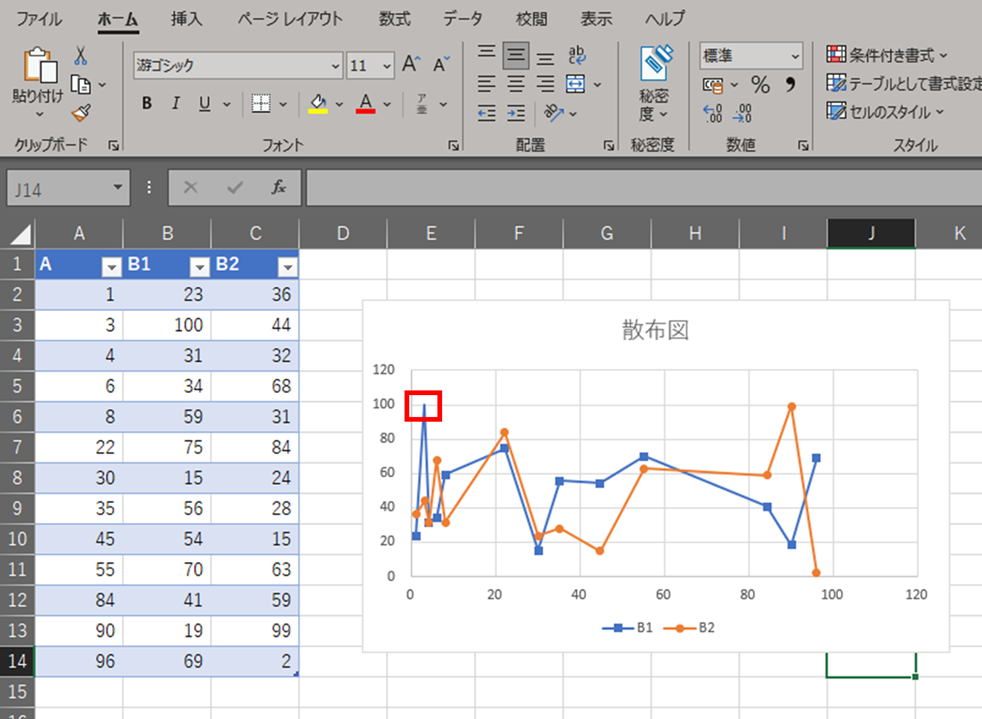
エクセルの散布図にて変更したものを最初の状態に戻す方法
散布図において、いろいろな変更をしてきましたが、色々変えすぎて見た目が悪くなった、ということもあるかと思います。その時は、マーカーのオプションを「自動(U)」に変更しましょう。
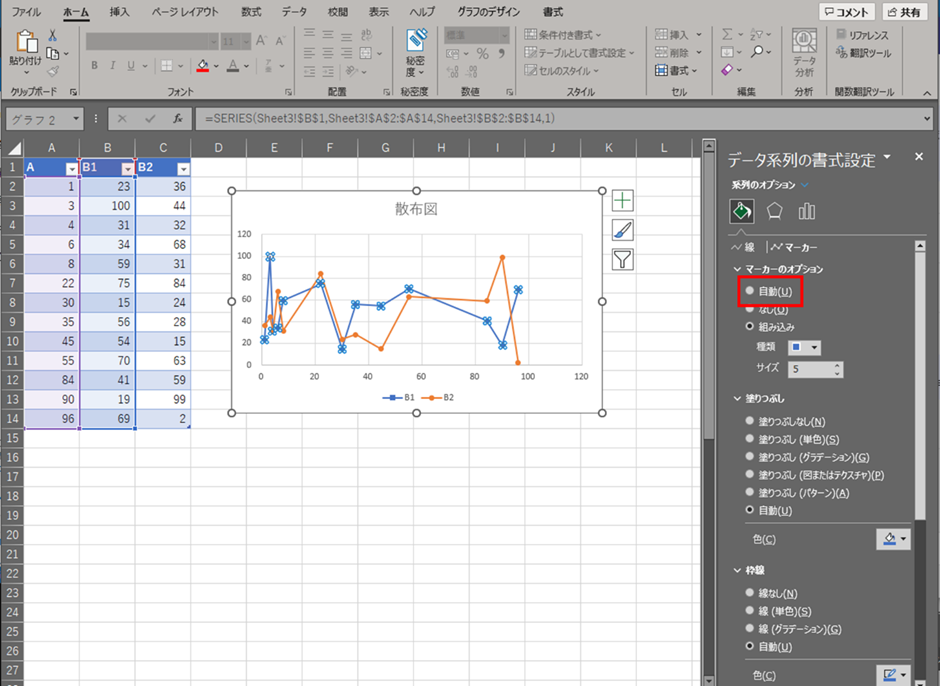
これで最初の状態に戻っています。
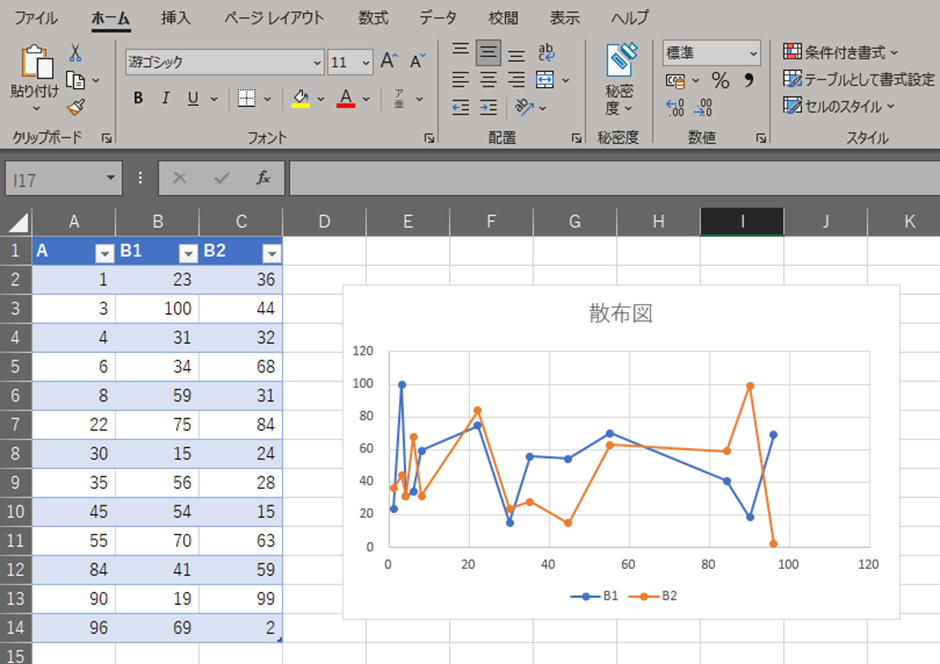
この状態から、改めて特徴づけたいところだけ変更を行いましょう。
まとめ エクセルの散布図でプロットの大きさや形状を変える方法
今回は、エクセルで散布図上の点(マーカー)の形や大きさを変える方法について説明しました。
点の変更は、「データの書式設定」にある「マーカーのオプション」の設定を変更します。いろいろと変化させることもできますので試してみてください。また、いじりすぎてしまったら「自動」を選択すれば元に戻せますので、思い切って試してみましょう。
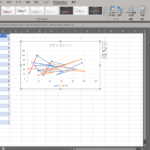

コメント