この記事ではExcelで重複を削除し1つ目のみ表示する(1つだけ残す)方法と、重複項目をまとめて合計する方法を解説しています。
・条件付き書式を使用(重複データを確認→削除)
・SUMIF関数を使用(重複を削除し項目ごとに合計)
それではそれぞれ解説していきましょう。
データ機能を使用し、重複データを一括削除・1つだけ残す方法
重複データを1つだけ表示する方法としてまずは「データ機能」を使う方法を見ていきます。
以下のデータの品名の重複を削除します。
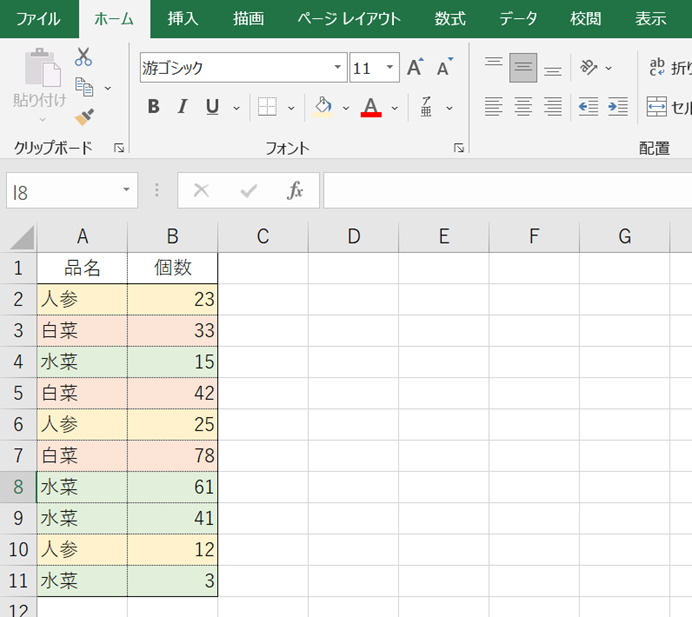
まず下図の様に、データタブに移動し、重複を削除したい箇所を選択します。
選択されている状態で
- データツール内の「重複の削除」をクリックします。
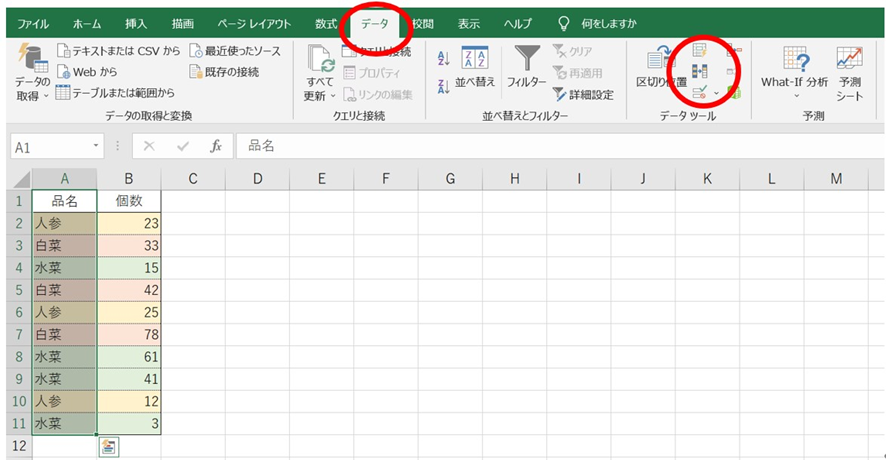
この際下図の様に表示されますので、今回は
- 「選択範囲を拡張する」を選び、「重複を削除」をクリックします。
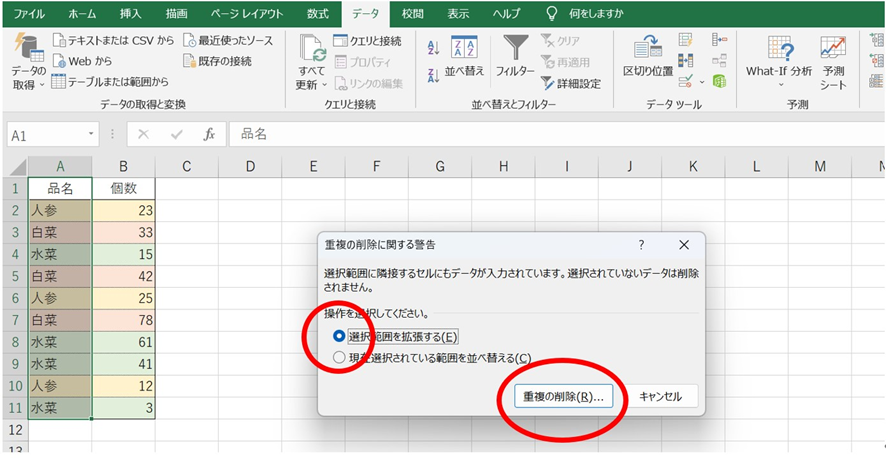
次に削除対象の選択が出ますので、今回は品名の重複を削除したいので
- 「個数」のチェックを外し(チェックは項目全てに入った状態で表示されます)、「OK」をクリックします。
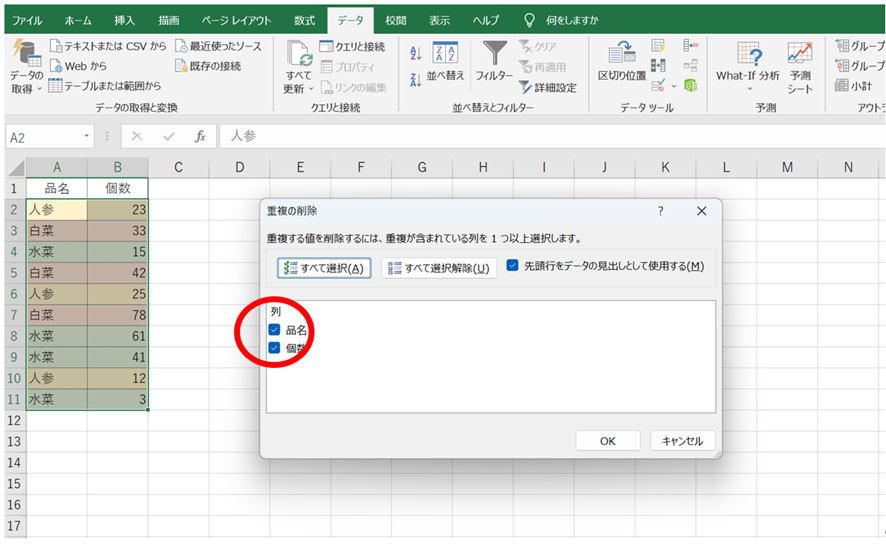
- 重複の削除が完了します。
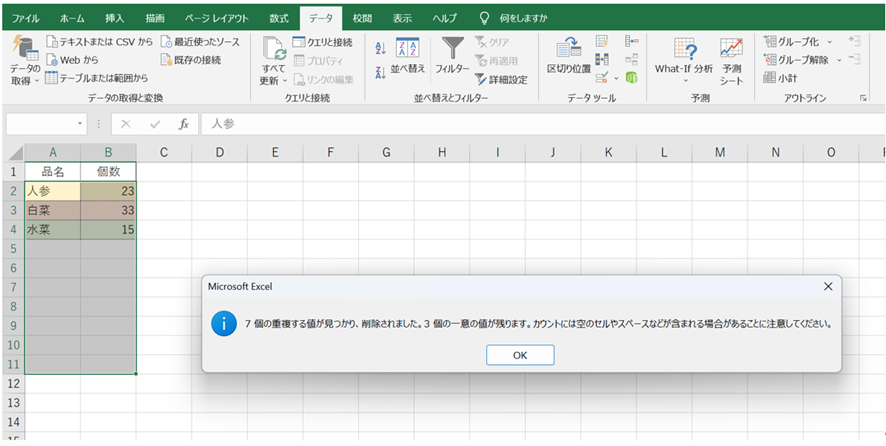
今回はあくまで品名の重複の削除のみを行った為、表の上から1件目ごとに残し、2件目以降が削除されました(重複データが1つだけ残る)。
選択範囲の拡張もできる
上記②で選択した「選択範囲を拡張する」ですが下図の様に「現在選択されている範囲を並べ替える」を選択することも可能です。
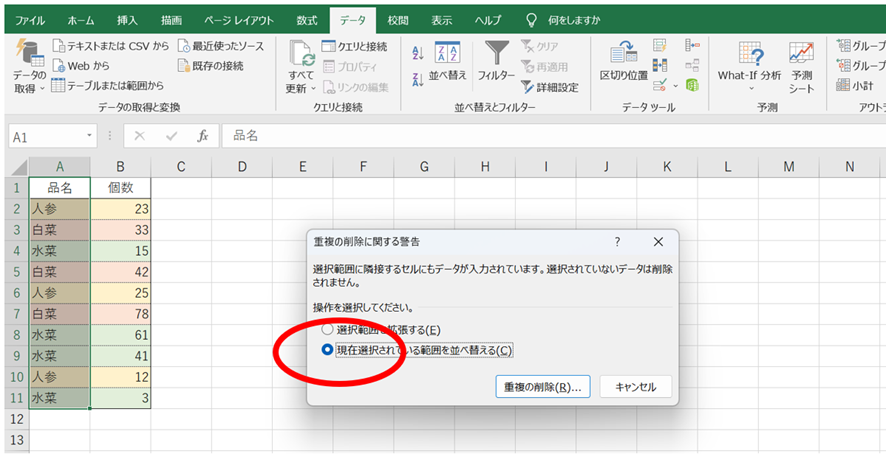
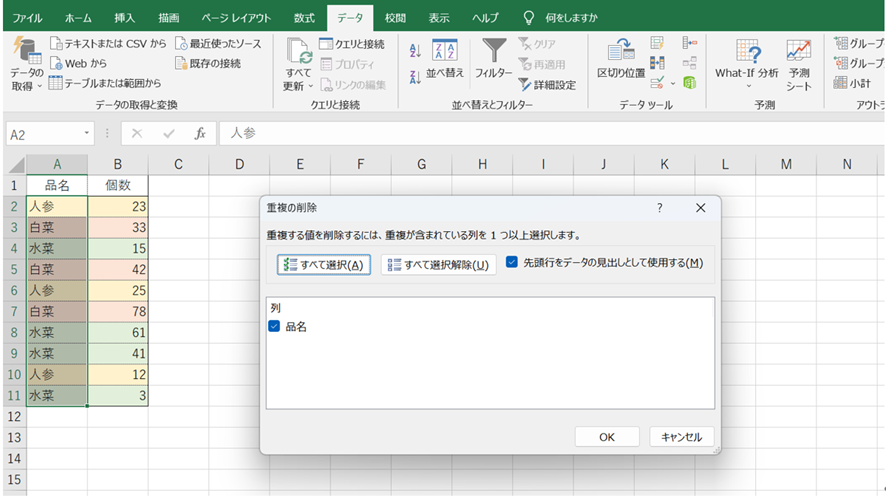
すると選択範囲内でのみ重複が削除されてしまうため、選択範囲は表全体に拡張する方が良いでしょう。

以上がデータ機能を使用し、手早く重複データを一括削除する方法でした。
重複の削除だけが目的であれば、この方法が現時点で最も早く簡単な方法だと思います。
条件付き書式を使用し、重複データを1つだけ残す方法
続いて、条件付き書式を用いて重複の削除を行う方法です。
この方法は削除前に重複の確認を行えることと、あらかじめ設定しておけば
別のデータに置き換える際、重複が発生した時点で気づけるという利便性があります。
- 重複を確認したい項目を選択しておき、ホームタブの「条件付き書式」内の「セルの強調ルール」から「重複する値」を選択します。
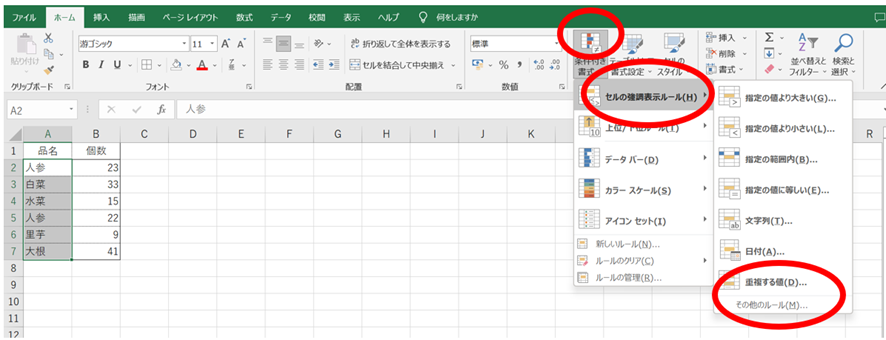
この時点で重複した値が下図の様に強調されます。
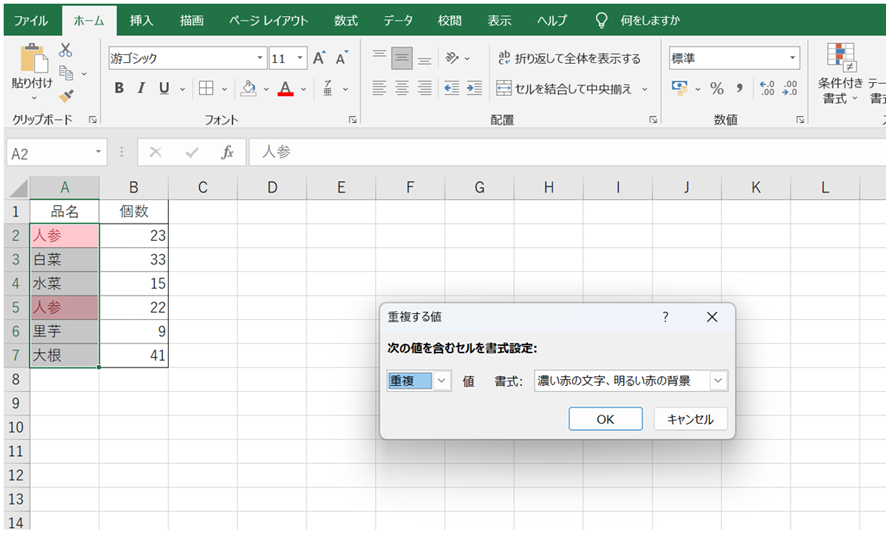
必要に応じて強調された項目から不要箇所を削除することができます。
この設定をあらかじめしておくと、下図の様に内容に変更があっても自動的に重複が強調表示されます。
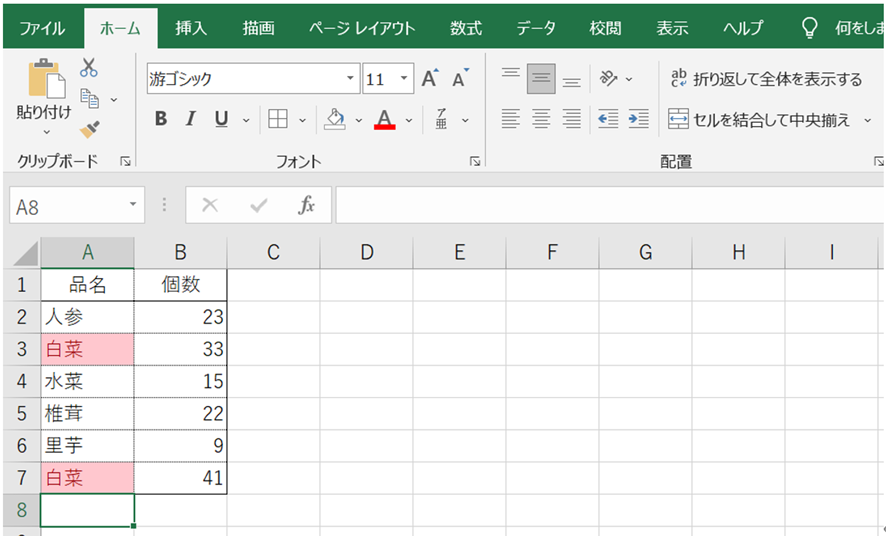
SUMIF関数を使用し、重複をまとめ項目ごとに合計する方法
最後に、SUMIF関数を使用して項目を合計する方法を解説します。
この方法は、重複を削除ではなくまとめて合計を算出する方法です。
- まず下図の様にまとめたい項目を別に作成します。
※この表ですが、元の表をコピー、D1セルに貼り付けた上で前述の
「データ機能を使用し、手早く重複データを一括削除する方法」を用いれば簡単に作成できます。
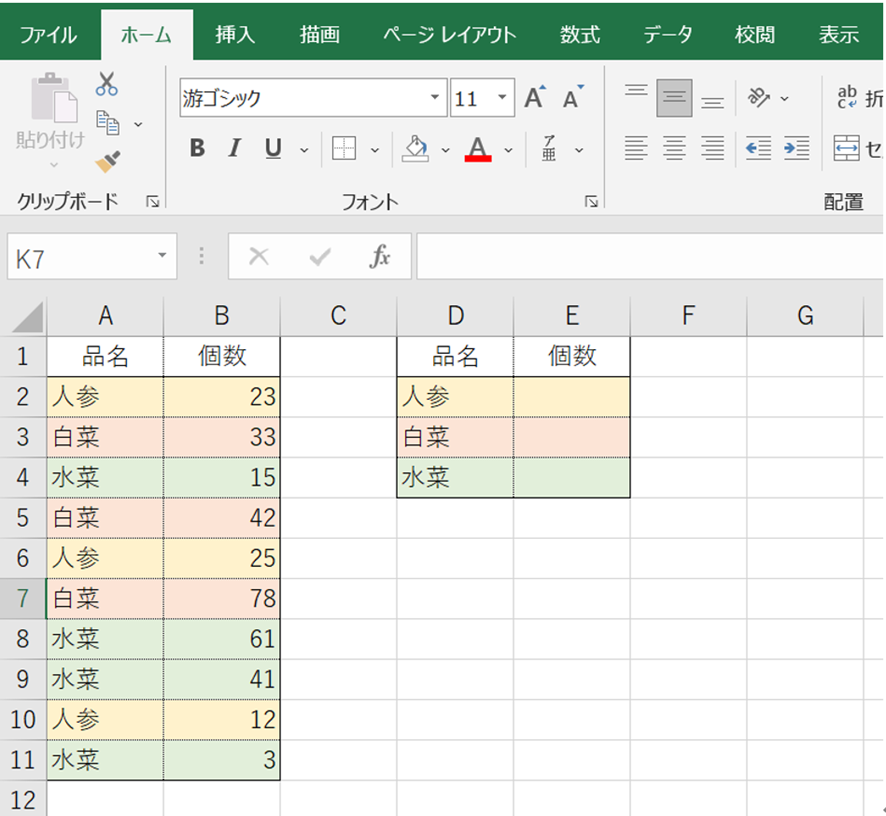
- この表であればまとめて算出したい部分はE2セルなので、E2セルで関数を挿入します。
「SUMIF」と直接入力しても良いですが、分類を「数学/三角」に設定するとスムーズに候補が表示されます。
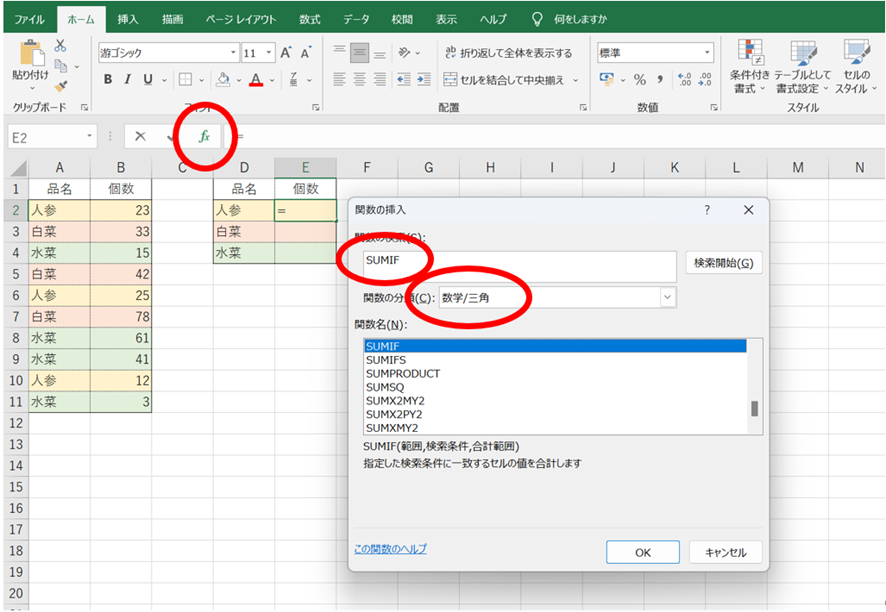
- 範囲にA2~A11(品名)、検索条件にD2~D4(結果を表示させたい品名)、合計範囲にB2~B11(個数)を入力し、範囲、合計範囲に絶対参照($)を付けます。
(のちにオートフィルを使用する為検索条件には付けません)
=SUMIF($A$2:$A$11,$D2:$D4,$B$2:$B$11)
↑検索範囲(「品名」人参、白菜、水菜)
検索条件(「品名」内の合計したい名目)
合計範囲(「個数」の範囲)
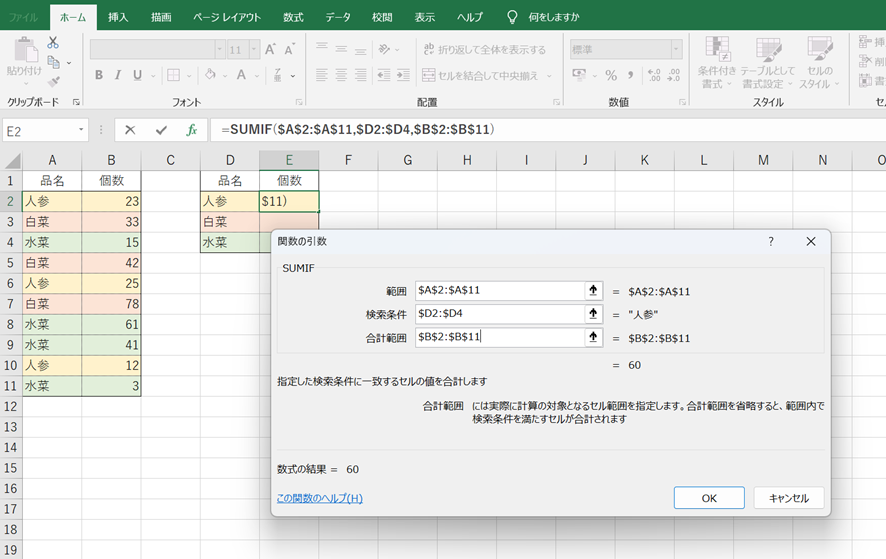
- 下図の通り合計が算出されました。
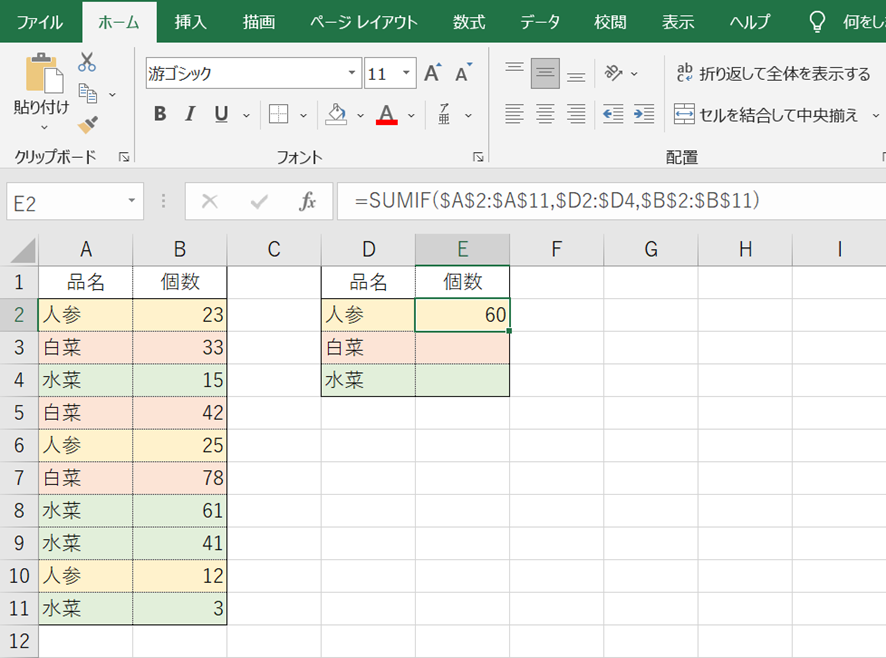
- あとはオートフィル機能で表の下部まで関数を動かして完成です。
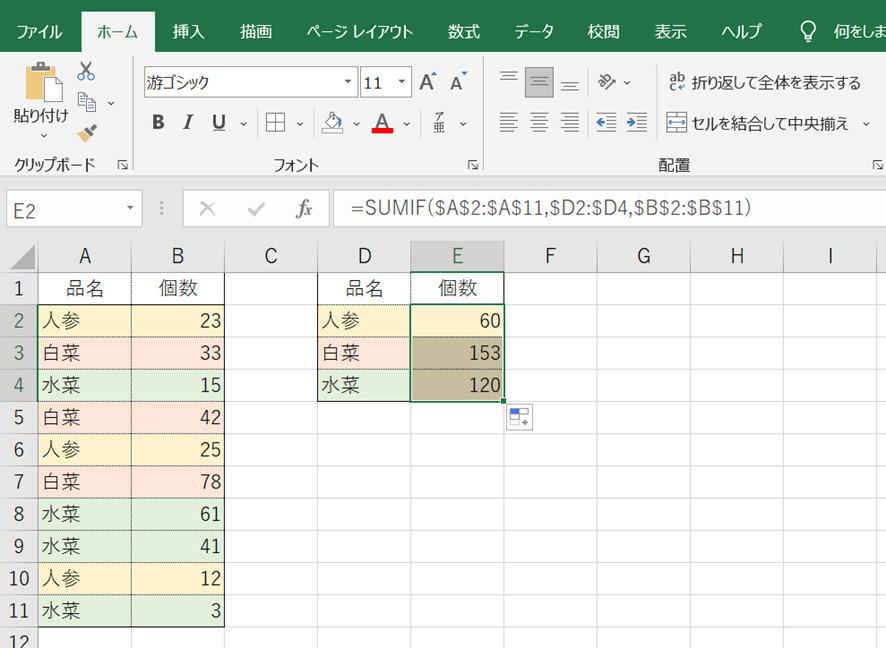
まとめ 重複データを1つだけ表示し残す方法(2つ目以降を削除、非表示にする)
以上が、重複の削除と、重複項目の合計算出方法です。
それぞれに利点があるため、用途に応じて使い分けができるとより便利にExcelを活用できるようになるでしょう。

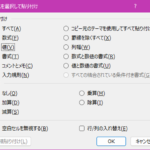
コメント