エクセルはデータ解析・管理を行うツールとして非常に機能が高く、上手く使いこなせると業務を大幅に効率化できるため、その扱いに慣れておくといいです。
ただ機能が充実しているあまり初心者にとっては処理方法がよくわからないことも多いといえます。
例えばエクセルで出現回数のカウント(集計)を行う方法を理解していますか。
ここではエクセルで出現回数のカウント(集計)を行う方法について解説していきます。
【Excel】エクセルで出現回数のカウント(集計)方法1(COUNTIF関数で数を数える)
下記の表は、日別に商品の受注実績をまとめたデータになります。このデータを使って、商品ごとの出現回数の数を数える(カウント)する方法について説明します。
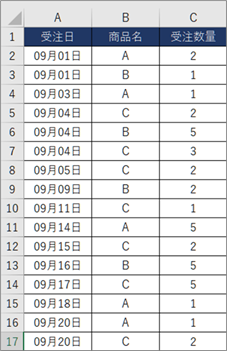
・E1:F4(E1セル~F4セル)の範囲に集計用の表を作成し、F2〜F4の各セルに商品毎の出現回数が何回目かを表示するための計算式を入力していきます。
F3セル:計算式で商品Bの出現回数をカウント(集計)
F4セル:計算式で商品Cの出現回数をカウント(集計)
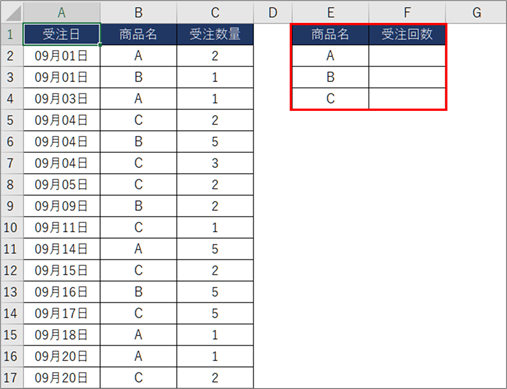
・出現回数が何回目かを表示するための計算式としてCOUNTIF関数を利用します。
COUNTIF関数の書き方は、
で、対象範囲の中で検索文字列が入力されているセルの数をカウントすることができます。F2、F3、F4の各セルにはそれぞれ下記の文字列(関数)を入力します。
F2セル:「=COUNTIF($B$2:$B$17,E2)」または「=COUNTIF($B$2:$B$17,”A”)」
F3セル:「=COUNTIF($B$2:$B$17,E3)」または「=COUNTIF($B$2:$B$17,”B”)」
F4セル:「=COUNTIF($B$2:$B$17,E4)」または「=COUNTIF($B$2:$B$17,”C”)」
*検索文字列にセルのアドレス(行列番号)を指定した場合はセルの値が取得されます
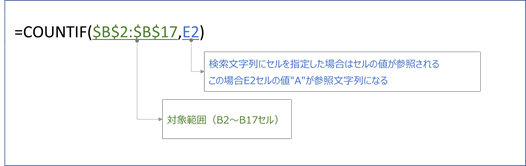
商品毎の出現回数(受注回数)がカウント(集計)されました。
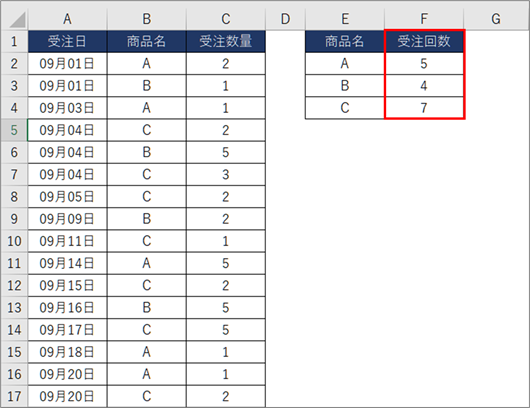
【Excel】エクセルで出現回数のカウント(集計)を行う方法2(ピボットテーブルで数を数える)
関数を使用しないで出現回数の集計(カウント)を行う方法としてピボットテーブルの機能を利用するやり方があります。
以下で、ピボットテーブルの機能を使って、出現回数の集計方法について説明していきます(説明にはオフィス365を使用しています。お使いのエクセルのバージョンによって見え方が異なる場合があります)。
・A1:C17(A1~C17)の範囲を選択します。
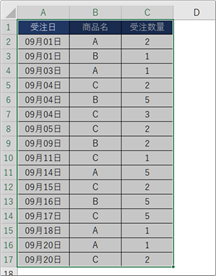
・メニューの【挿入】>【ピボットテーブル】を選択します
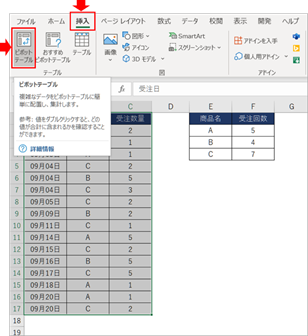
・【ピボットテーブルの作成】ダイアログが表示されたら【OK】ボタンをクリックします。
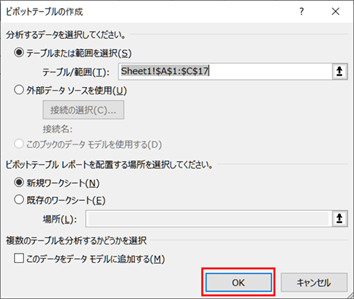
今回はデフォルトの設定のまま次に進みますが、この【ピボットテーブルの作成】ダイアログでは下記のような設定も可能です。
→今回は事前に範囲を設定していますがここで範囲を選択したり事前に設定した範囲を変更することができます。・ピボットテーブルレポートを配置する場所
→集計結果を既存のワークシートに表示したい場合その場所を指定できます。今回は新規ワークシートが自動的に作成されます。
・【ピボットテーブルのフィールド】で商品名のチェックボックスをチェックします。
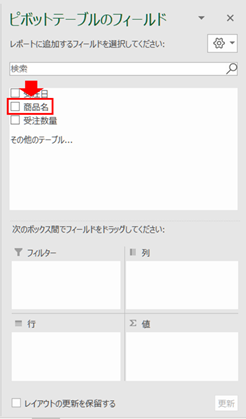
・【商品名】を選択して【Σ値】欄にドラッグ&ドロップします。
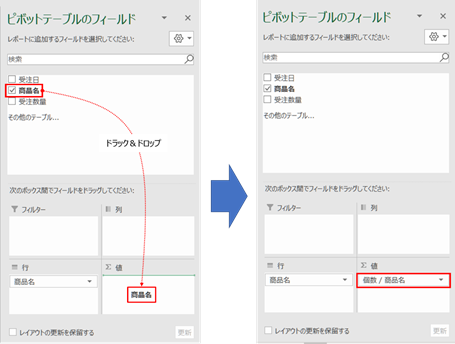
【Σ値】欄に個数/商品名が表示されていれば成功です。
商品名(行ラベル)毎に出現回数(個数/商品名)のカウント(数を数える)ことが確認できました。
ピボットテーブルでは、合計、平均、回数のカウント、最大・最小値などの計算が関数を使用しなくても集計可能になります。また、商品別の売上を月別に集計(クロス集計)するといった複雑な集計も瞬時に実行できます。機能が多く、使いこなすのは難しいですが、使い方を覚えれば業務の効率化に大きく役立ちます。
まとめ エクセルで出現回数の集計(カウント)を行う方法【関数やピボットテーブル】
ここでは、エクセルにて出現回数の数を数える(カウント)方法について確認しました。
COUNTIF関数やピボットテーブルを活用することで効率よく処理できます。
エクセルでの様々な処理に慣れ、日々の業務を効率化させていきましょう。
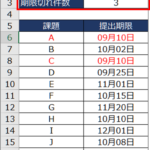
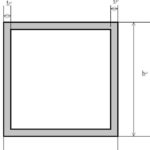
コメント