今回は、ワードで変更履歴を削除・表示しないで保存する方法する方法について説明します。
変更履歴は自分がどこを直したのか、や複数人で資料をレビューしているときなど、どこをどう直したのかを振り返ることができる機能です。
ですが履歴は残しておきたいが、印刷などでその履歴は見せたくない、などの状況もありますので、そのやり方について説明します。
ワードで変更履歴・校閲履歴を一括削除・表示しないで保存する方法1
まずは、一つ目のワードで変更履歴・校閲履歴を一括削除・表示しないで保存する方法です。
一番簡単な方法は、コメントを非表示にすることです。
今、以下のような文書を用意しました。
これは、「追加」という文字を削除した、という履歴になります。
この履歴を非表示にするには、以下の作業を行います。
これですべての変更履歴の書式設定が表示されなくなりました。
ワードで変更履歴・校閲履歴を一括削除・表示しないで保存する方法2
次に、二つ目のワードで変更履歴・校閲履歴を一括削除・表示しないで保存する方法について説明します。
先ほどのやり方は一つ一つの履歴パターンを消していましたが、「どの行を変更したか」だけを残すこともできます。
やり方は以下の通りです。
これで行の左側に変更があったことを示す選だけが残った状態にすることができます。
ワードで変更履歴・校閲履歴を一括削除・表示しないで保存する方法3
最後に、三つ目のワードで変更履歴・校閲履歴を一括削除・表示しないで保存する方法について説明します。
2番目に説明した方法に似ているものですが、こちらは変更した行の線も消してしまうものになります。
やり方は以下の通りです。
これで変更履歴がない状態にすることができます。
なお、戻すときは「変更履歴」をクリックし「変更履歴/コメントなし」を「すべての変更履歴/コメント」をクリックすることで元の変更履歴が表示されるようになります。
【まとめ】ワードで変更履歴を表示しない点非表示で保存する方法
今回はワードで変更履歴を削除・表示しないで保存する方法について説明しました。
変更履歴はとても便利ですが、印刷しようとすると煩わしいこともあります。そういったときに今回説明したやり方をぜひ活用してください。


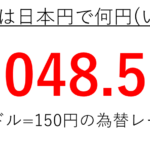
コメント