ワード(Word)は文書作成・管理を行うツールとして機能が高く、上手く使いこなせると業務を大幅に効率化できるため、その扱いに慣れておくといいです。
ただ機能が充実しているあまり初心者にとっては処理方法がよくわからないことも多いといえます。
例えばワードにてコメントを非表示で保存やPDFにする方法について理解していますか。
ここではワードにてコメントを非表示で保存やPDFにする方法について解説していきます。
ワードにてコメントを非表示で保存する方法は?
ワードにてコメントを非表示で保存したい場合、ワードの校閲タブとオプション設定の両方を変更する必要があります。
まずはワードファイルを開き、画面上部の校閲タブをクリックします。
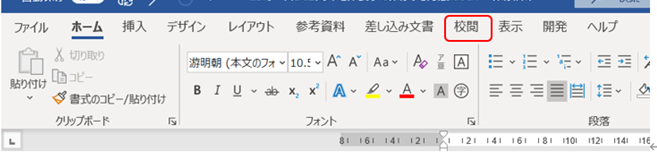
変更履歴の「変更履歴/コメントなし」のプルダウン(黒い小さな三角マーク)をクリックします。
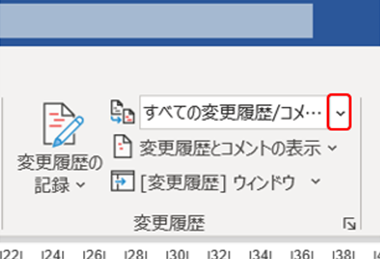
コメントの表示設定を「変更履歴/コメントなし」に変更します。
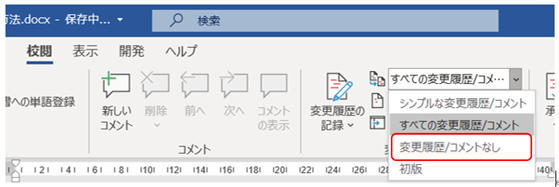
これで、コメントが表示されなくなりました。
次に、画面上部のファイルタブをクリックします。
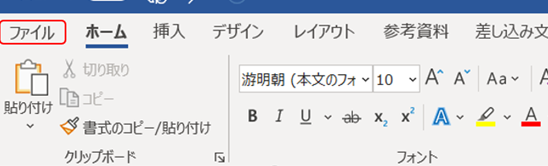
次に、画面左下のオプション設定ボタンをクリックします。
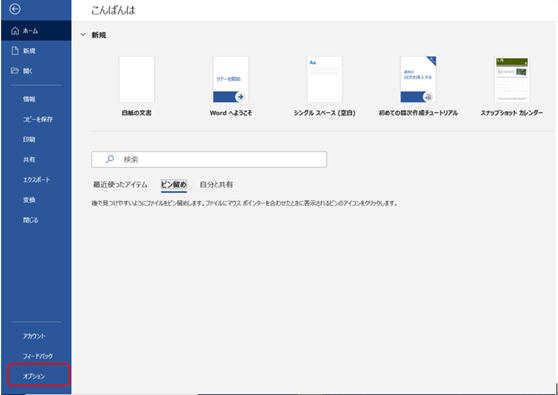
表示されたダイアログの一番左下、[トラストセンター]をクリックします。
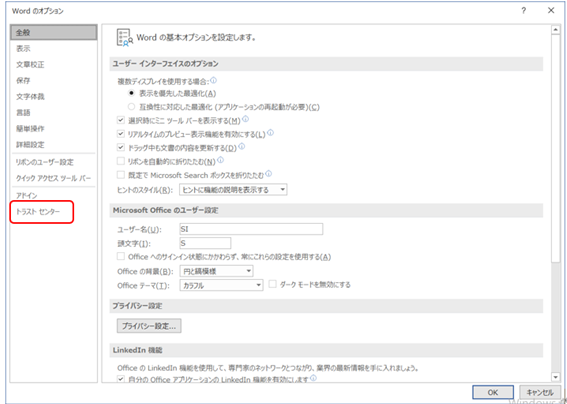
※[トラストセンター]は、Office2016、Office2019&Office365での名称です。Office2013以前のバージョンでは、[セキュリティセンター]という名前で表示されますが、内容に違いはありません。Office2013以前のバージョンを利用している場合は、以降の[トラストセンター]を[セキュリティセンター]に読み替えてください。
[Microsoft word トラストセンター]から、トラストセンターの設定をクリックします。
メニューの下から2番目にあるプライバシーオプションをクリックします。
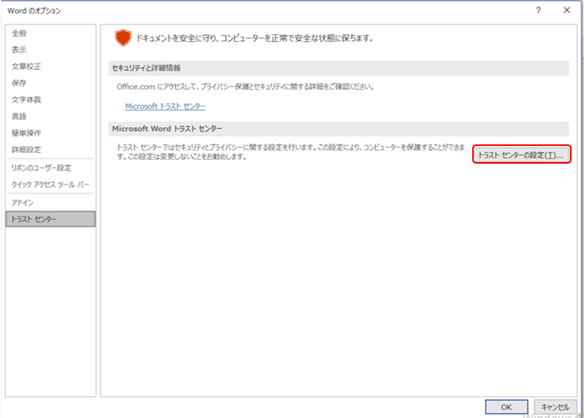
表示されたダイアログ画面の中段[ドキュメントの固有の設定]にある、「ファイルを開くまたは保存するときに、非表示になっている変更履歴/コメントを表示する」に入っているチェックを外します。
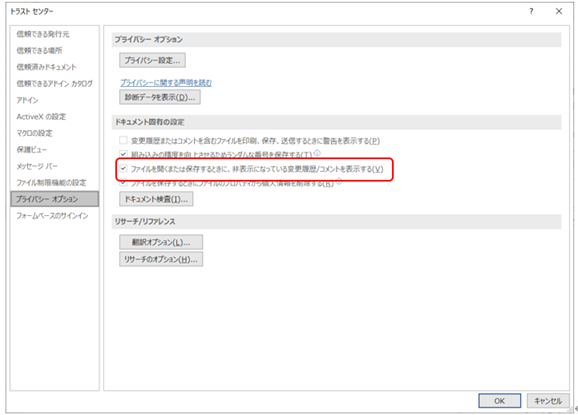
OKボタンをクリックして、トラストセンター設定画面を閉じます。
上書き保存した後、ファイルを開きなおします。これで、コメントを非表示で保存することができました。
ワードにてコメントを非表示でPDFにする方法は?
上記の設定を行ったうえであれば、ワードにてコメントを非表示でPDFにする方法は簡単です。
ワードファイルをPDFにする方法は2つありますが、大きな違いはなく、両方のやり方でコメントを非表示でPDFに変換することができます。
まず1つ目は、Microsoft Print to PDFを使う方法です。
ファイルボタンを押し、[印刷]をクリックします。その後、プリンターでMicrosoft Print to PDFを選択します。
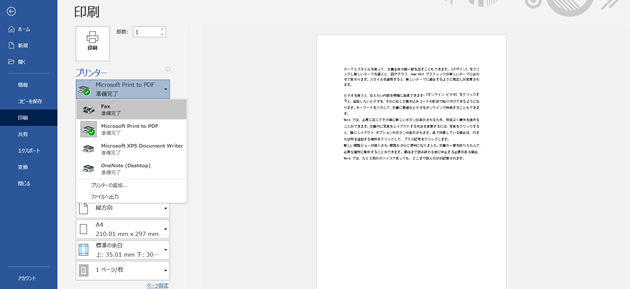
画面右の印刷プレビュー画面からもわかるように、すでにコメントが表示されていません。
通常、ワードにてコメントを非表示でPDFにする場合、印刷設定の[すべてのページを印刷]から、[変更履歴/コメントの印刷]チェックを外す操作が必要になります。
しかし、あらかじめ校閲及びトラストセンターの設定を行っておけば、この操作は必要なくなります。
印刷ボタンを押して、PDFを発行します。
コメントが非表示の状態で、PDFが作成されました。
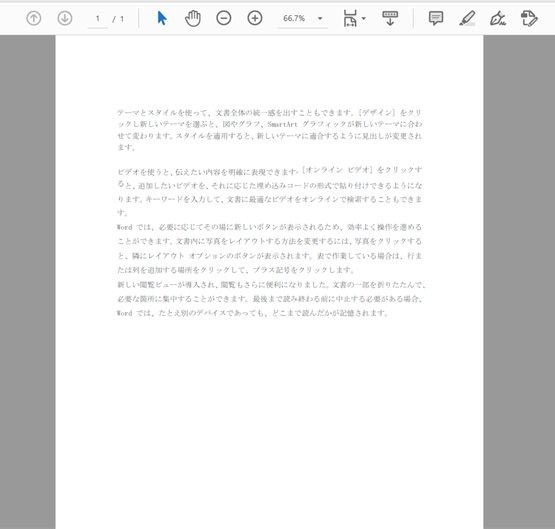
2つ目の方法として、エクスポート機能があります。
まずはファイルボタンをクリックします。画面左のメニューから[エクスポート]をクリックします。
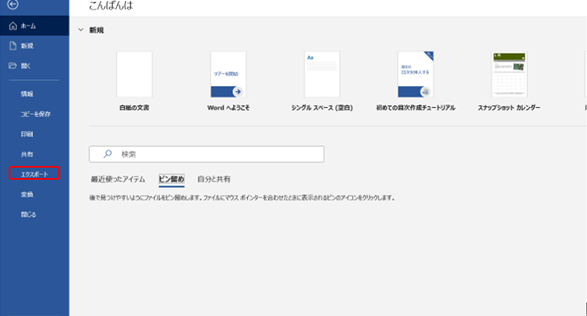
[PDF/XPSドキュメント]の作成ボタンをクリックすると、保存画面が表示されます。
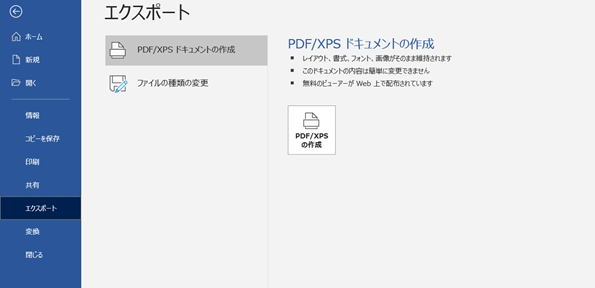
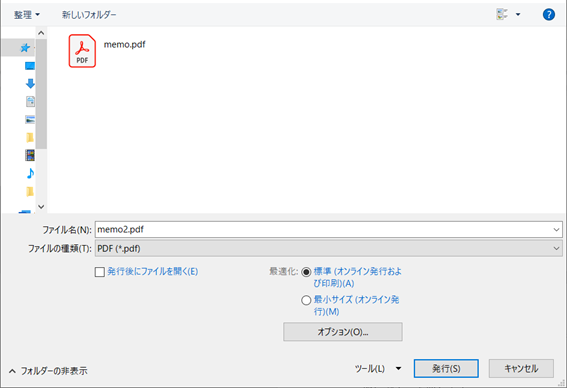
エクスポートでPDFを発行する場合でも、通常であればオプションから発行対象の設定を変更する必要がありますが、校閲とトラストセンターの設定がされていればその必要はありません。
発行ボタンを押します。コメントが非表示のまま、PDFが作成されました。
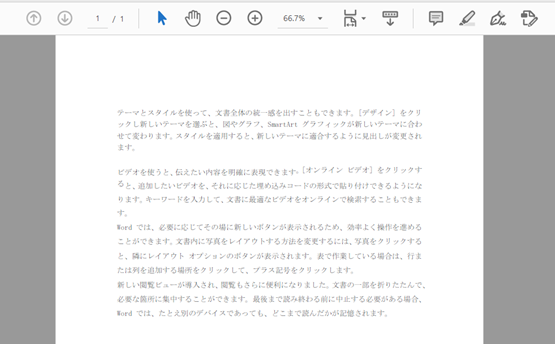
まとめ ワードにてコメントを非表示でPDFで保存する方法は?
ここでは、ワードにてコメントを非表示で保存やPDFにする方法について解説しました。
ワードでは慣れることが最も重要なため、この機会に理解しておくといいです。
ワードでのさまざまな扱いに慣れ、日々の生活に役立てていきましょう。


コメント