ワード(Word)は文書作成・管理を行うツールとして機能が高く、上手く使いこなせると業務を大幅に効率化できるため、その扱いに慣れておくといいです。
ただ機能が充実しているあまり初心者にとっては処理方法がよくわからないことも多いといえます。
例えばワードでのワードにて写真で丸で囲む(トリミング)したりぼかしたりする方法について理解していますか。
ここではこのワードにて写真で丸で囲む(トリミング)したりぼかしたりする方法について解説していきます。
ワードにて写真を丸で囲む(トリミング)する方法
ワードにて写真を丸で囲む(トリミング)したりぼかしたりする場合は、ワードの図の形式ツールを使います。
まずはワードに丸で囲いたい画像を読み込みます。
リボンの[挿入]タブをクリックして、[画像の挿入元]から任意の項目を選びます。
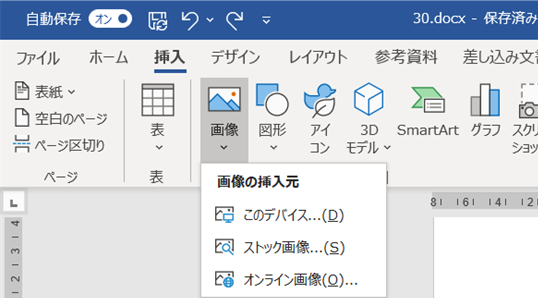
画像が挿入されました。

加工する画像をダブルクリックし、[図の形式]タブの右側、トリミングボタンをクリックします。

[図形に合わせてトリミング]から、楕円の形を選択します。
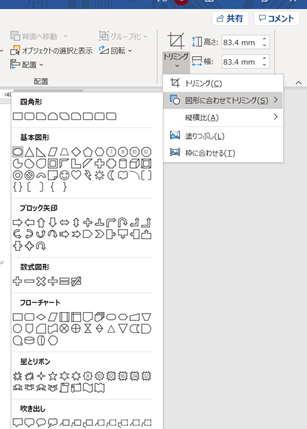
画像が楕円の形にトリミングされました。

正円形にしたい場合は、一度楕円にしたうえで再度トリミングメニューを選択します。
[縦横比]の欄をクリックし、比率を1:1に設定します。
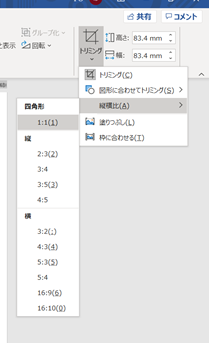
画像が正円形になりました。

これでワードにて写真を丸で囲む方法(トリミングする)方法が完了です。
ワードにて写真を丸くぼかしをいれる方法
ワードにて写真に丸くぼかしを入れる場合は、図の効果設定でぼかし効果を入れる必要があります。
加工したい写真をクリックし、[図の形式]タブを開きます。
スタイルメニューの[ぼかし]をクリックします。
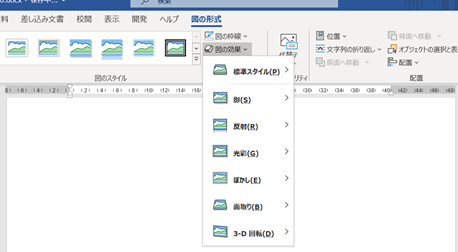
ワードには、複数のぼかし効果が用意されています。
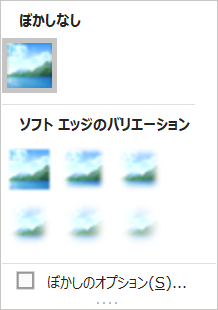
ぼかしが1ポイントの場合、ぱっと見ただけでは分かりづらい程度にぼかし効果が付きます。

ぼかしを50ポイントにすると、かなりの範囲にぼかし効果がかかります。
画像や好みに合わせて、適宜ぼかし効果を選びましょう。

画像にぼかしを付けた後、上記の【ワードにて写真を丸で囲む(トリミング)する方法】と同じ通りに[図形に合わせてトリミング]メニューから楕円を選択します。正円形にしたい場合は、さらに[縦横比]を1:1に設定します。
画像に丸くぼかしが入りました。

丸くトリミングしぼかした写真を作るには、まずぼかしを入れてから丸で囲む(トリミングする)という手順と理解しておくといいです。
まとめ ワードにて写真をぼかしたり、丸囲みする方法
ここでは、ワードにて写真で丸で囲む(トリミング)したりぼかしたりする方法について解説しました。
ワードでの操作は慣れが最も大切なため、この機会に理解しておくといいです。
ワードでのさまざまな扱いに慣れ、日々の生活に役立てていきましょう。

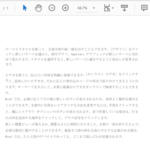
コメント