文書やアンケートなどさまざまな文書が作成できるワード(Word)。
ワードの機能を使いこなすことで、業務の効率化が図れます。
ワードの便利な機能の1つとして、文字の置換・変換があります。複数枚にもわたる文書を作成したのち、表記の揺れや、誤字などに気づく…なんてことはありませんか?例えば、「様々」と「さまざま」のように漢字と平仮名が混在している場合や、「菊池」と「菊地」のような漢字のミスなどがあった場合、目視で1つ1つ削除、修正するのは大変です。
そこで今回は、ワードで文字を一括置換・変換する(複数や半角・全角も)方法について解説していきます。
ワードで文字を一括置換・変換の方法とショートカットも【基本操作】
ワードでは指定した文字を一括で違う文字に置換・変換できます。表記の揺れ、送り仮名や人名を変更する場合にとても便利です。
ここでは、ワードの「置換」機能を使って、「菊池」と入力した箇所を「菊地」に置換してみましょう。
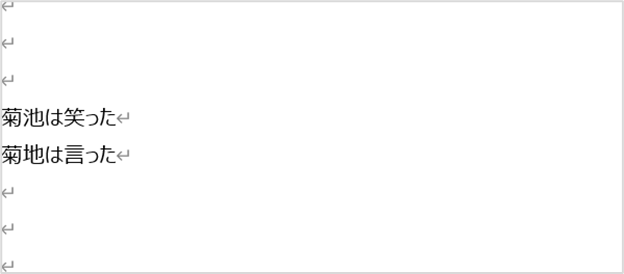
「ホーム」タブ→編集→「置換」(後に記載のようショートカットキー Ctrl + Hでも可能)をクリックします。
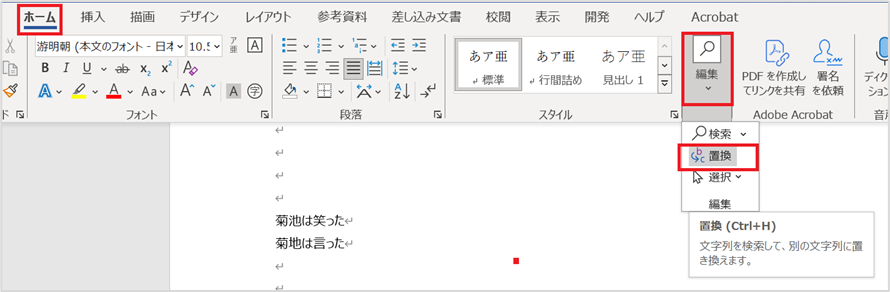
「検索と置換」のダイアログボックスが開いたら、「検索する文字列(N)」に修正前の文字や文章等(ここでは「池」)を入れ、「置換後の文字列(I)」に修正後の文字や文章等(ここでは「地」)を入力し、「すべて置換(A)」をクリックします。
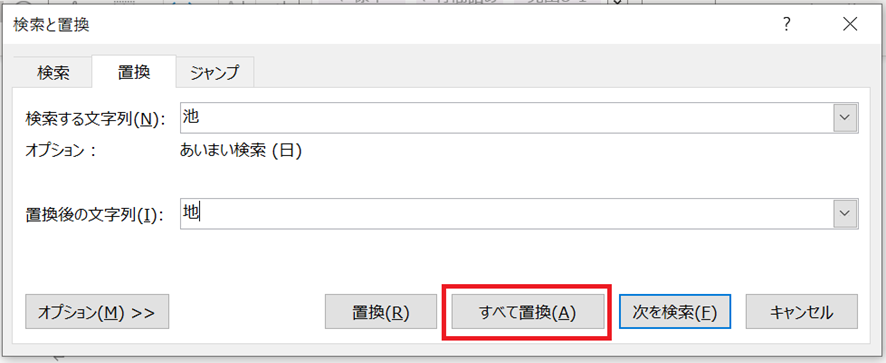
「OK」をクリックすると、「菊池」が「菊地」に変換されます。
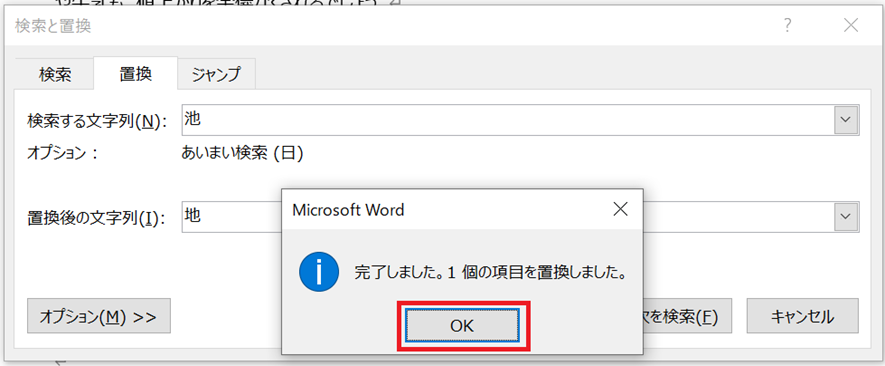
なお、「置換後の文字列(I)」に何も入力しない状態で「すべて置換(A)」をすると、文書内から「池」という文字だけ消すこともできます。特定の文字を削除したい場合に便利なので覚えておきましょう。
また、「検索と置換」のダイアログボックスは「Ctrlキー+Hキー」のショートカットでも開くことができます。ぜひ活用してみてくださいね。
ワードで複数の文字を一括置換・変換する方法【マクロ】
では次に、複数の文字を一括置換・変換する方法について解説していきます。文書を作成する人によって用語表現がばらついたり、表記が揺れたりしますよね。それらを1用語ずつ置換して、修正するのは面倒です。そんな悩みを解決する「マクロ」があります。
ここでは、文書内にA列の文字があれば、B列の「プレスリリース」に文字を置換するとします。
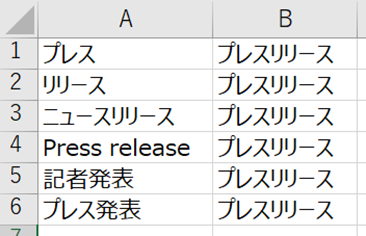
まずエクセルで、上図のような置換リストを作成し、「名前を付けて保存」ダイアログボックスで[CSV(カンマ区切り)(*.csv)]を選択して、保存します。
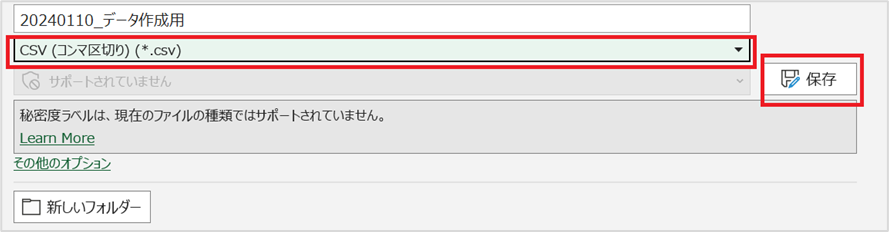
次に「開発」タブから「Visual Basic」をクリックして起動します。
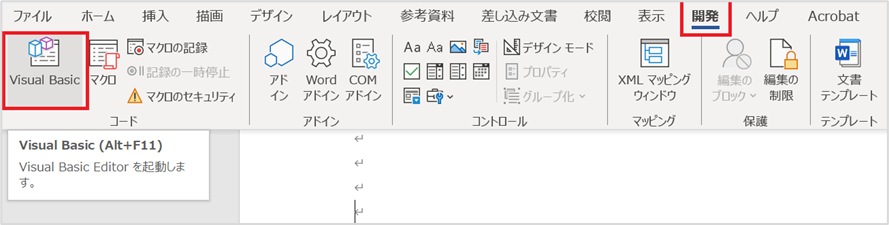
画面が切り替わったら、「挿入」から「標準モジュール」を選択(Alt + F11のショートカットでも可能)します。
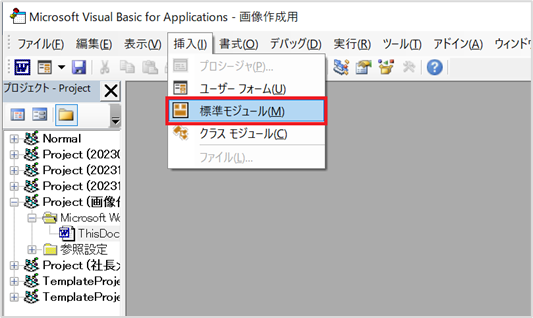
この画面が出てきたら、コードをいれていきます。
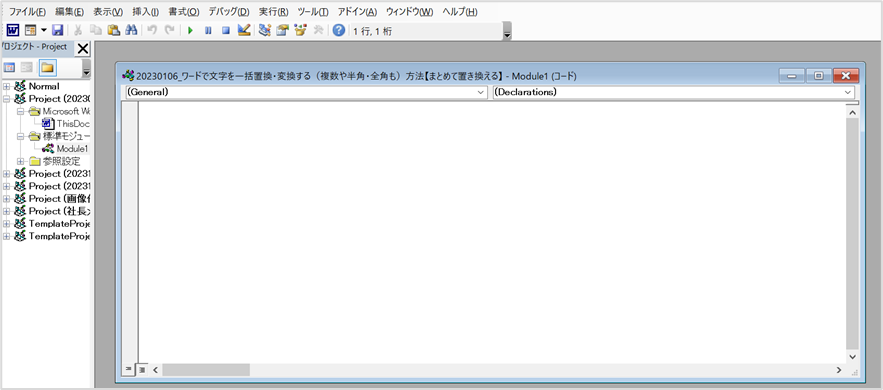
下記のコードをいれましょう。あなたのファイルパスの部分は適宜変更してください。
Sub 置換()
Open "C:\Users\あなたのファイルパス.csv" For Input As #1
While Not EOF(1)
Line Input #1, a
s = Split(a, ",")
Selection.Find.ClearFormatting
Selection.Find.Replacement.ClearFormatting
With Selection.Find
.Text = s(0)
.Replacement.Text = s(1)
.Forward = True
.Wrap = wdFindContinue
End With
Selection.Find.Execute Replace:=wdReplaceAll
Wend
Close #1
End Sub
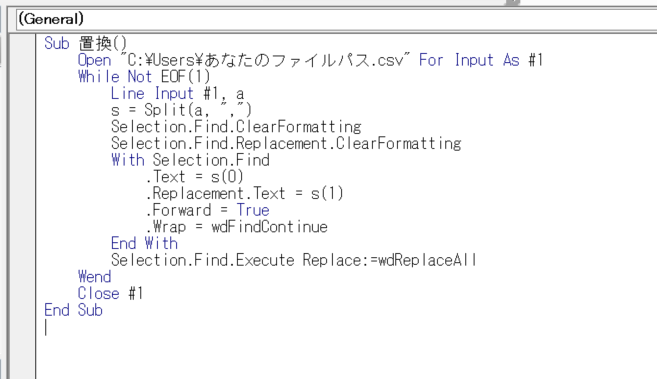
コードを入力したら、VBEの画面は閉じて、ワードに戻ってください。
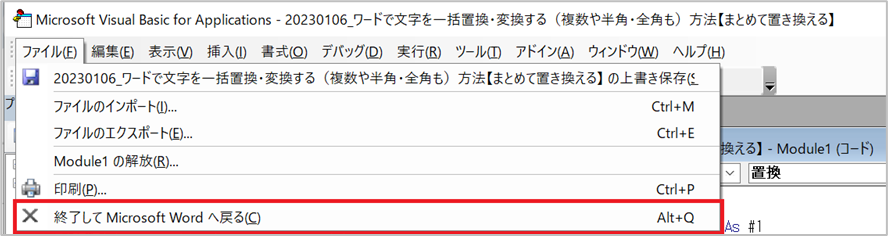
[開発]タブにある[マクロ]をクリックすると、「マクロ」ダイアログボックスに「置換」というマクロが表示されています(ショートカットキー Alt + F8でも可能)。
選択して、「実行」ボタンをクリックします。
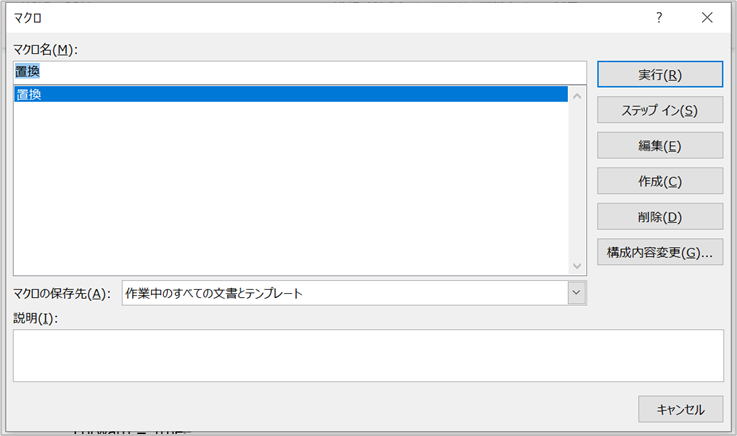
これで複数の文字の置換が完了です。
ワードで半角と全角の文字を一括置換・変換する方法
最後に、半角と全角を区別して置換する方法を解説します。先ほど解説したマクロは「あいまい検索」になっているため、半角や全角を区別して置換できません。
例えば以下のような置換リストを作成し、先ほどと同じ方法でマクロを実行します。
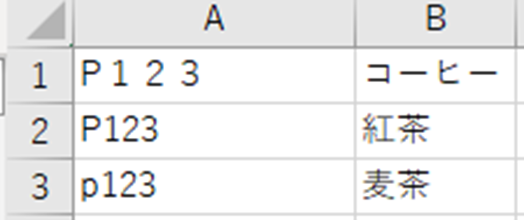
すると、半角や全角を区別できないため、全て「コーヒー」に変換されてしまいます。
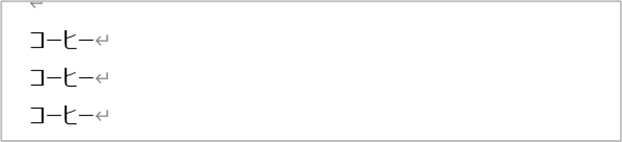
半角と全角を区別する方法は、まず「Ctrlキー+Hキー」で「検索と置換」ダイアログボックスを表示させ、「オプション」ボタンをクリックします。
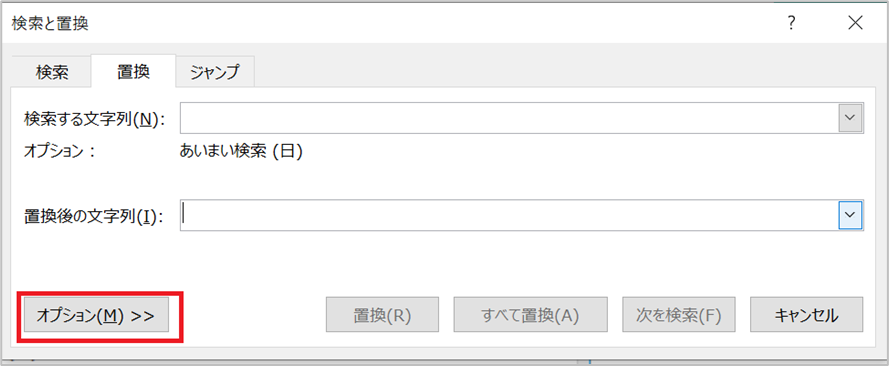
「検索オプション」のメニューから「あいまい検索(日)(J)」を探します。この項目にチェックが入っていたら、チェックを外しましょう。「あいまい検索(日)(J)」のチェックを外したら、「大文字と小文字を区別する」と「半角と全角を区別する」にチェックを入れます。
※「あいまい検索(日)(J)」にチェックが入ったままだと、「大文字と小文字を区別する」と「半角と全角を区別する」はグレーアウトしたままでチェックを入れられません。
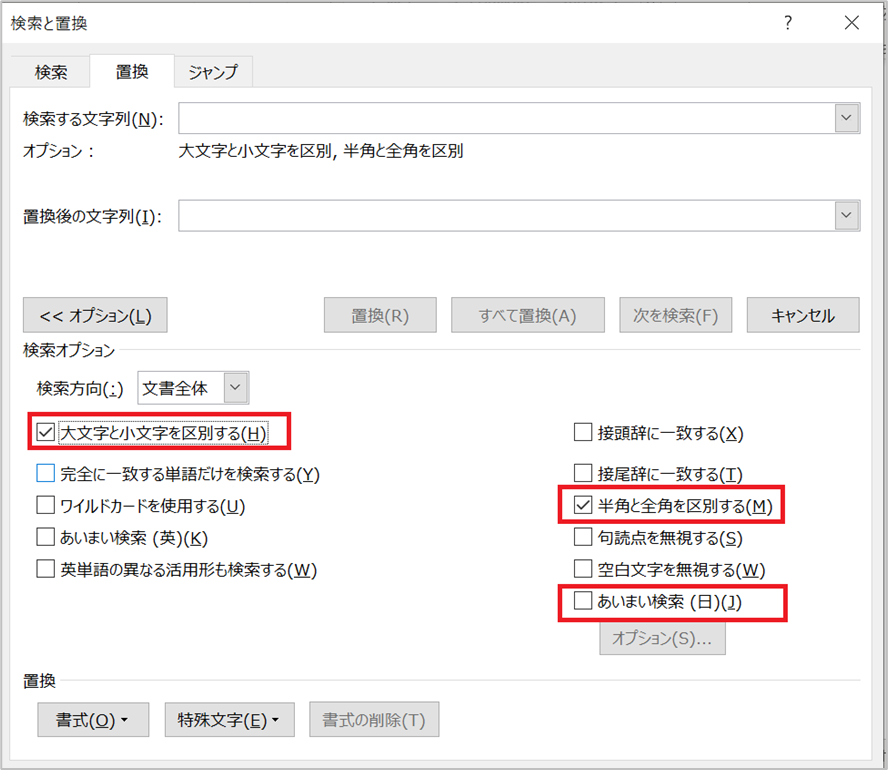
ではこの状態で、先ほどの方法で置換してみましょう。
コードは下記を入力してください。
Sub 置換()
Open "C:\Users\あなたのファイルパス\20240106.csv" For Input As #1
While Not EOF(1)
Line Input #1, a
s = Split(a, ",")
Selection.Find.ClearFormatting
Selection.Find.Replacement.ClearFormatting
With Selection.Find
.Text = s(0)
.Replacement.Text = s(1)
.Forward = True
.Wrap = wdFindContinue
.Format = False
.MatchCase = True
.MatchWholeWord = False
.MatchByte = True
.MatchAllWordForms = False
.MatchSoundsLike = False
.MatchWildcards = False
.MatchFuzzy = False
End With
Selection.Find.Execute Replace:=wdReplaceAll
Wend
Close #1
End Subこれで実行してみると、半角と全角が区別され、きちんと変換できるようになります。
まとめ ワードで文字を一括置換(半角・全角・複数も)方法【まとめて置き換える】
ここでは、ワードで文字を一括置換・変換する(複数や半角・全角も)方法について解説しました。
今回解説した文字の置換方法は、文書のページ数や文量が多い時などに非常に便利です。
ワードの便利な機能を使って、どんどん業務効率化を図ってみてくださいね。

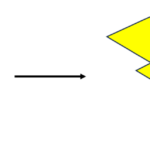

コメント