この記事では、ワードのテキストボックスの余白をなくす・小さくするなどの、詳細設定方法(上下や左右等)ついて解説していきます。
ポイントとしては、
・図形の書式設定の表示→余白値の調整
を使うといいです。
それでは詳しく見ていきましょう!
ワードのテキストボックスの余白をなくす方法【余白0の設定:上下や左右】
まずはテキストボックスの余白をなくす0にする方法をチェックしていきます。基本的に余白設定は上・下・左・右どこであっても同じですね。

該当のテキストボックスをダブルクリックして図形の書式設定を表示させます。

図形のスタイルウィンドウの右下にある、小さな矢印をクリックしましょう。
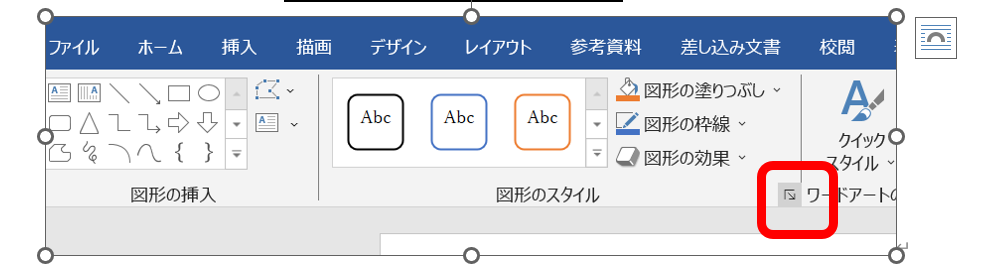
すると右に図形の書式設定ウィンドウの詳細設定画面が表示されます。
これの文字のオプション、さらにその下で一番右のテキストボックスオプションをクリックします。
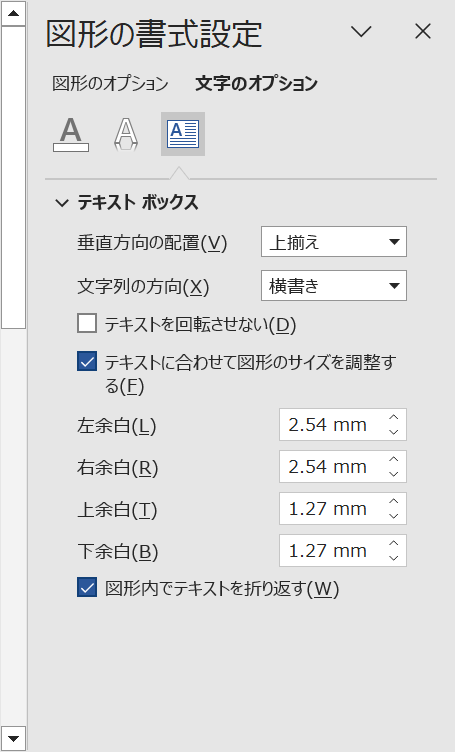
ここでテキストボックスの余白を設定する項目があるのがわかるでしょう、
具体的には、左余白、右余白、上余白、下余白などがあり、余白設定する場所の示しています。
例えば、ここで上余白や左余白を0とすれば、上・左側の余白をなくすことができるわけです。
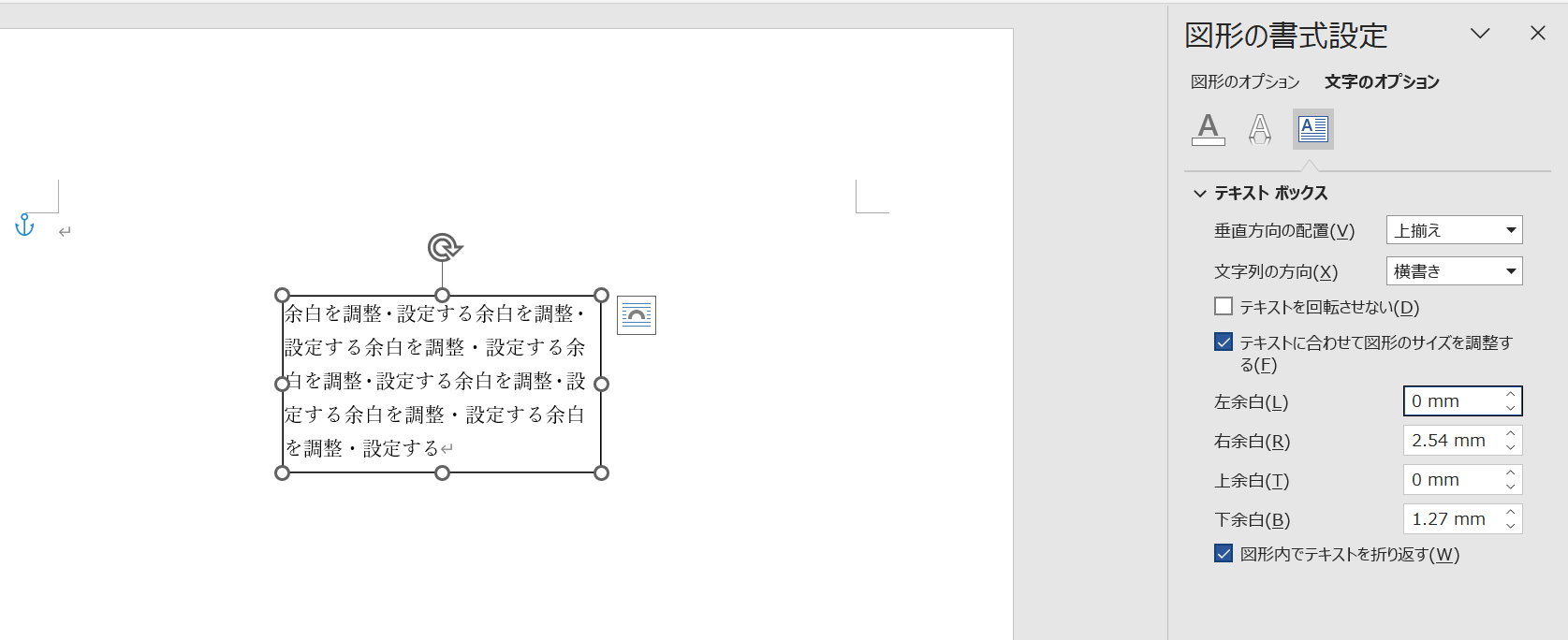
好みで数値を設定し、余白を調整していきましょう!
ワードのテキストボックスにて余白を小さく・少なくする方法【大きくも同じ】
さらには、テキストボックスの余白を無くすまではせず少なく、小さくする方法を見ていきましょう。
基本的には余白0の設定と同様であり、図形の書式設定において余白の数値を適切なものに(小さくや大きく)変更すればいいです。
例えば、左の余白の数値を元より小さい値、にすればもちろん小さくできることになります。逆であれば大きくなるわけですね!
以下は
・上余白を8mm
・下余白を5mm
としてみたものです。
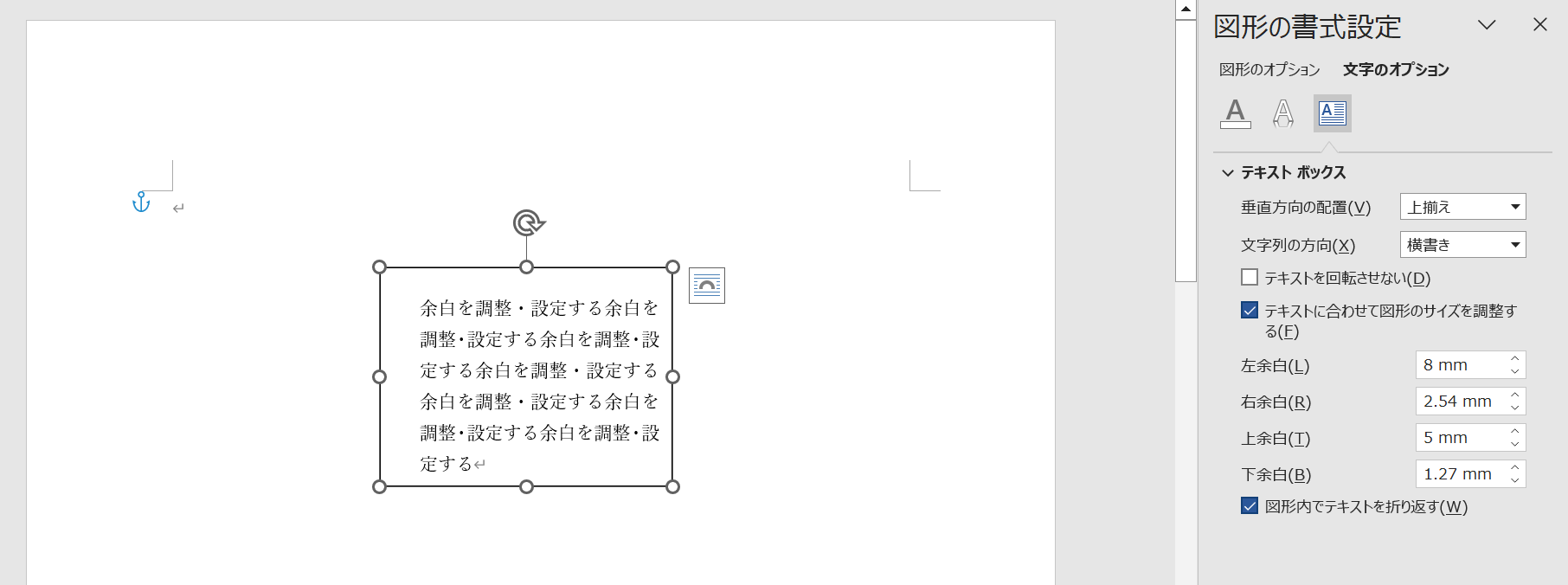
任意の値を入れ、余白調整を行ってみてくださいね。
まとめ ワードにてテキストボックスの余白の設定方法・大きく・小さくする方法(上・下・左・右など)
ここでは、ワードのテキストボックスの余白をなくす・小さくする・設定方法(上下や左右等)を解説しました。
テキストボックス関連の操作は処理しにくいため、この機会に覚えておくといいです。
ワードに関する各操作に慣れ、日々の生活に役立てていきましょう。

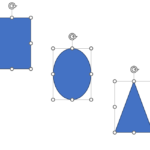
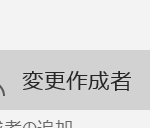
コメント