ワード(Word)は文書作成・管理を行うツールとして機能が高く、上手く使いこなせると業務を大幅に効率化できるため、その扱いに慣れておくといいです。
ただ機能が充実しているあまり初心者にとっては処理方法がよくわからないことも多いといえます。
例えばワードにてページ番号が同じになる(連番にならない)に表紙を除いて途中から連番にするにはどう処理すればいいのか理解していますか。
ここではワードにてページ番号が同じになる(連番にならない)場合の対処方法として表紙を除いて途中から連番にするなどの方法について解説していきます。
ワードにて表紙を除いて途中から連番にする方法【同じ番号になるのを解除:ヘッダーやフッダー】
それでは以下でワードにてヘッダーやフッダーのページ番号が同じになる(連番にならない)問題を解決しつつ、表紙を除いて途中から連番にする対処方法について解説していきます。
(後に解説していますが基本的にヘッダーやフッダーのページ番号が同じになる(連番にならない)原因としては「途中のページ番号を変えてしまった」ケースが多いです)
表紙などを飛ばして途中から連番の番号を振るにはまず「セクションで区切る」必要があります。
具体的には表紙などを除いて途中から連番をつけたいページにカーソルを合わせ、上のページレイアウトの区切り「現在の位置から開始」をクリックします。
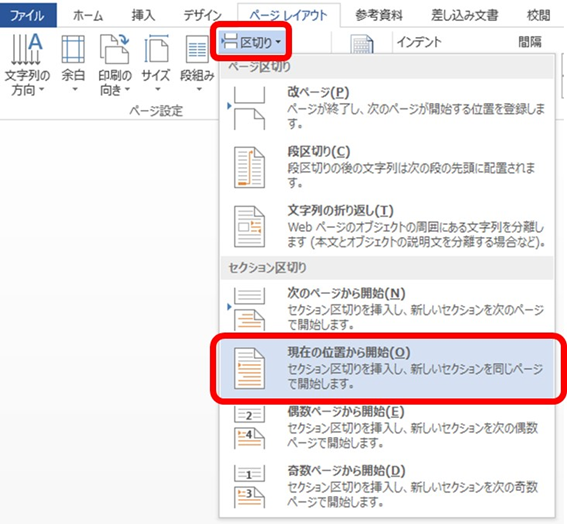
この設定によってフッダーやヘッダーがこのページ以前とは別の独立したものとなるのです。
この状態でフッダーやヘッダーのページ番号の設定を確認していきます。
するとヘッダーやフッダーのセクションが1,2,3などと分類されました。
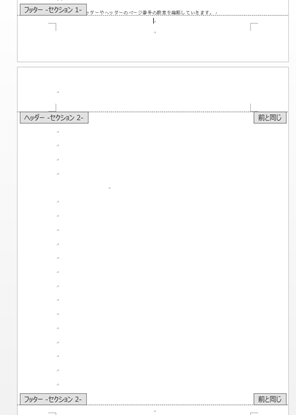
この時右側に「前と同じ」という記載が残っており、これでは言葉通り前のセクションと同じフッダー、ヘッダーが設定されてします≒ページ番号を途中から始めることができないため、ここを解除していきます。
具体的には露中からページ番号をつけたい場の先頭所(今回は表紙の次のページ)のヘッダー、フッダーをクリックし、上タブの「前と同じフッダー、ヘッダー」を再度クリックしチェックを外します。
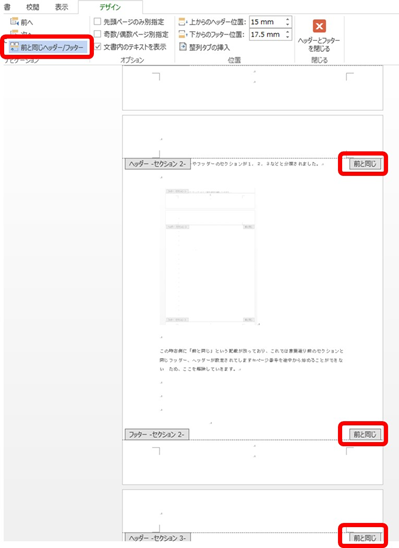
すると表紙を除いたこのページからのヘッダー、フッダーのページ番号を振ることができるようになります。
後は表紙を除いて途中からページ番号を振りたい場所において、通常通りページ番号を入れていきます。
上同様のページレイアウト、ページの下部にて、好みの形式で番号を入れていきましょう。
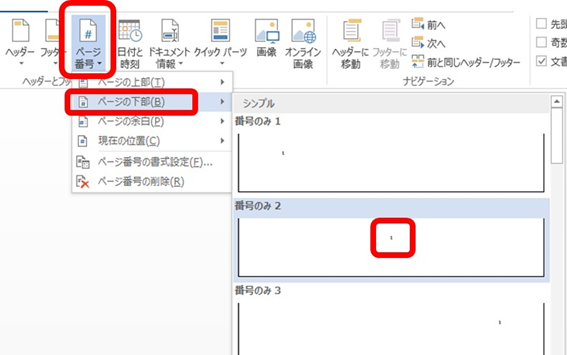
表示されたページ番号をクリックし、さらに上タブのページ設定・ページ番号の書式設定をクリックしていきます。
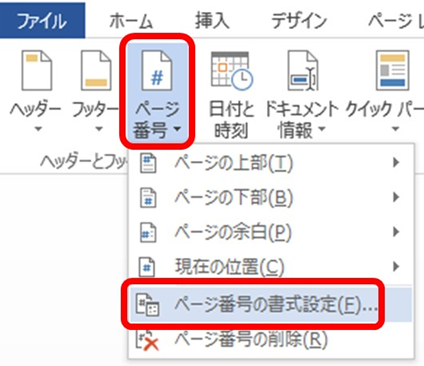
ここで前のセクションから継続のチェックを外し、開始番号にチェック追加、番号に設定したい数値を入力していきます(今回は表紙の次から始まるページ番号を2としています)。
この設定によって表紙のページ番号を削除し「途中からページ番号が始まる」設定が完了となります。
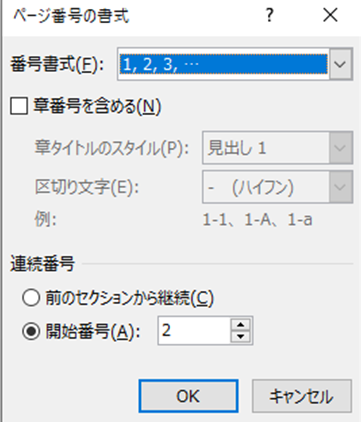
ワードにてページ番号が同じになる(連続にならない)例
なお以下で念のため、ページ番号が同じにならない場合の例を示しています。
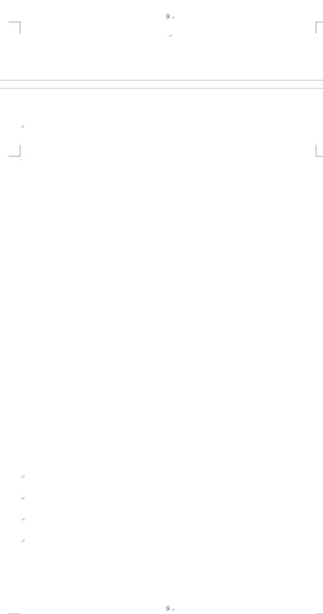
対処方法は上の通りなので、以下のようにならないように注意していきましょう。
まとめ ワードにて表紙を除いて途中から連番にする】
ここでは、ワードにてページ番号が同じになる(連番にならない)場合の対処方法(表紙を除いて途中から連番にする)について解説しました。
基本的に途中からページ番号を振るには「セクションで区切る」ことを理解しておくといいです。
ワードでのさまざまな処理に慣れ日々の業務を効率化させていきましょう。

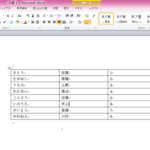
コメント