ワード(Word)は文書作成・管理を行うツールとして機能が高く、上手く使いこなせると業務を大幅に効率化できるため、その扱いに慣れておくといいです。
ただ機能が充実しているあまり初心者にとっては処理方法がよくわからないことも多いといえます。
例えばワードにて文字数がカウントできない・合わない場合に解決するにはどうすべきか理解していますか。
ここではワードにて文字数がカウントできない・合わない場合について解説していきます。
ワードにて文字数がカウントできない原因と対処方法は?
多くの方がワードを使って文書や報告書の作成をするかと思います。
特に学生さんであれば、何文字以上のレポートを書きなさいといった課題を渡されることがあるかと思います。
その際、ワードの機能の一つである文字数を確認できる機能は非常に有用です!
その方法はとても簡単で、文書のどこでもいいのでカーソルを合わせると、図の赤枠で示すように文書全体の文字をすぐに知ることができます。
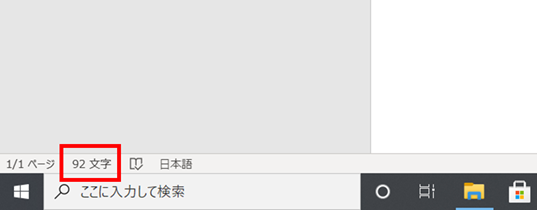
しかしながら、いつもは表示があるはずなのに、文字数が表示されていない…といった現象も見受けられるようです。
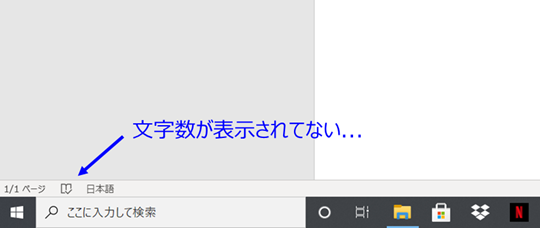
このような場合、Wordの一番下の部分にページ数や倍率が表示された場所(ステータスバー)にマウスのカーソルを合わせて、右クリックをします。
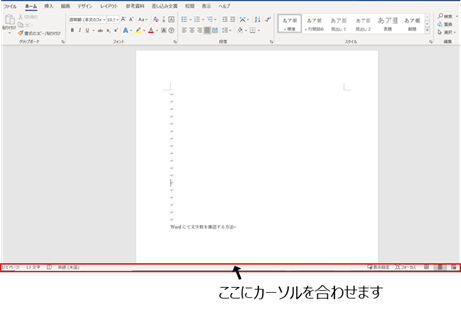
右クリックをしたら、「ステータスバーのユーザー設定」というメニューが表示されます。
その中で文字カウントのところにチェックが付いていなかったので、表示がでなかったことが分かりました!
ここにチェックを付けることで、ワード左下にて文字数を確認できるようになります。
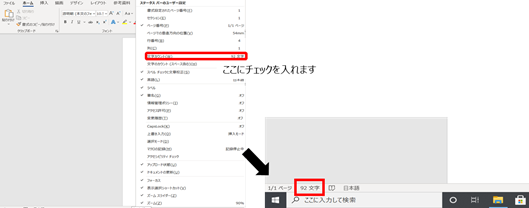
今の赤枠で確認できた文字数は、文書全体に存在する文字数を表しています。
一方、ここからここまでの文字数を知りたい!という時もありますよね?
そういう時はマウスで左クリックを押しながら、文章をドラッグすることで解決します。
すると、写真のとおり、左下に【ドラッグした文章の文字数】/【文書全体にある文字数】が分かるようになります。
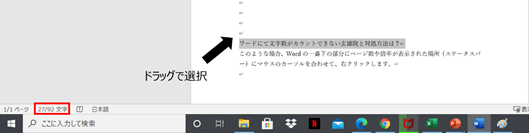
加えて、文字数に関する詳細情報を知りたい時は「文字カウントダイアログボックス」を利用すればいいです。
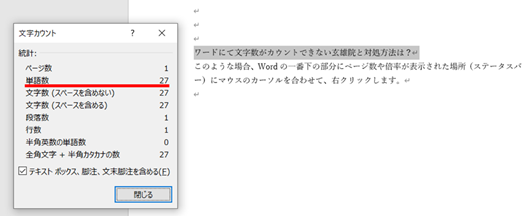
文字カウントダイアログボックスを表示する方法は以下の3通りです。
- 先ほど説明したワード左下に表示される文字数をクリック
- リボンにある「校閲」タブを選択してから「文字カウント」をクリック
(下の画像で説明しています。) - [Ctrl]+[Shift]+[G]キーを押す
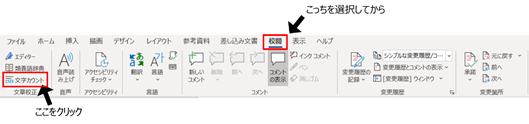
ワードにて文字数が合わない原因と対処方法は?
ここまで自分の知りたい文字数を知りたい時に確認するべき場所やダイアログボックスを出現させる方法を紹介しました。
ですが、「文字カウントダイアログボックス」の中の項目に“文字数”や“単語数”など、何やら数字が違っていて数が合わない状態で困ります。
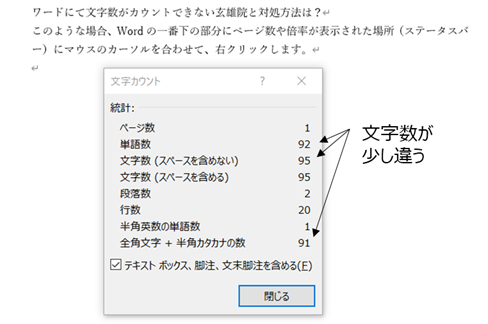
次は「文字カウントダイアログボックス」の見方を解説していきます。
まずは「ページ数」、「段落数」、「行数」です。
これらは文字通り、以下のような意味を持ちます。
「ページ数」: 文書中のページの数
「段落数」: 文書中の段落数(何回、文書中で改行したか)
「行数」: 文書中の行数
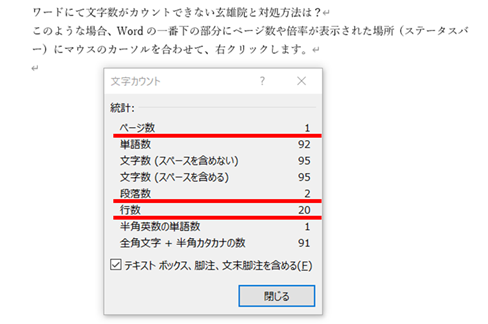
次は“文字数”や“単語数”の違いについて説明します。
単語数とは、文字通り文書中の単語の数を示しています。
日本語などの全角で入力した文字は文字数そのまま「単語」として認識されます。
しかし、英語などの半角文字で書いたものはそのまま認識されることなく、例文中では「Word」という1単語として認識されます。
例文中の緑線の部分で「半角英数の単語数」が”1”と表示されているのも分かると思います。
一方、文字数とはあなたが書いた文字の数であり、例えば「Word」という文字であれば、4文字として認識してくれるようになっています。
このように全角文字と半角文字(日本語と英語)が入り混じった文章になると、単語数と文字数にずれが生じてしまうことが分かったかと思います。
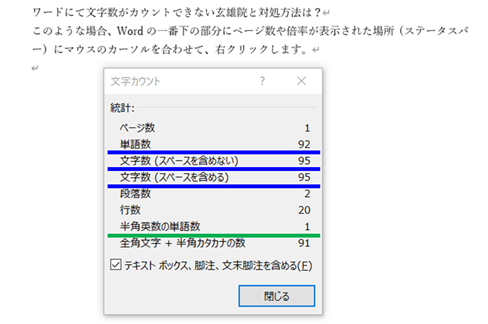
次に「全角文字+半角カタカナの数」ですが、これは半角英数字以外の文字数を表示してくれています。
例文だと、「Word」が半角英数字にあたるので全体の文字数(95文字)から「Word(4文字)」を引き算した値が表示されているということになります。
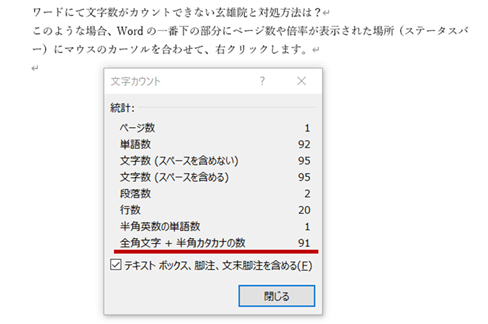
最後に「テキストボックス、脚注」のチェックについてです。
これを外すことでテキストボックス等の文字数は除外した“本文中”の文字数を表示することができます。
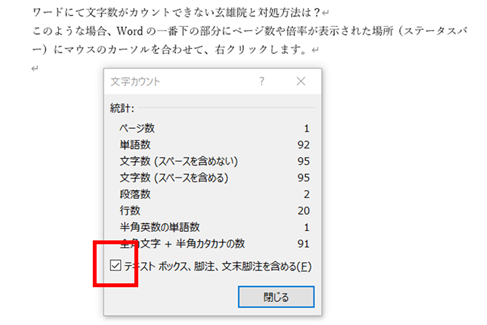
まとめ ワードにて文字数がカウントできない・合わない原因と対処方法は?
ここでは、ワードにて文字数がカウントできない・合わない原因と対処方法は?について解説しました。
ワードでの操作は一度理解しておかないと処理できない場合が多いので、この機会に覚えておくといいです。
さまざまなワードでの扱いになれ、毎日の生活に役立てていきましょう。
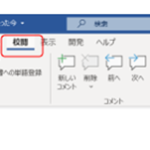
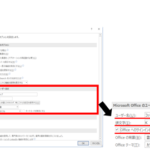
コメント