今回は、ワードの校閲の削除(取り消し線:出ない:印刷)方法について説明します。
校閲の機能は、誰かに添削してもらった際にどこをどのように直したのか、簡単に確認ができる便利な機能です。
ただし、校閲されたものの反映方法を知っておかないとそのまま印刷されてしまい、おかしな状態になりますので、今回はそのようにならないよう、説明します。
ワードの校閲の削除方法【基本】
まずは、基本的なワードの校閲の削除方法です。
いま、以下のような校閲の入った文章を用意しました。
この状態だと、修正前の内容も一緒に表示されてしまっており、印刷した時もそのまま両方が印刷されてしまいます。
そうならないために、修正前の情報を消すやり方を説明します。
やり方は以下の通りです。
画面上部のメニューから「校閲」をクリックし、「承諾」→「この変更を反映する」とクリックします。
これで校閲前の情報は削除されました。
ワードの校閲の削除方法(取り消し線が出ない場合も)
次に、ワードの校閲の削除方法(取り消し線が出ない場合も)について説明します。
下の画像のように、取り消し線がない場合も存在します。
これは、以前の文章を削除せず、追記だけを行った場合にこのような表示になります。
この場合の反映も先ほどと同じ手順ですが、今回用意したものでは2か所の校閲が発生しているため、一気に両方を反映させてみます。
複数の校閲を一気に反映させる場合は、画面上部のメニューから「校閲」をクリックし、「承諾」→「すべての変更を反映」とクリックします。
これで一気にすべての校閲が反映されました。
ワードの校閲で印刷時のみ削除する方法
最後に、ワードの校閲で印刷時のみ削除する方法について説明します。
画面で見ているときは校閲を残したまま、印刷の時のみ校閲を反映させることもできます。
こちらのやり方について説明していきます。
まず、以下のような文書を準備しました。
これを印刷時のみ、校閲が反映された状態にします。
まず、画面上部のメニューから「校閲」をクリックし、「変更履歴とコメントの表示」をクリックします。
すると、「コメント」「挿入/削除」「書式設定」にチェックが入っていますので、それぞれのチェックを外します。
そうすると、下の図のように校閲が表示されていない状態になります。
これは校閲が表示されていないだけなので、先ほどのチェックを戻せばどこに校閲が入っているか、再度確認することができます。
念ののため、印刷にも表示されないかを確認してみます。
画面上部の「ファイル」から「印刷」をクリックしてみてください。
印刷プレビューが表示され、校閲が入っていない状態になっていることが確認できます。
まとめ ワードの校閲の削除(出ない:印刷)方法
今回はワードの校閲の削除(取り消し線:出ない:印刷)方法について説明しました。
校閲した内容を消してしまっていい場合は校閲の反映を、残しておきたい場合は印刷の時のみとして紹介した方法を使うことで対応できますので、ぜひ活用してみてください。

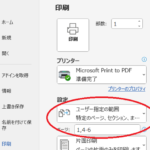

コメント