この記事では「ワードに画像や写真を張り付け(複数:うまくいかない:サイズ指定・調整・自由)する方法」について解説していきます。
ワードには文書内に画像や写真を貼り付ける機能があります。ワードで画像や写真を張り付ける方法や複数の画像や写真を貼り付ける、画像や写真の貼り付けがうまくいかないときの原因と対策を紹介します。
それでは実際のサンプル画像を用いて、詳しい手順を見ていきましょう。
ワードに画像や写真を貼り付ける方法(サイズ指定・自動調整・自由に移動)
それでは以下でワードに画像や写真を貼り付ける方法を確認していきます。
文書内に画像を貼り付ける方法
ワードには画像や写真を貼り付ける機能があります。
まずは挿入タブをクリックします。
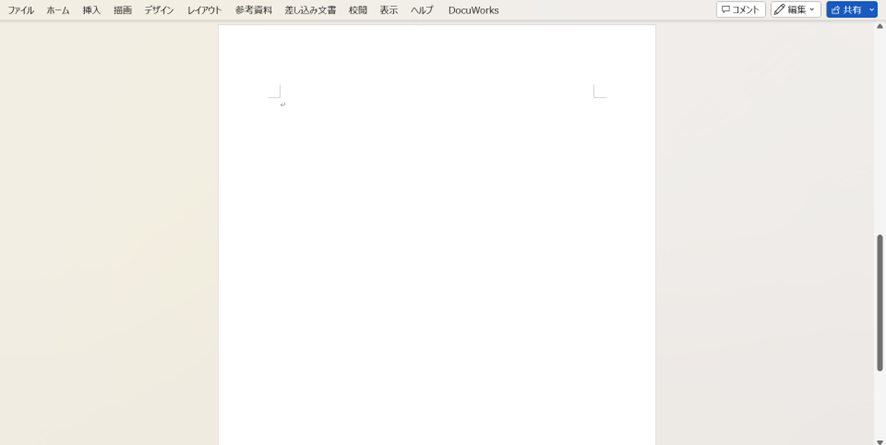
次のような画面になります。
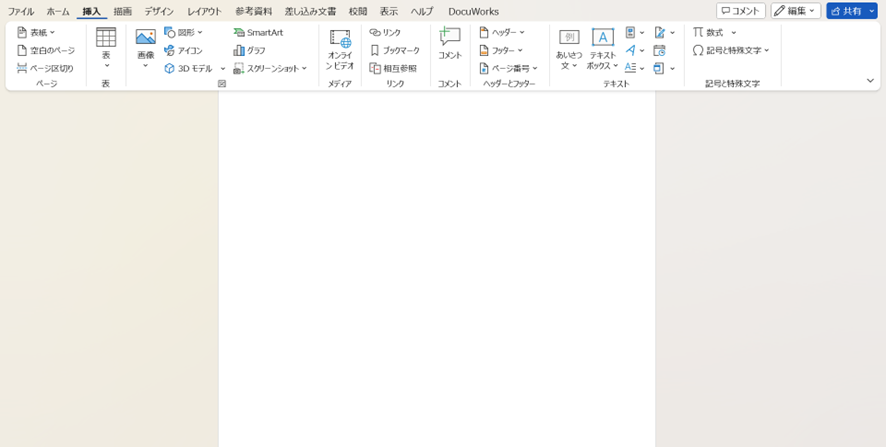
開いたリボンの中から図の「画像」をクリックします。
すると、画像の挿入元が選べます。
パソコンにすでに入っている画像や写真であれば、「このデバイス…」をクリックします。
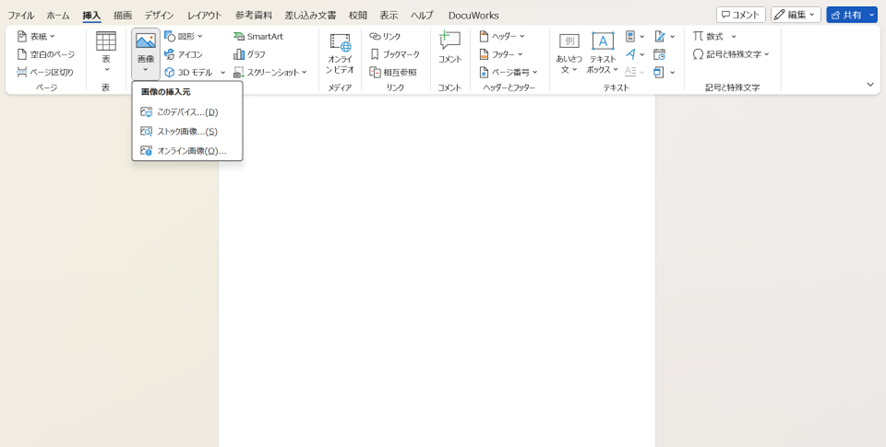
図の挿入のダイアログボックスが出るので、画像や写真を選択します。
今回はサンプルとして桜の写真を選択し、右下にある挿入をクリックします。
ダブルクリックで挿入することも可能です。
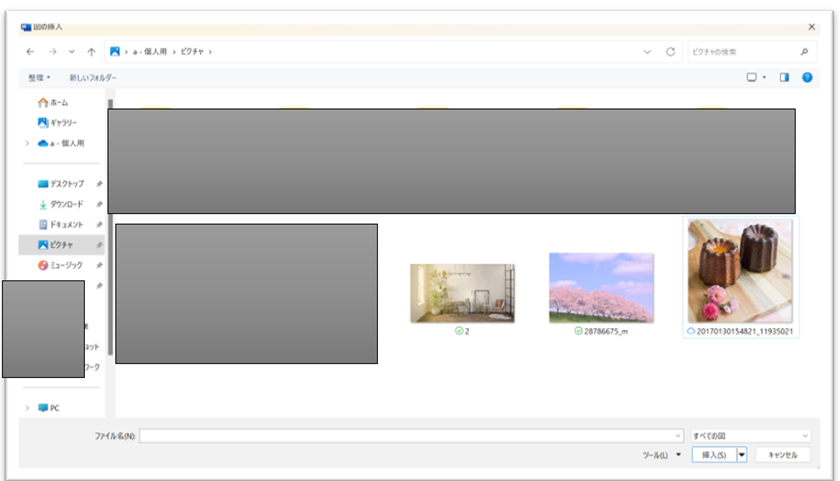
すると、このように桜の写真を挿入することができました。
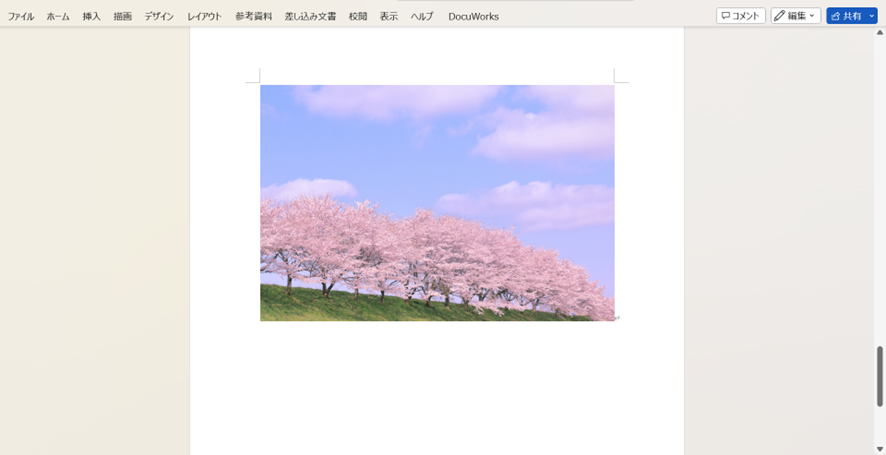
貼り付けた画像や写真のサイズを指定する方法
貼り付けた画像や写真はサイズを指定することができます。
まず、画像や写真の上でクリックをします。
すると、タブに図の形式が出てくるので、クリックしましょう。
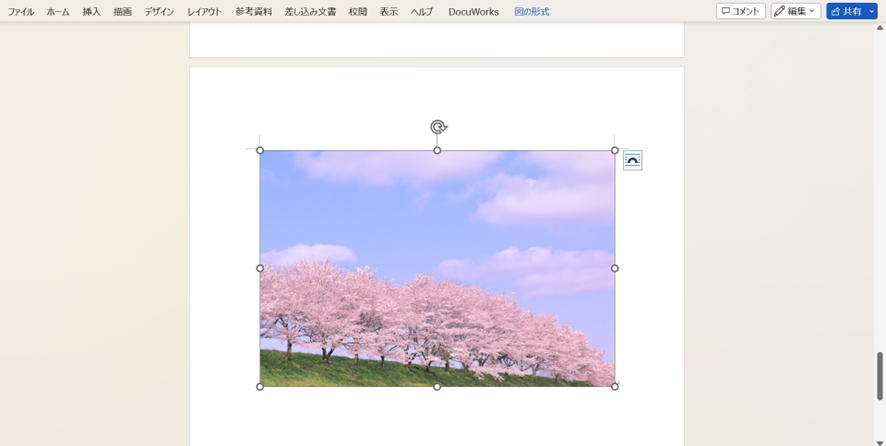
このような画面になります。
リボンの右にあるサイズを変更することができます。
今回は縦100㎜横150㎜の画像を縦800㎜横120㎜に指定します。

上の縦の欄に80㎜と入力してエンターキーを押しましょう。
以下の画像はエンターキーを押す前です。
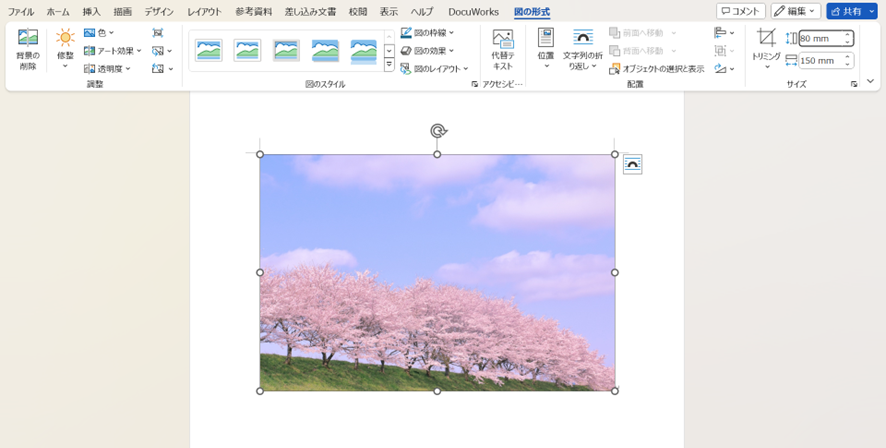
エンターキーを押すと、自動で横の数値が入りました。
自動で縦横比が正しいサイズにしてくれます。
縦に80㎜と入れたものの79.99㎜になっているのもそれが理由です。
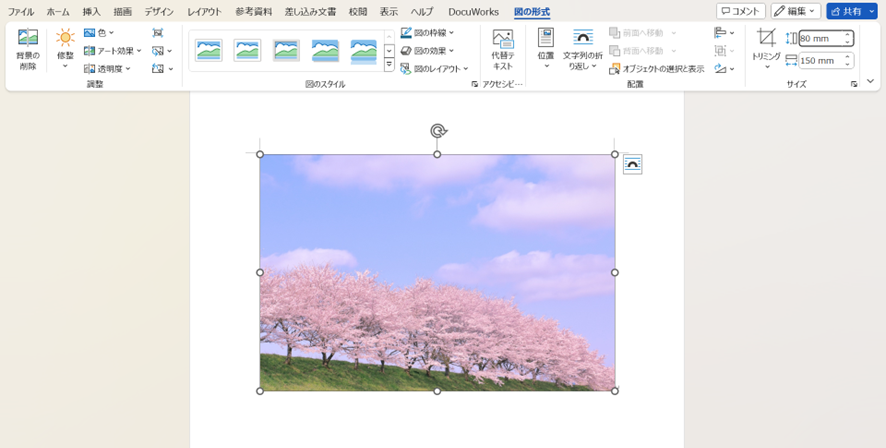
貼り付けた画像や写真を自動調整する方法
貼り付けた画像や写真のサイズを自動調整をすることができます。
このやり方を知ると、縦横比が元の画像や写真と同じにすることもできますし、反対に縦横比を無視した画像や写真にすることもできます。
図の形式タブのリボンにあるサイズの右下にある鍵括弧と右下矢印にカーソルを合わせるとレイアウトの詳細設定:サイズと出ます。
これをクリックしましょう。
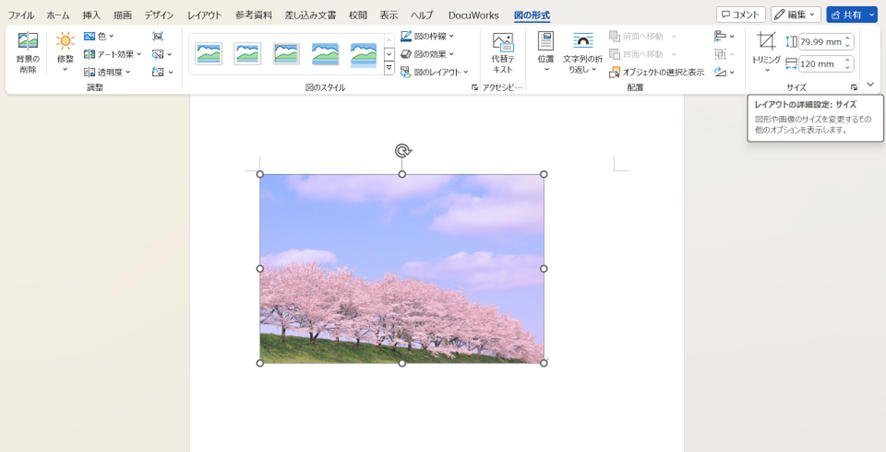
次のようなレイアウトのダイアログボックスが出ます。
サイズの中にある倍率の「縦横比を固定する」のチェックマークが付いていると、元の画像や写真の縦横比に倣った比率の画像や写真にしてくれます。
反対にチェックマークを外すと縦横比を無視した画像にすることもできます。
これを外して前述したサイズ変更を行うと、縦のサイズを入れても自動で横のサイズが反映されることはありません。
新たに横のサイズの数値を入れることになります。
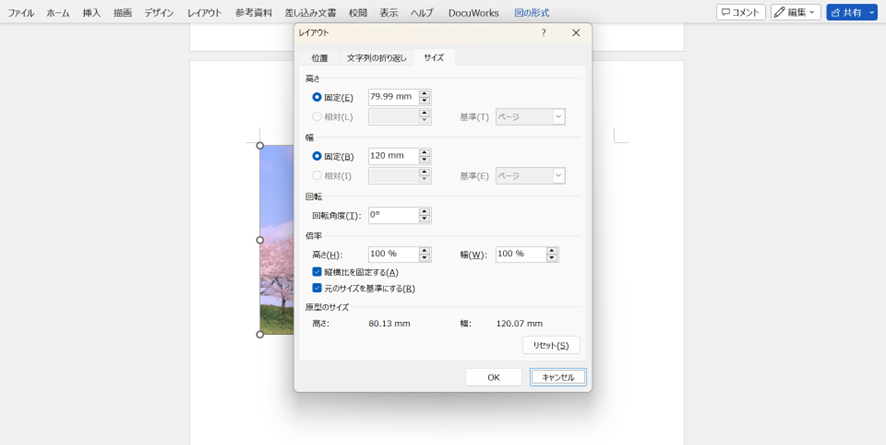
貼り付けた画像や写真を自由に移動する方法
貼り付けた画像や写真は設定した法則に従って、移動することができます。
元の設定は行内という設定になっており、これは画像や写真が文字と同じ扱いとなり、行の中で横移動をすることが可能です。
自由に移動させるには、この設定を「前面」にする必要があります。
まずは図の形式タブのリボンにある配置から文字列の折り返しを選択します。
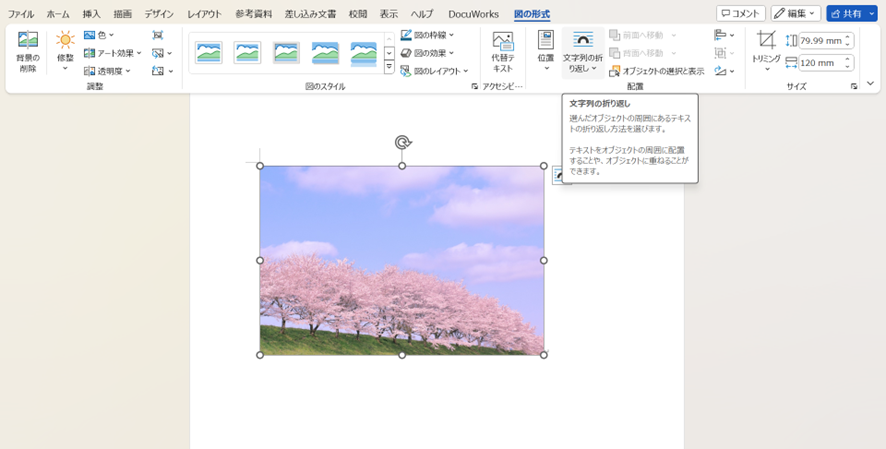
その中から「前面」をクリックします。
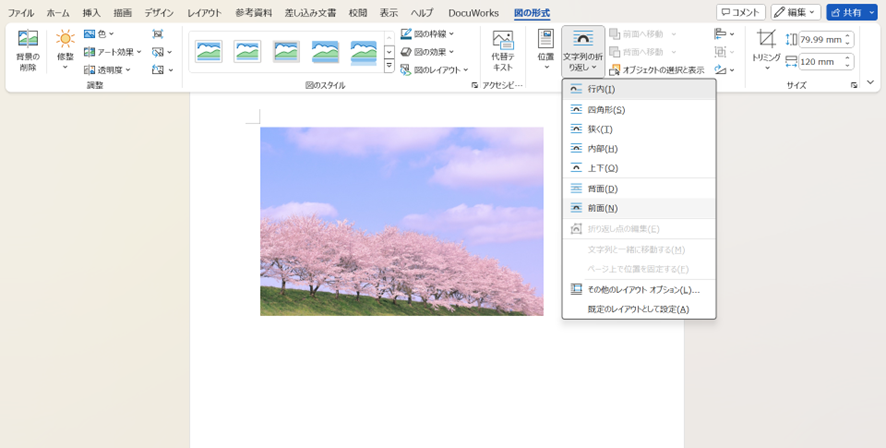
前面を選択すると、画像や写真は縦横や行間を無視して好きな場所に移動させることができます。
下図のようにヘッダーにかかるような場所にも移動が可能です。
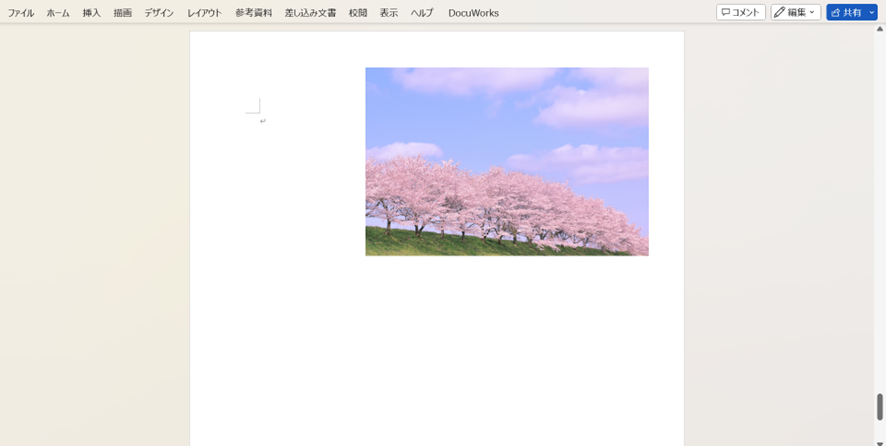
ワードに複数の画像や写真を貼り付ける方法
次に複数の画像や写真を一度に貼り付ける方法を紹介します。
画像や写真を貼り付ける方法と同様の手順を踏んでいきます。
まずは挿入タブをクリックします。
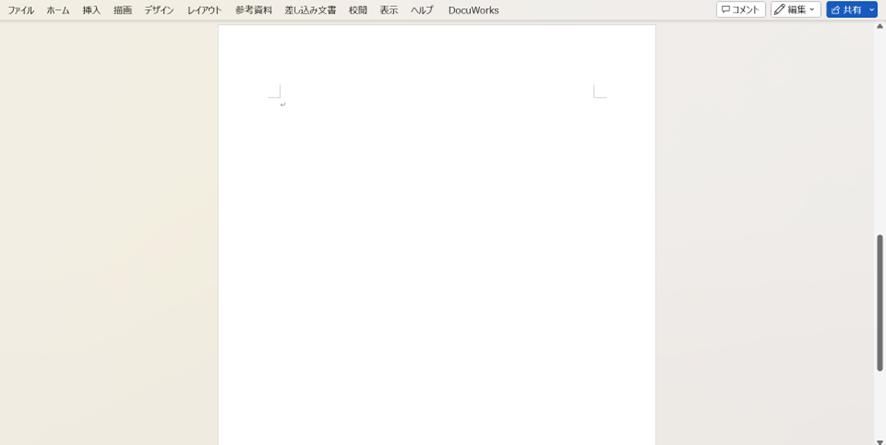
次のような画面になります。
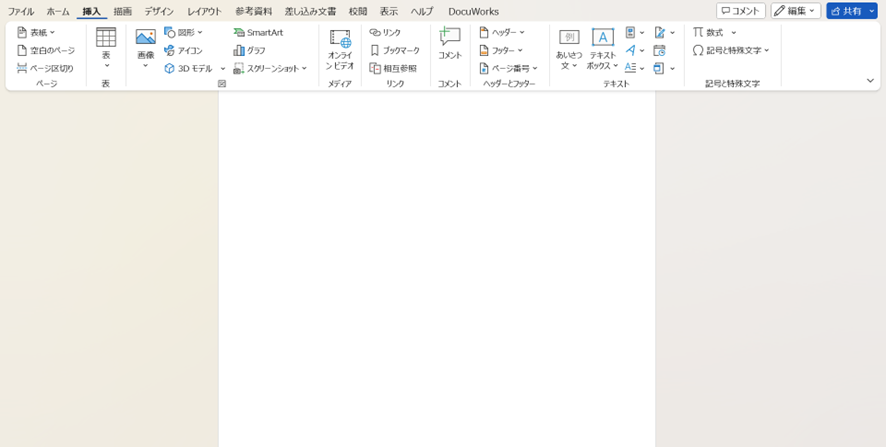
開いたリボンの中から図の「画像」をクリックします。
すると、画像の挿入元が選べます。
パソコンにすでに入っている画像や写真であれば、「このデバイス…」をクリックします。
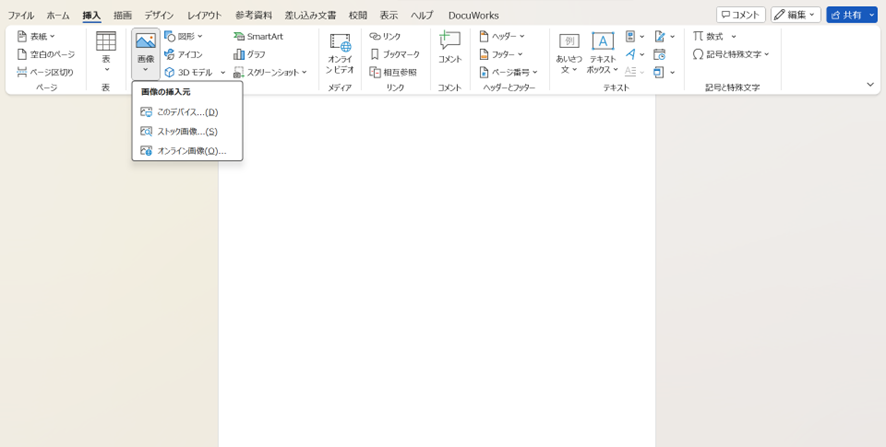
図の挿入のダイアログボックスが出るので、画像や写真を選択します。
今回は複数の画像や写真を挿入したいので、桜の写真とお菓子の写真を、Ctrlキーを押しながら1枚ずつ選択し、右下にある挿入をクリックします。
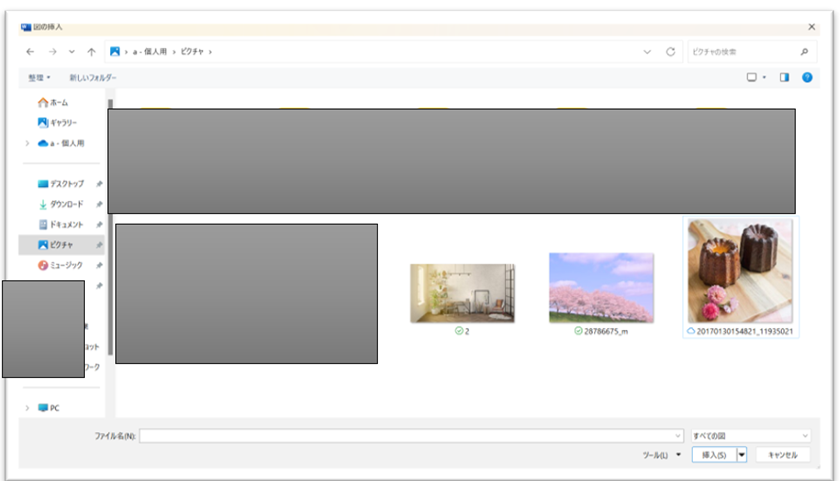
すると、このように桜の写真とお菓子の写真を挿入することができました。
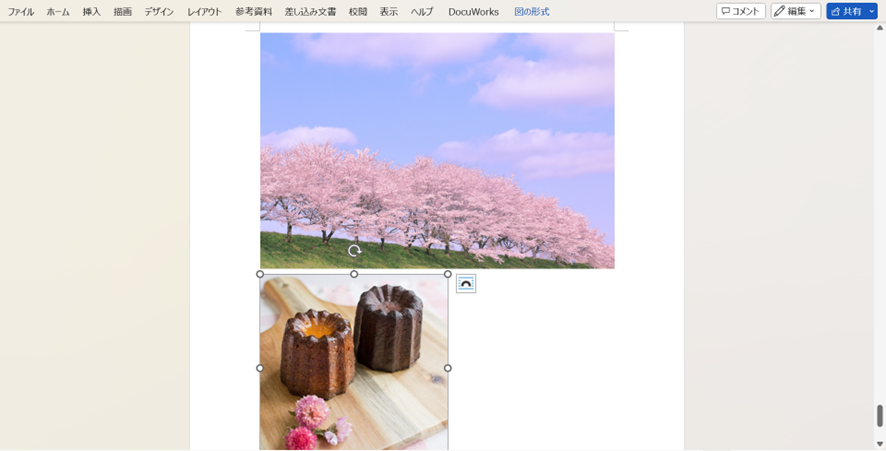
ワードに画像や写真の貼り付けがうまくいかない原因と対策
ワードに画像や写真の貼り付けがうまくいかないことがあります。
一例としてはワードに図をいれると一部しか表示されないということです。
下図のようになっているのではないでしょうか?
原因としては、段落の行間の間隔が「固定値」になっているからです。
対策は、この段落の行間の間隔を「1行」に直すことでうまくいきます。
やり方を解説します。
まず、図をクリックして選択しておきます。
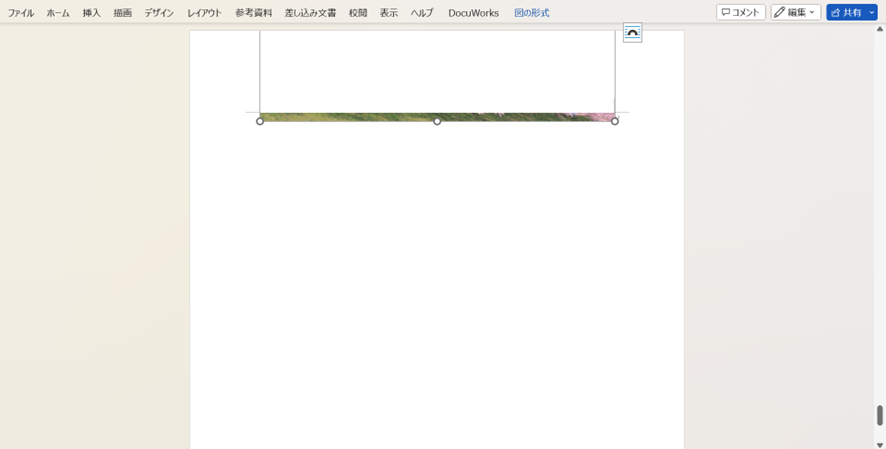
まず、ホームタブのリボンにある段落のかぎかっこと右下矢印をクリックします。
インデントと行間隔の間隔から行間を「固定値」から「1行」にして、OKを押します。
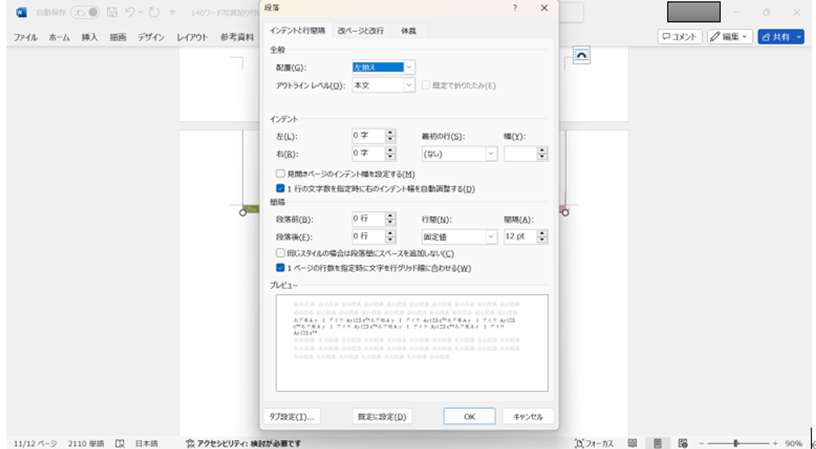
すると、画像や写真が下図のように正しく表示することができます。
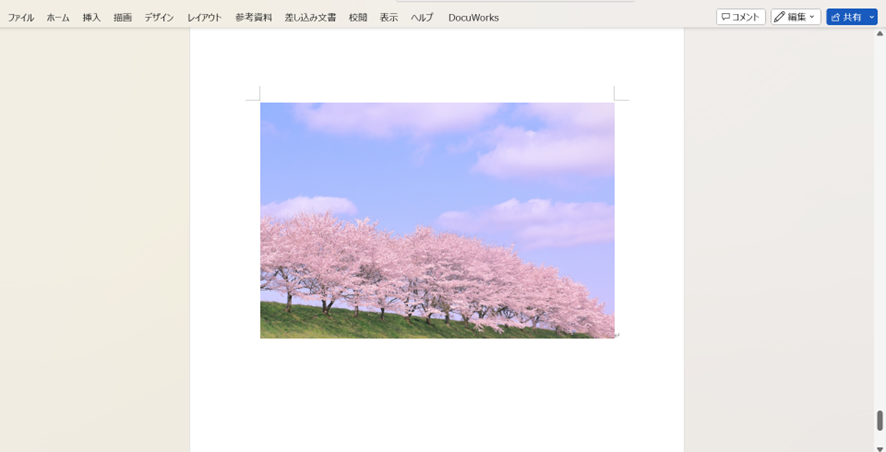
まとめ ワードに画像や写真を張り付け(サイズ指定・調整・自由:うまくいかない:)する方法
ワードに画像や写真を思い通りに貼り付けられるようになることによって、伝えたい情報を文字よりも視覚的に伝えることができます。
また、画像や写真の貼り付けをスムーズにできるようになることで、時間の削減や効率的にワードを使用できます。
ワードの扱いの理解を深め、学業や業務、趣味などあらゆる場面で役立てていきましょう。
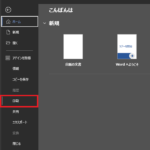

コメント