この記事では、ワードでコメントを一括削除(まとめて消す)・個別に一つずつ消す、ショートカットキーについて解説しています。
ポイントは、
・一括で消す:校閲→削除→ドキュメント内のすべてのコメントを削除
・個別に消す:校閲→削除→削除
です。
それでは詳しく見ていきましょう。
ワードでコメントを一括削除する方法、または校閲コマンドを利用する方法【右側】
まずはワードで表示される一括で削除する(まとめて消す)方法について見ていきます。
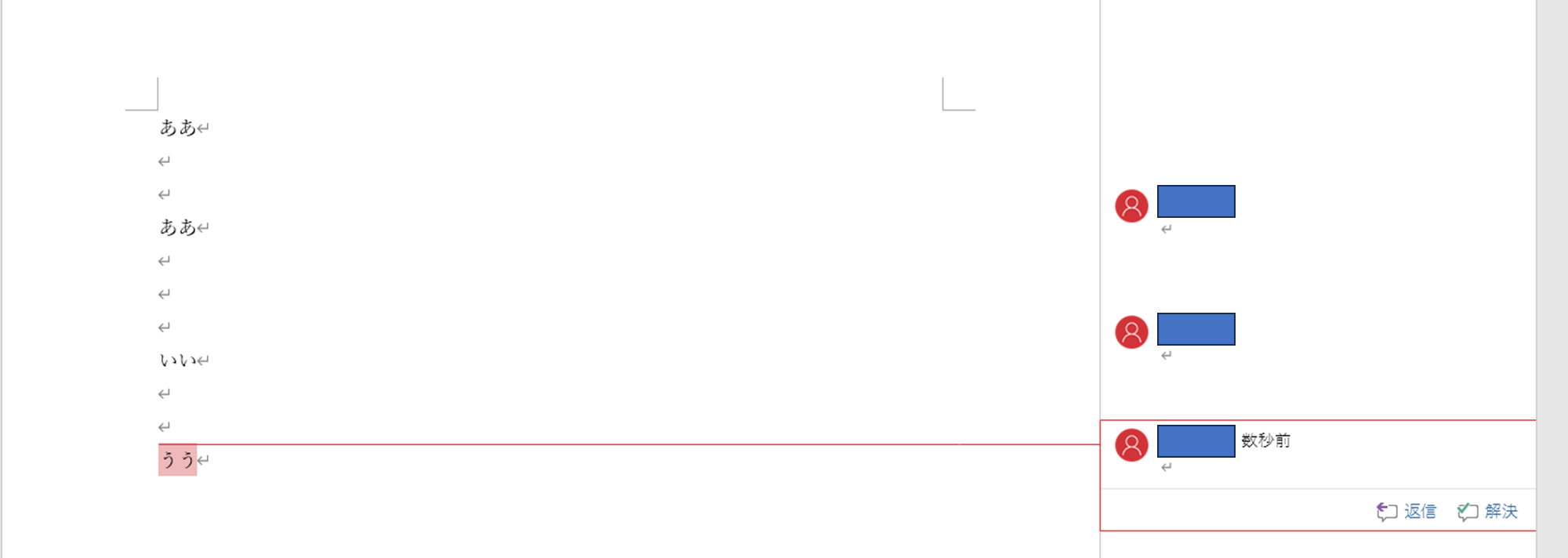
右側に表示されるコメントを一括削除するには、まず予めコメントの1つをクリックしていきます。
その上で、ツールバーの校閲タブを選択します。さらに、中央付近の削除ボタンを選択し、ドキュメント内の全てのコメントを削除を押しましょう。
予めコメントを選んでおかないと、削除ボタンがグレーアウトしてしまうので注意するといいです。
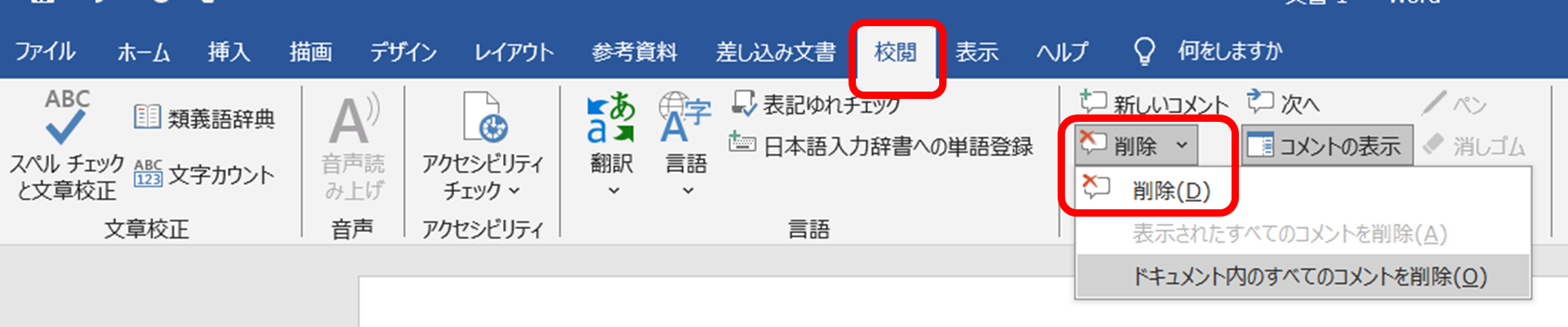
完全に右側のコメントがすべて削除されたのわかりますね。
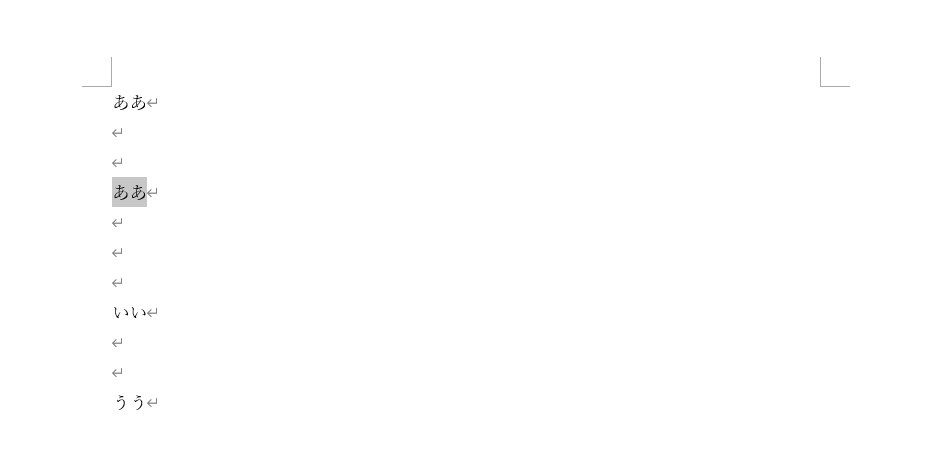
コメントの一括削除のショートカットキー【すべて消す:まとめて消す】
右側のコメントを一気に消すには、ショートカットを活用してもいいです。
具体的には、コメント1つを選んだ状態で
といれればいいです。

↓

↓

という流れで右のコメントが一括削除できます!
コメントを部分的に削除する方法【1つずつ:個別に消す】
また、右側に表示されるコメントを1つずつ個別に削除したいこともあるでしょう。
基本的には上述のコメントのすべて削除の手順と同じですが、最後にドキュメント内の全てのコメントを削除ではなく【最上部の削除ボタン】を押すと良いです。
今回の例では、一番上のコメントのみを消してみますね。該当コメントを予め選んでおきます。
削除ボタンを押しましょう。
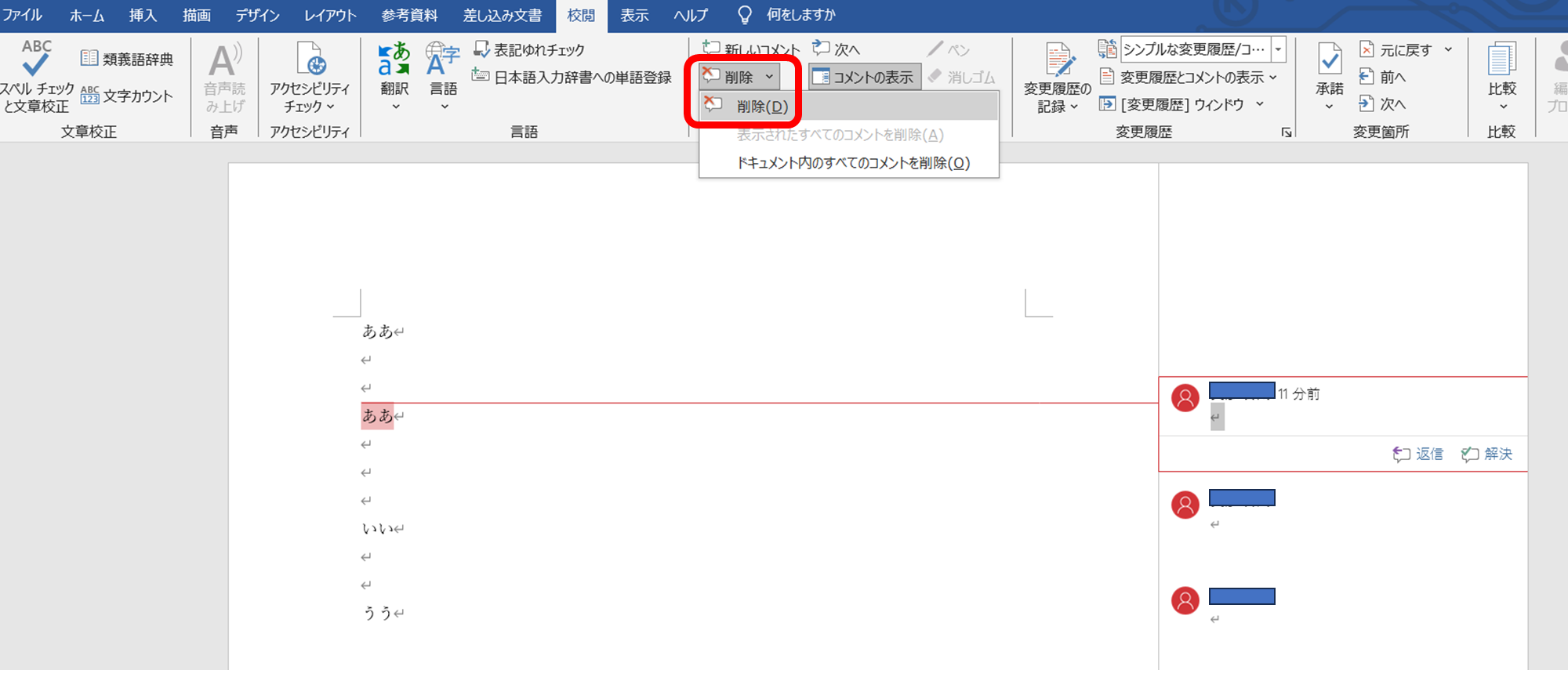
この操作のみで1つずつのコメント削除が完了となります。
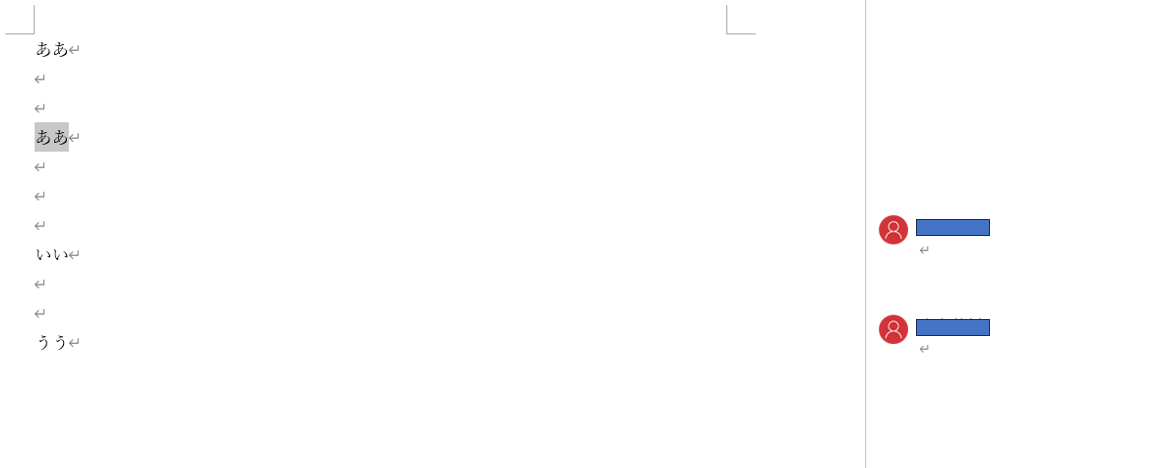
また、右側のコメント上で右クリックし、コメントの削除ボタンを選択することでも、部分的にコメントを消せます。好みで対応しましょう。
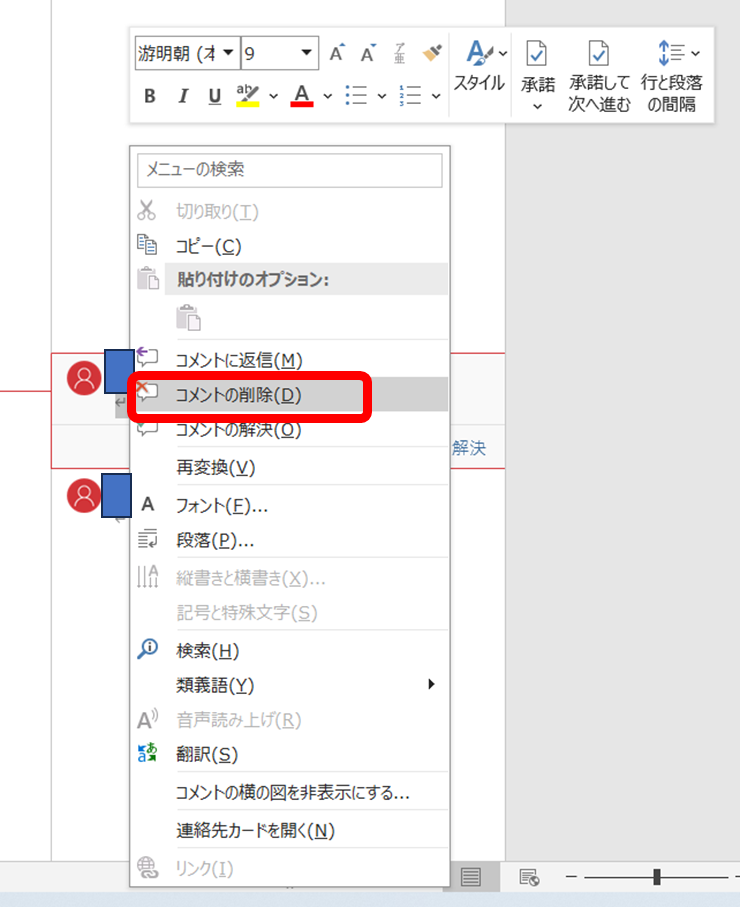
1つずつのコメントを消すショートカット
右側のコメントを1つずつ個別に消すには、ショートカットを活用してもいいです。
具体的には、コメント1つを選んだ状態で
といれればOKです。
まとめ ワードで右側のコメントをすべて削除(一気に消す)方法【部分的に消す:校閲】
この記事では、ワードでコメントを一括削除(まとめて消す)方法【部分的に消す:校閲:すべて削除:一気に消す】について解説しました。
ワードでのさまざまな処理に慣れ、日々の業務を効率化していきましょう。


コメント