この記事では「エクセルにて均等割り付けできない(両端揃えにならない、ずれる)数字や英字(アルファベット))原因と解決策【数字や文字、アルファベット、セル内】について解説していきます。
本件を解決する方法としては下記2つで対応するよりないでしょう。
・半角の単語をスペースで区切る
・書式設定のユーザー定義を利用する
それでは、具体例な手順を見ていきましょう。
エクセルにて均等割り付けできない(両端揃えにならない、ずれる)数字や英字(アルファベット))原因と解決策【数字や文字、アルファベット、セル内】
下記にて2つサンプルデータを用意しました。
まずはセルA1を均等割り付けする場合についてお話しします。
均等割り付けを適用するには、書式設定を変更するためのダイアログを開く必要があります。
そのための方法は1つではありませんが、下記では
・右クリックし、コンテキストメニューを開く
・コンテキストメニューに含まれている「セルの書式設定」を実行
といった操作を行っています。
このようなダイアログが表示されるので、「配置」タブを開きます。
続いて、横位置を「均等割り付け(インデント)」にセットします。
なお、インデントの値ついて、今回の場合はデフォルトの0のままでよいでしょう。
OKを押し、均等割り付けされることを想定していましたが、少々様子がおかしいようです。
ご覧の通り、均等割り付けされていません。
実は、半角英数字に対しては均等割り付けを行わないのが、エクセルのルールであり、これを変えることはできません。
しかし、下記のことを行えば、半角英数字であっても均等割り付けが適用されます。
セルA1をダブルクリックし、「abcde」→「a b c d e」とスペースで区切ってみましょう。
ENTERを押すと、今度は均等割り付けされました。
セルの幅を広げても、その幅に応じた間隔に調整されます。
エクセルにて均等割り付けできない(両端揃えにならない、ずれる)数字や英字(アルファベット))原因と解決策2【数字や文字、アルファベット、セル内】
今度はセルA2を均等割り付けしてみましょう。
セルA1の場合と異なるのは、全角文字と半角英数字が同時に使用されているところです。
基本的な考えは前章と同じですが、一つ注意があります。
全角文字部分については「スペースで区切らない」ことです。
ENTERを押すと、列の幅を少し広げてみました。
このような仕上がりとなれば成功です。
エクセルにて均等割り付けできない(両端揃えにならない、ずれる)数字や英字(アルファベット))原因と解決策3【数字や文字、アルファベット、セル内】
上記2例では文字列に細工を施して均等割り付けを行えるようにしました。
ここでは、文字列に手を加えずに均等割り付けを行う方法をお話しします。
まずは書式設定ダイアログを開き、「表示形式」タブにて分類をユーザー定義にセットします。
続いて、種類に「DBNum3」0と入力します。
「配置」タブを開き、横位置を「均等割り付け(インデント)」にセットします。
OKを押すと、このような感じになります。
なお、この方法を使用する際の注意点が2つありますので、しっかりと理解しておきましょう。
・適用されるのは半角の数字のみ
・セルの中身は半角だが、見た目は全角で表示される
まとめ エクセルにてセル内で均等割り付けにならない、ずれる原因と解決策【セル内の均等割付】
この記事では「エクセルにて均等割り付けできない(数字や英字(アルファベット))原因と解決策【セル内の均等割付】」について解説しました。
書類のフォーマットがエクセルで作成されている、といったケースは多いですが、この記事でお話ししたことを知っておくと、より美しい書類に仕上がる可能性が高まります。
美的センスがある人とイメージされることは、決してマイナスにはならないでしょう。

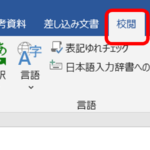

コメント