エクセルはデータ解析・管理を行うツールとして非常に機能が高く、上手く使いこなせると業務を大幅に効率化できるため、その扱いに慣れておくといいです。
ただ機能が充実しているあまり初心者にとっては処理方法がよくわからないことも多いといえます。
例えばエクセルのCOUNTIFS関数にて空白以外や空白や0以外・0以上などのカウントを行う方法について理解していますか。
ここでは、このエクセルのCOUNTIFS関数にて空白以外や0以外・0以上などのカウントを行う方法について解説していきますので、参考にしてみてください。
エクセルにてCOUNTIFS関数にて空白以外のカウントを行う方法【<>をうまく使用】
それでは以下のサンプルデータを用いてCOUNTIFS関数にて空白以外のカウントを行う方法について確認していきます。
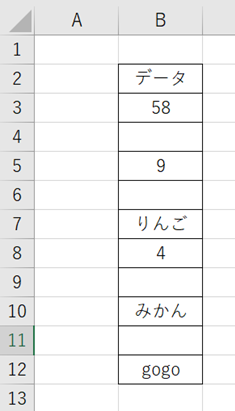
COUNTIFS関数にて、空白以外の数値・文字・記号などをカウントするには任意のセルに=COUNTIFS(B3:B12,”<>”)と入れるといいです。
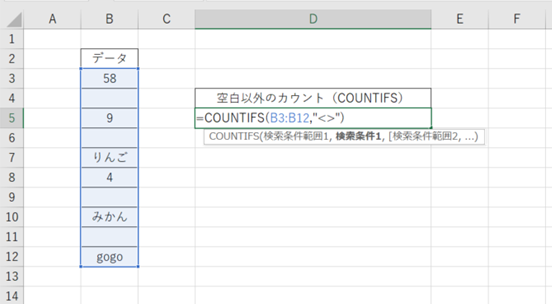
上の図の意味について解説していきます。
まずCOUNTIFS関数では、
と処理しますが、今回の条件は「空白以外」という1条件のみのため、最初の2項目に入力していきましょう。
具体的には、範囲として今回調査したい部分(データより下のセル)、検索条件として以外を意味する<>を使用し、その後に空白つまり何も入力しない状態とします。
この時ダブルクオーテーション” ” で条件を括るのを忘れないようしてください。
ENTERにてCOUNTIFSを使用した空白以外のカウントを実行します。
すると以下のように指定範囲における空白以外のセルの数を数えることができました(6個と一致しているのがわかりますね)。
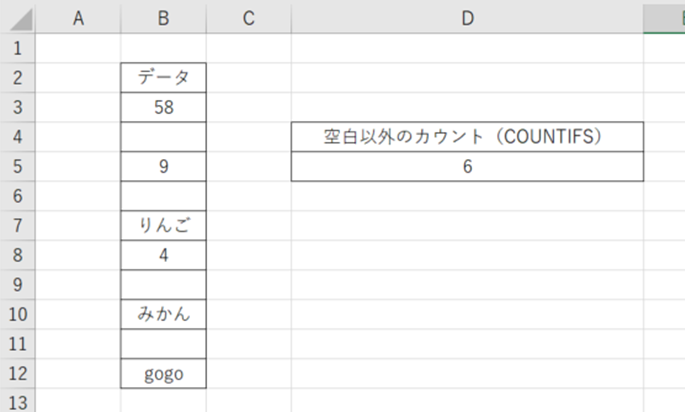
COUNTIFS関数にて空白セルの数を数える方法【カウント】
続いて今度は、エクセルのCOUNTIFS関数を用いて空白セル以外ではなく、空白セルをカウントする方法も確認していきます。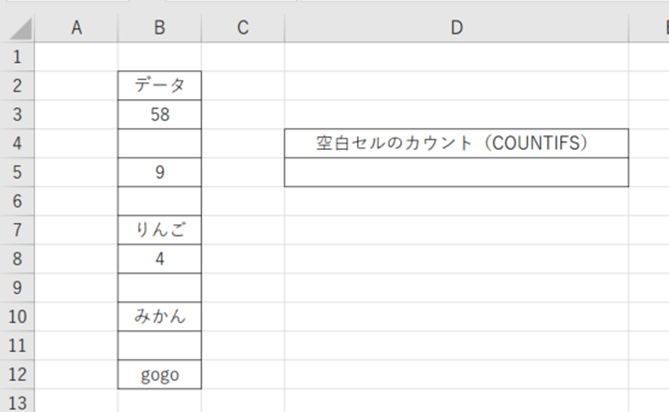
COUNTIFS関数の使用方法は上で解説した通りであり、今度は空白セル以外ではなく、空白セルのみを条件にすればOKです。
具体的には希望のセルに=COUNTIFS(B3:B12,””)と入れるといいです。
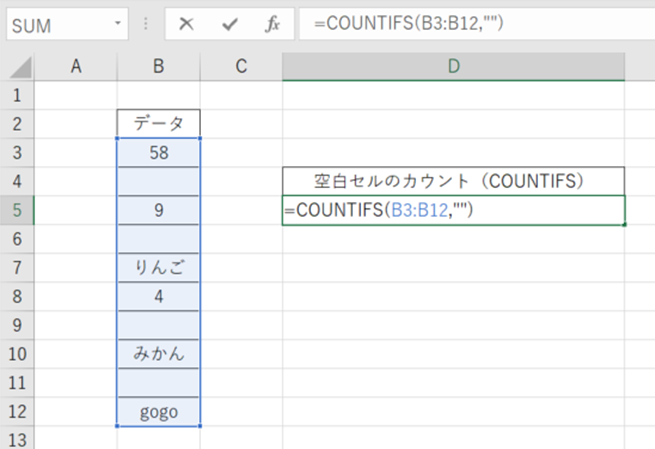
上の数式の意味としては、まず検索範囲を指定し(上と同じ)、そのうえで空白セル、つまり何も指定しない状態を条件とし、最後にダブルコーテーションにて括っているのです。
空白だからといって、””も省略すると上手く表示されないので注意が必要です。また” “などと間にスペースを入れると今度は、スペースの数を数えてしまうので覚えておきましょう。
エクセルにてCOUNTIFS関数にて0以外のカウントを行う方法
さらには、COUNTIFS関数にて数値の0以外の数のカウントも行ってみましょう。
※(編集中)
まとめ COUNTIFS関数にて空白以外や空白や0以外のカウントを行う方法【0以上なども】
ここでは、エクセルのCOUNTIFS関数にて空白以外や空白や0以外のカウントを行う方法(0以上なども)について確認しました。
基本的にはCOUNTIFS関数をそのまま使用し、条件として<>””(空白以外)と指定のものを加えるといいです。
エクセルでのさまざまな処理に慣れ、業務を効率化していきましょう。
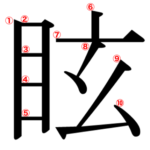
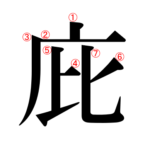
コメント