エクセルはデータ解析・管理を行うツールとして非常に機能が高く、上手く使いこなせると業務を大幅に効率化できるため、その扱いに慣れておくといいです。
ただ機能が充実しているあまり初心者にとっては処理方法がよくわからないことも多いといえます。例えばエクセルにて文字や数値の後に「様や御中や人をつける(自動で表示させる)」にはどう処理すればいいのか理解していますか。
ここではエクセルにて「様や御中や人をつける(自動で表示させる)」方法について解説していきます。
エクセルにて様をつける(自動で表示させる)方法【関数は必要?】
それでは以下のサンプルデータを用いてエクセルにて文字の後に「様」をつける(自動で表示させる)方法について確認していきます。
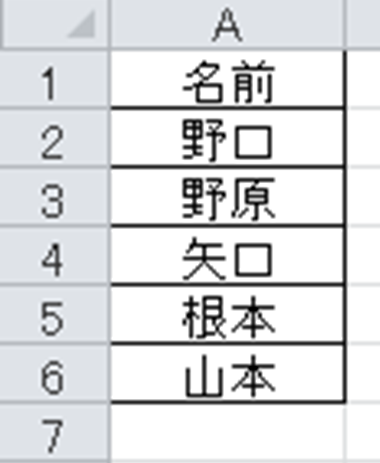
これらの後に自動で様をつける(表示する)にはセルの書式設定を使用するといいです。具体的は範囲を選択後、右クリック、セルの書式設定とクリックしましょう。
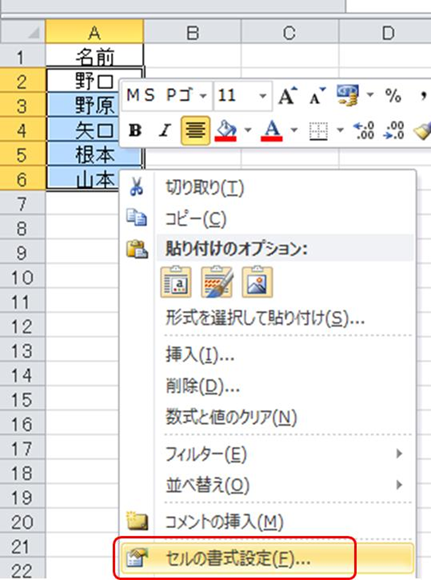
すると以下のよう、
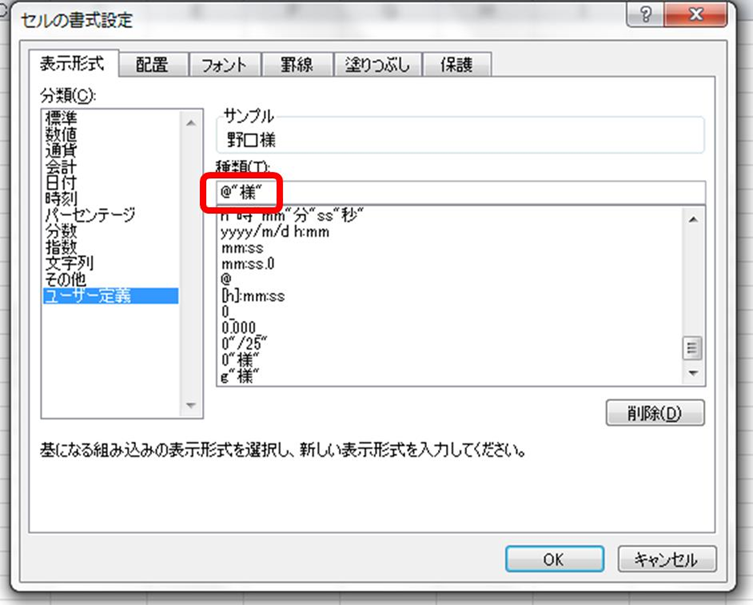
自動でこれらの数値の後にkmを表示させるには、これらの範囲を指定後、右クリック、セルの書式設定と選んでいきます。
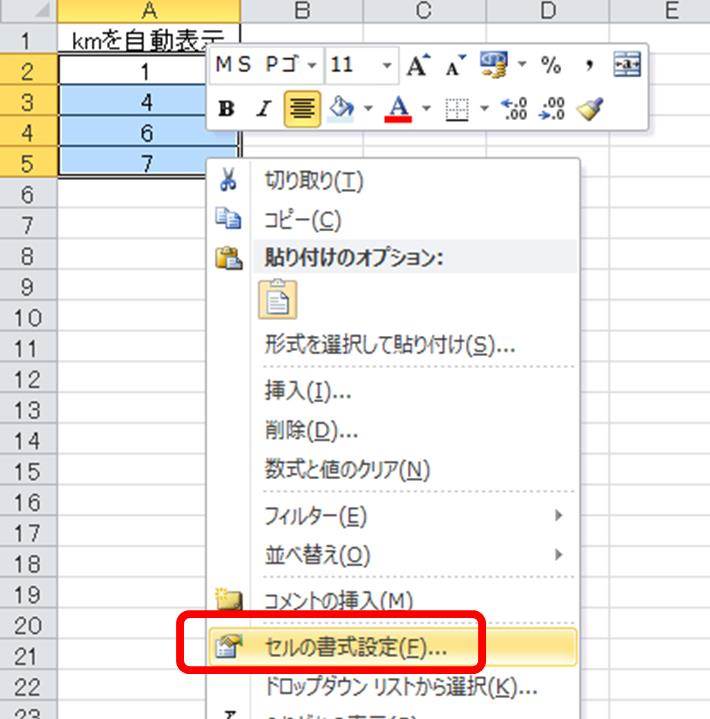
セルの書式設定の中の左タブのユーザー定義と選択し、
と入力し、OKを押しましょう。
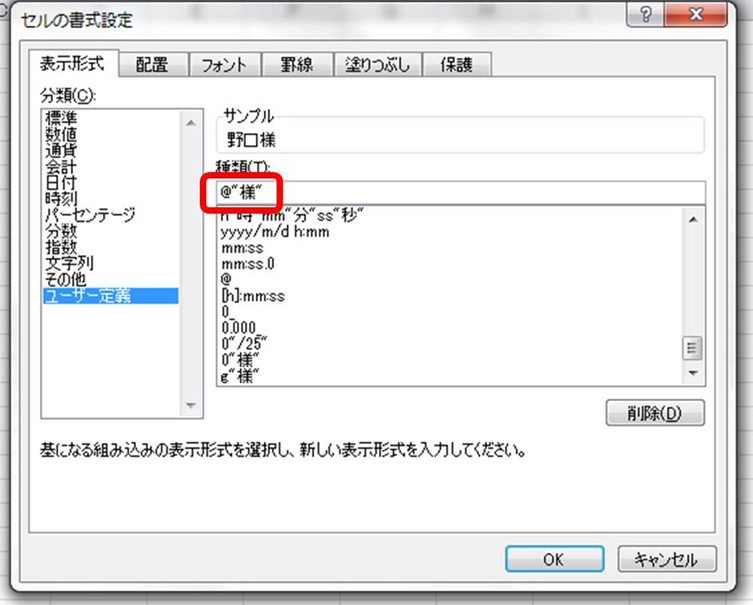
すると以下のように一括で文字の後に様をつける(自動で表示)ことができました。
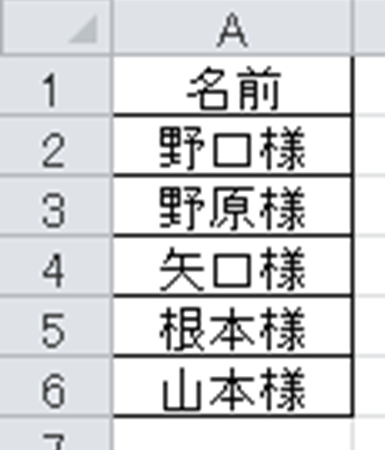
なお予めこのユーザー定義設定を全セルに対して行っておけば、文字を入れた際に様が自動で表示されます。
良く出てくる操作のためここで理解しておきましょう。
エクセルにて御中をつける(自動で表示)方法【一括で単位を追加】
上ではエクセルにて後ろに様をつける方法について確認しましたが、以下では単位の御中を自動で表示させる方法もみていきます。
ほとんど操作方法は上と同じであり、ユーザー定義にて指定するものを
と変更するだけでいいです。
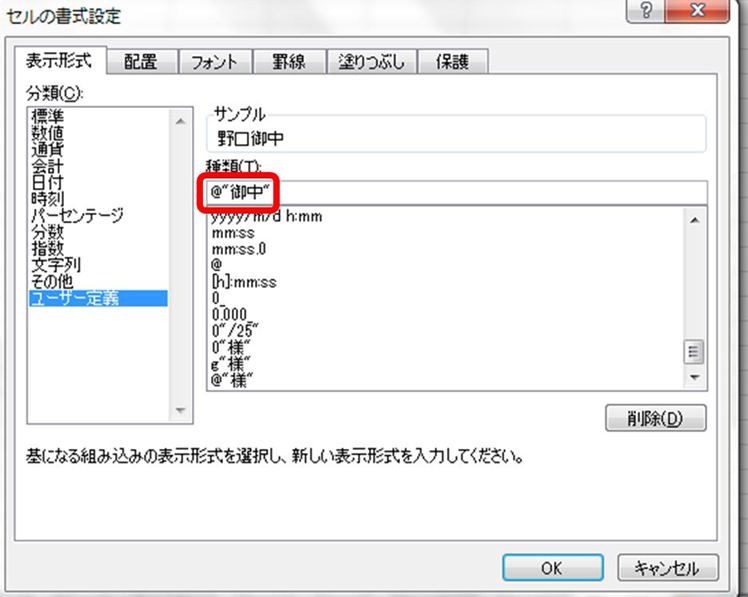
このように設定するだけ、文字の後に御中を自動で表示することが完了となります。
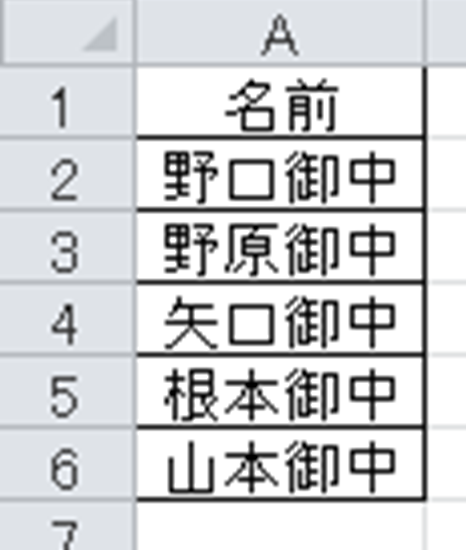
エクセルにて人をつける(自動で表示)方法
最後に以下のサンプルを用いてエクセルにて文字の数値の後に自動で人をつける方法について確認していきます。
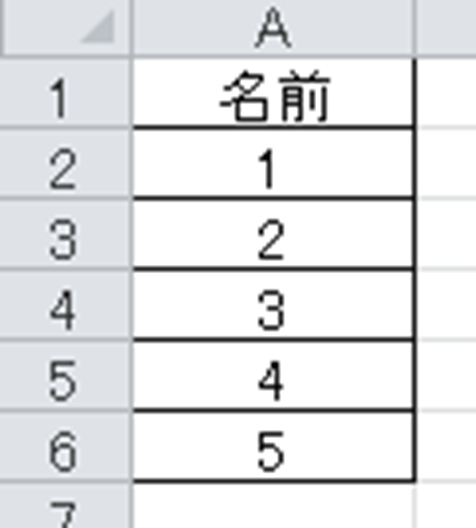
こちらも上の流れと同様ですが前が「数値」の場合には、セルの書式設定、ユーザー定義にて@ではなく0に置き換えつつ
と変更しましょう。
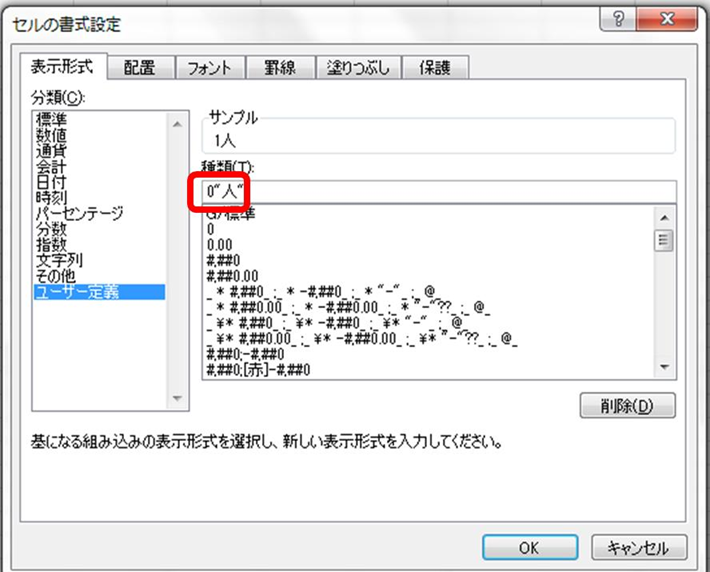
OKにて確定することでエクセルでの人をつける(自動で表示)方法が完了となります。
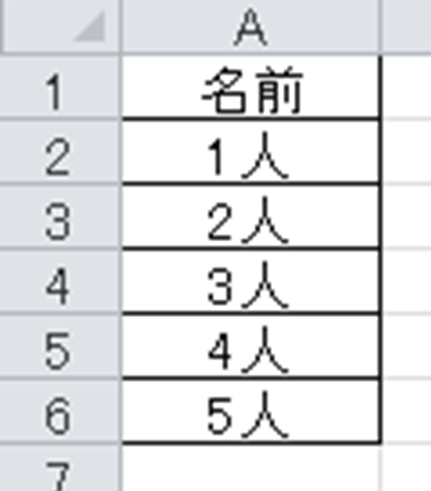
まとめ エクセルにて自動で人をつける(表示)する方法は?様や御中をつける方法は?
ここではエクセルにて文字や数値の後に「様や御中や人」を自動で表示させる方法について解説しました。
基本的んはユーザー定義にて各々の自動表示ができることを理解しておくといいですね。
エクセルでのさまざまな処理に慣れ、毎日の業務をより効率化させていきましょう。
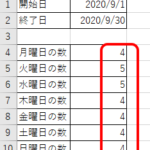
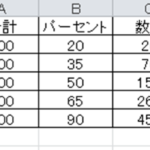
コメント