エクセルはデータ解析・管理を行うツールとして非常に機能が高く、上手く使いこなせると業務を大幅に効率化できるため、その扱いに慣れておくといいです。
ただ機能が充実しているあまり初心者にとっては処理方法がよくわからないことも多いといえます。
例えば、エクセルにて特定期間(日付ごと等)の最大値と最小値を抽出する方法について理解していますか。
ここではエクセルにて特定期間(日付ごと等)の最大値と最小値を抽出する方法について解説していきます。
【Excel】エクセルで日付ごとの最大値と最小値を抽出する方法
それでは以下のサンプルデータを用いて日付ごとの最大値と最小値を抽出する方法について確認していきます。
ここではA列に1~3月までの日付、B列に売上個数を記入しています。
日付ごとの最大値、最小値を抽出するは各々MAX関数とMIN関数を使用するといいです。
具体的に日付毎の最大値を表示するには出力させたいセルに
を記入するといいです。
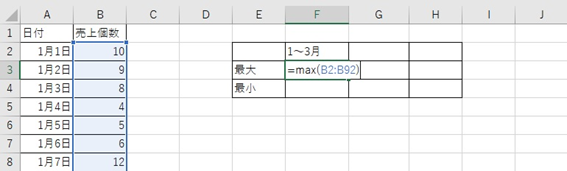
範囲を指定するときは数値の開始セル(今回はB2)をクリックし、「Ctrl+Shift+↓」にて全期間を選択できます。
エンターを押せば、日付ごとの最大値が表示されます。
日付ごとの最小値を抽出したいのであれば、出力させたいセルに
と入力するといいです。
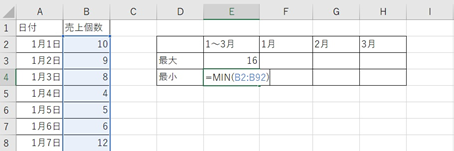
エンターを押せば、日付毎の最小値が表示されます。
なおセルを増やしていけば、年間でも抽出することが可能です。
【Excel】エクセルで指定の期間の最大値と最小値を抽出する方法
上述のように日付ごとの最大値や最小値を表示することができますが、今度は「期間を指定した最大値と最小値を抽出する」方法について解説していきます。
特定の期間の最大値や最小値を求める場合には、
・指定する範囲を規定するための日付をセルに入力の上
・各々MAXIFS関数とMINIFS関数を使用する
といいです。
今回は指定の期間として1月分(つまり12月31日以降から1月31日まで)における最大値と最小値を求めていきましょう。
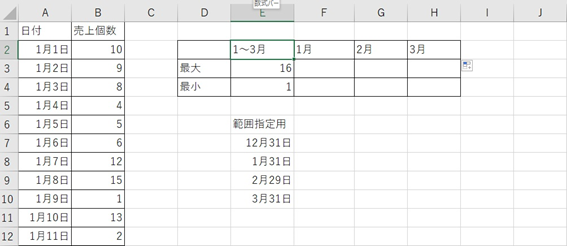
MAXIFS関数は
と使用します。
ここで
・条件範囲1:指定の条件範囲 → 今回は期間を指定したいのでA2:A92
・条件1:上の期間に対する条件 → ”>”&期間の開始日(今回は12月31日のセル(E7)
・条件範囲2:指定の条件範囲 → 今回は期間を指定したいのでA2:A92
・条件2:上の期間に対する条件 → ”<=”&期間の終了日(今回は1月31日のセル(E8)
とすればいいです。
これらを組み合わせますと「=MAXIFS(B2:B92,A2:A92,”>”&E7,A2:A92,”<=”&E8)」となります。
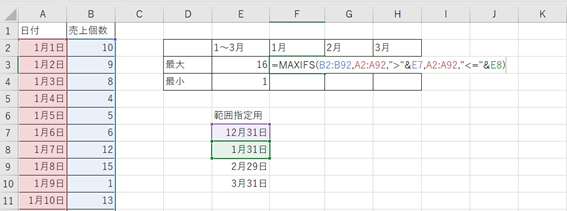
エンターを押せば、指定期間(1月)の最大値が抽出されます。
特定の期間における最小値を抽出する場合は、MAXIFS関数をMINIFS関数に置き換えるだけでいいです。
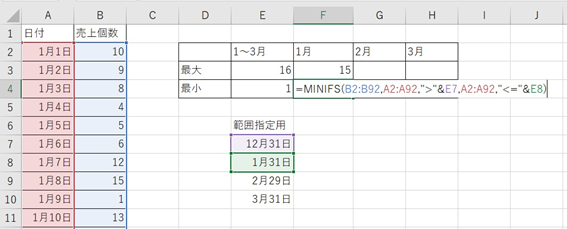
指定期間を2月、3月とする場合では、開始期間、終了期間を予め記載しておき、上と同様に処理していきましょう。
なおオートフィルにて一括処理したいケースでは、1月、2月・・を横ではなく、縦にするといいです。
まとめ エクセルで日付ごとの最大値と最小値を抽出する方法【指定した期間】
ここでは、特定期間(日付ごと等)の最大値と最小値を表示する方法について確認しました。
エクセルで日付ごとの最大値と最小値を抽出するには「MAX関数かMIN関数」もしくは「MAXIFS関数かMINIFS関数」を各々の状況に合わせて使用するといいです。
エクセルでのさまざまな処理になれ、日々の業務を効率化させていきましょう。
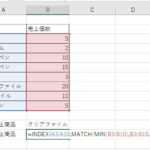
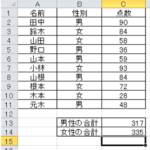
コメント