この記事では、エクセルにて同じ文字を一括で消す方法(セル内の一部をまとめて消す)について説明していきます。
やり方としては2種類あります。
・SUBSTITUTE関数を使う
また、一括置換機能については文字を消すだけではなく文字を変更することも可能ですので、それも併せて説明します。
エクセルにて同じ文字を消す(一括)方法【一部をまとめて消す:置換機能の仕様】
まずは、エクセルの一括置換機能を使って一部の同じ文字を一気に消す方法をやってみます。
画像のような表があったとします。
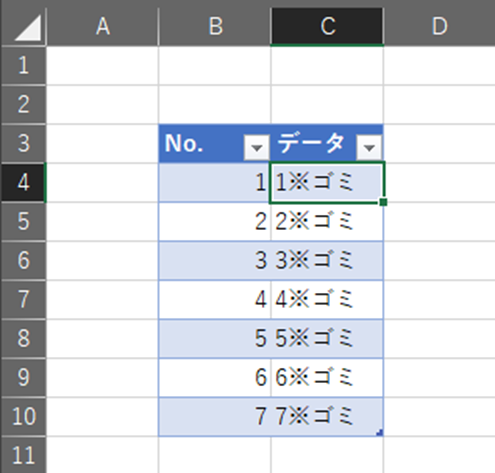
「※ゴミ」の部分を取りたい、というときに使うものです。
一括置換は、「Ctrl」と「H」キーを同時に押すことで機能が呼び出せます。
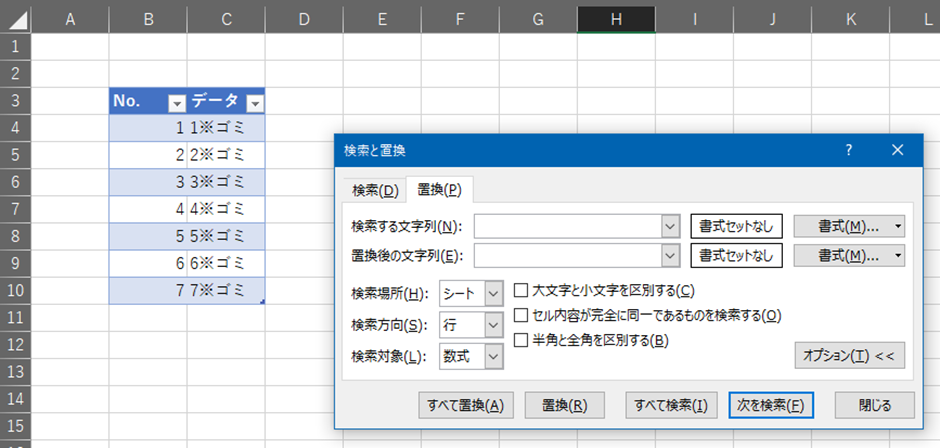
「検索と置換」というウィンドウが表示されますので、「検索する文字列」の部分に消したい「※ゴミ」と入力します。
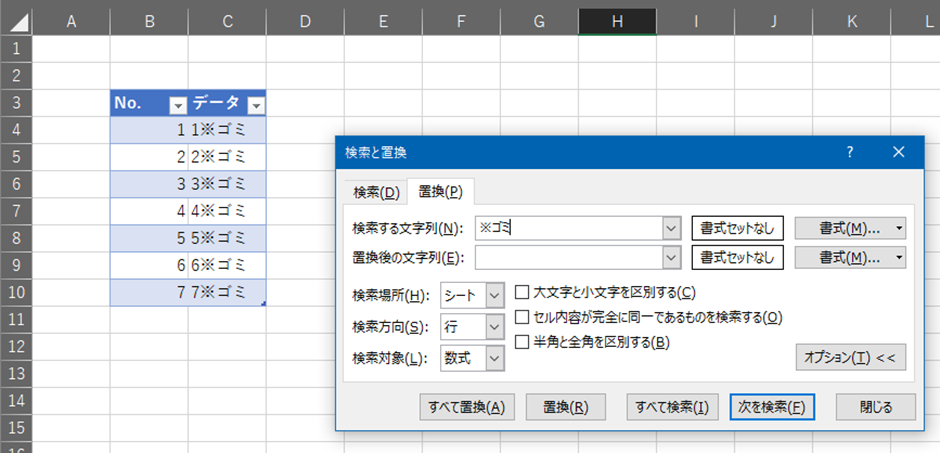
この状態で、「すべて置換(A)」をクリックすると、「※ゴミ」の部分が消えます。
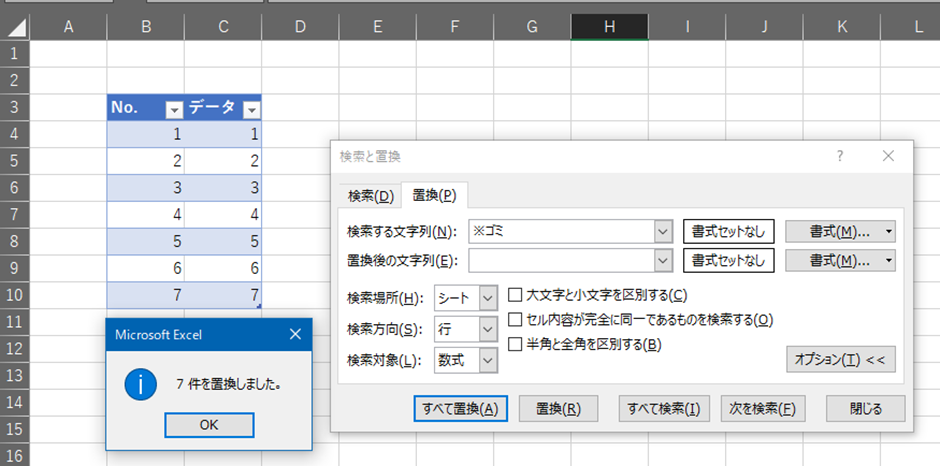
これでエクセルでのまとめて同じ文字を削除する方法が完了ですね。
一括で同じ文字を削除でなく、変更したいのであれば、「置換後の文字列」にも任意の文字や数値・記号を入れればOKです。
エクセルにてセルの一部の同じ文字を消す(一括)方法【SUBSTITUTE関数】
ここまで一括置換を使ったやり方を説明しましたが、同じことをSUBSTITUTE関数を用いてもできます。
元の情報は残しておき、ほかのセルに結果を表示したい時などはこちらを使います。
下の図のように、取り出したいデータを入れるセルに「=SUBSTITUTE(C4,”※ゴミ”,””)」と入力します。
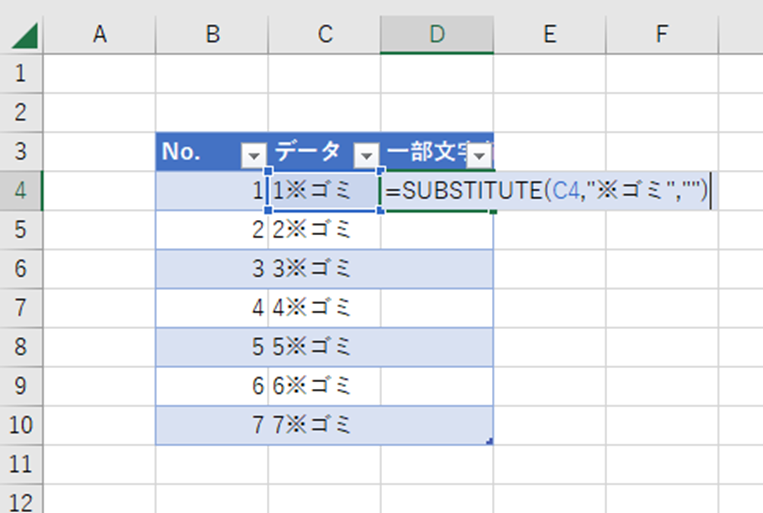
これも先ほどと同じように「※ゴミ」が取り除かれたデータが右のセルに表示されました。
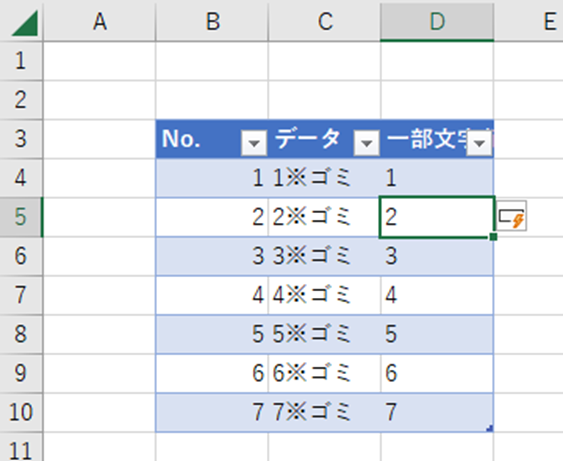
今回使用したSUBSTITUTE関数は、
となります。
今回の場合、
検出したい文字列:「※ゴミ」なので、「”※ゴミ”」(”は文字列を示す範囲を示す記号です)
変換したい文字列:今回は入力しないので、「””」
となります。
まとめ エクセルにてセル内の一部の同じ文字をまとめて消す方法【関数など】
今回はエクセルで文字列を消す、変換する方法について説明しました。
一括変換についてはエクセルだけではなく、ワードなどでも使えますので覚えておくと非常に便利です。

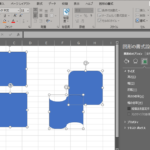
コメント