みなさんはWord(ワード)の変更履歴を活用していますか?
先方から送られてきた文書を修正する際などに便利な変更履歴機能ですが、そのまま印刷すると本文に赤字が入ったり、用紙の右側に編集履歴が印刷されます。
これだと文書がごちゃごちゃしてしまい、肝心な本文が見えにくい場合も…
本記事では、変更履歴を印刷しない方法をご紹介します。
ワードで変更履歴を印刷しない設定(デフォルト)方法1【変更の承諾】
まずは、変更を承諾するという方法です。
変更履歴は、文書に修正を加えた箇所を記録したものです。
誰が、どこをどのように変更したかがわかるため、修正内容を確認したり、元の状態に戻したりするのに役立ちます。
修正内容が確定した場合は、変更を承諾することで、印刷画面をスッキリさせることができます。
ここでは、修正の承諾方法をご紹介しますが、元の文書に戻せなくなるので、修正が確定した文書にのみに活用してください。
(1)「校閲」タブ>「承諾」下にある▽ボタンをクリック
(2)「すべての変更を反映し、変更の記録を停止」をクリック
(3)変更が承諾され、変更履歴が無くなりました。
(4)印刷画面にも表示されなくなりました!
ワードで変更履歴を印刷しない設定(デフォルト)方法2 【吹き出しを無くす】
次に右側の修正履歴の吹き出しを印刷したくない場合です。
吹き出しを無くすことで、本文を大きく印刷でき、またどこをどう変更したかを本文内で確認することも可能です。
(1)「校閲」タブ>「変更履歴とコメントの表示」をクリック
(2)「吹き出し」>「すべての変更履歴を本文中に表示」をクリック
(3)修正履歴の吹き出しが無くなり、本文に修正内容が表示されました!
(4)印刷画面から修正履歴の吹き出しが表示されなくなりました!
ワードで変更履歴を印刷しない設定(一時的)方法1【印刷設定】
続いては、印刷設定で変更履歴を印刷しない方法です。
(1)「ファイル」>「印刷」をクリック
(2)「すべてのページを印刷」の右側にある▽ボタンをクリック。
(3)「変更履歴/コメントの印刷」をクリックして、チェックを外す。
(4)印刷画面に変更履歴が表示されなくなりました!
ワードで変更履歴を印刷しない設定(一時的)方法2【校閲設定】
最後に校閲設定から、変更履歴を表示なしにする方法です。
(1)「校閲」タブ>変更内容の表示の右側のプルダウンボタン(▼)をクリック。
(2)「変更履歴/コメントなし」をクリック
(3)Word画面から変更履歴の表示が消えました。
(4)印刷画面にも表示されなくなりました!
まとめ ワードで編集履歴を印刷しない(デフォルトや一時的)方法
以上が変更履歴を印刷しない方法のご紹介でした。
複数人でWord文書を編集する場合などに便利な「変更履歴」機能ですが、印刷する場合には本文が見えにくくなる…等デメリットもありました。
そんな時は、本記事で紹介した変更履歴を印刷しない方法を試してみてください。

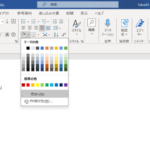

コメント