ワード(Word)は文書作成・管理を行うツールとして機能が高く、上手く使いこなせると業務を大幅に効率化できるため、その扱いに慣れておくといいです。
ただ機能が充実しているあまり初心者にとっては処理方法がよくわからないことも多いといえます。
例えばワードにてワードで図形の中の文字を入れ色の変更・中央揃えをするにはどうすべきか理解していますか。
ここではワードで図形の中の文字を入れ色の変更・中央揃えをする方法について解説していきます。
ワードで図形の中の文字を入れ色の変更する方法【円の中の文字が見えない】
図形の中に文字を入れて、塗りつぶしの色を「色なし」に変更すると、文字が見えなくなる場合があります。
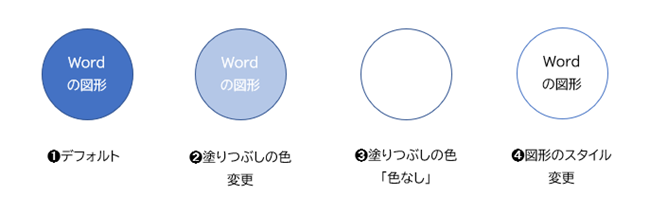
ワードの初期設定では図形を挿入すると、➊のように青い塗りつぶし、青い枠線、白い文字になります。
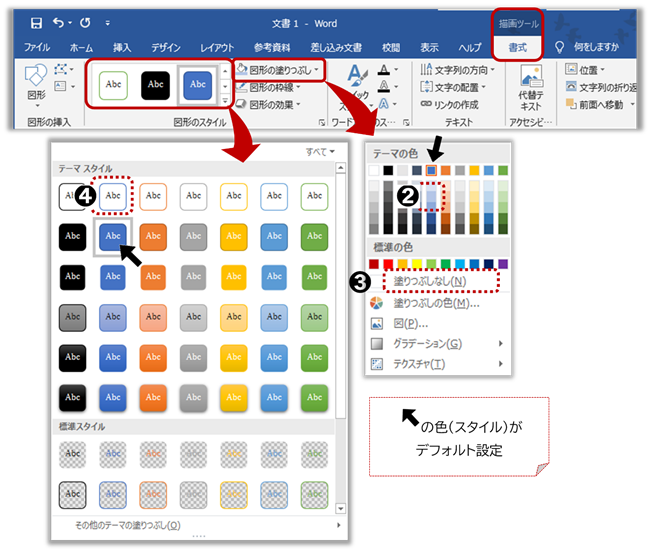
上記➍の場合は、「黒い文字」のスタイルなので、文字が見えますが、
➌の場合、図形の塗りつぶしを「色なし」にしたため、図形の中の白い文字が見えなくなります。
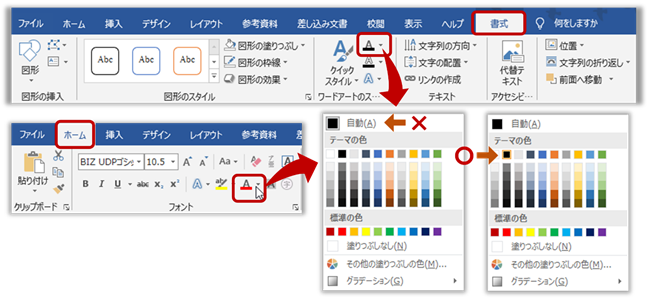
図形を選択して、「描画ツール 書式」タブの「文字の塗りつぶし」▼ボタン、
または、「ホーム」タブ、「フォントの色」▼ボタンから、カラーパレットを表示します。
すると、「■ 自動」となっているので、文字の色は黒いはずなのに、おかしい・・・と思ってしまいます。
「■ 自動」は、図形のスタイルに合わせて変化する“自動”なので、必ずしも「■=黒」とは限りません。
上記➌の図形のスタイルは、➊と同じデフォルト設定ですので、“自動”は「白い文字」になります。
文字の塗りつぶし(フォントの色)は、白以外を選ぶと、文字が見えるようになります。
ワードで図形の中の文字を中央に揃える方法
ワード2007以降は左右だけでなく、上下中央揃えの設定ボタンがありますので、簡単に設定することができますが、文字の書式や大きさによっては、少しずれて見える場合があります。
左右(水平方向)の中央揃えは図形を選択して、「ホーム」タブ、「段落」グループにある、「中央揃え」ボタンで設定します。
上下(垂直方向)の中央揃えは、「描画ツール 書式」タブの「文字の配置」から「上下中央揃え」で設定します。
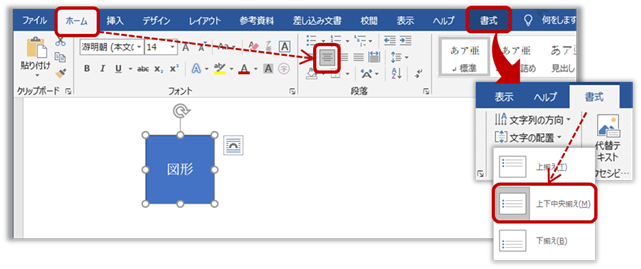
図形に対して中の文字が大きい、または、文字書式によって見え方が違う場合があります。
下の図は、直径25.4mmの円に「3」の文字を「游明朝」と「メイリオ」で、文字サイズを変えて作っています。
文字サイズが大きくなると図形の下に寄っているように見えますが、設定はすべて上記と同じ中央揃えの設定です。
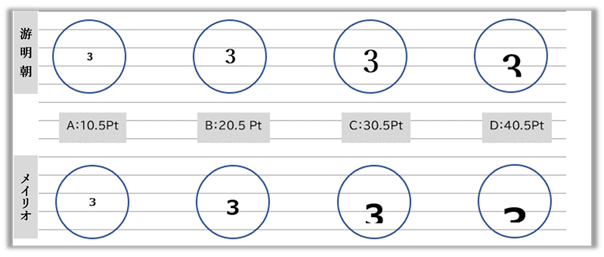
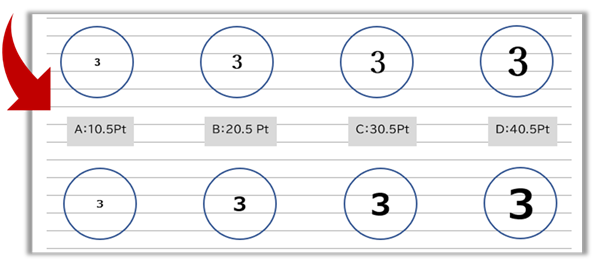
図形を選択し、右クリックします。
「オブジェクトの書式設定」をクリックすると、右側に「図形の書式設定」作業ウィンドウが表示されます。
「レイアウトとプロパティ」で、余白をすべて0mmにします。(すべて0だけ入力すればOK)
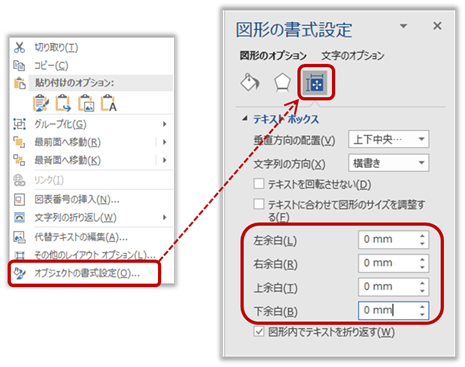
次に「ホーム」タブ(または「レイアウト」タブ)の「段落」グループ、「段落の設定」ボタンをクリックします。
「インデントと行間隔」の「行間」は、通常「1行」に設定されています。
大きい文字を中央揃えにする場合は、「行間」を『固定値』にして、「間隔」を文字の大きさに合わせて設定します。
上の図では、Cを38Pt、Dを50Ptに設定しています。
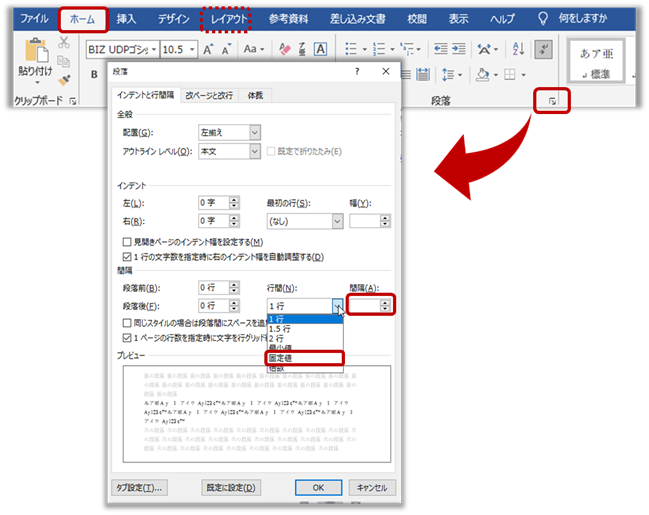
ワードで図形に文字入力ができない原因と処理方法
ワード文書が[互換モード]になっていると、図形に文字が入力できない原因になります。
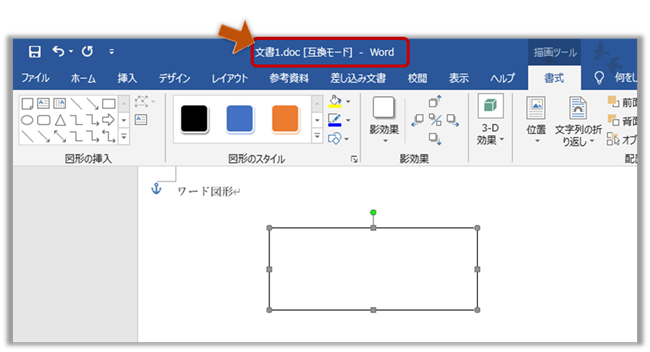
[互換モード]の場合は図形を選択して右クリック、「テキストの追加」をクリックすると、図形の中にカーソルが点滅し、文字入力ができるようになります。
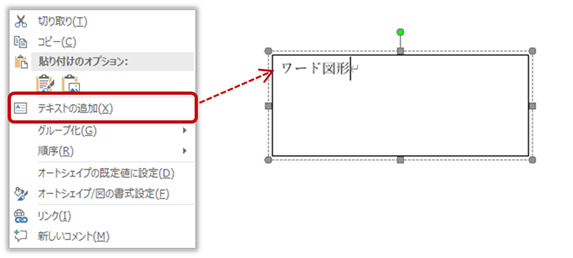
まとめ ワードで図形の中の文字を入れ色の変更・中央揃えをする方法
ここでは、ワードで図形の中の文字を入れ色の変更・中央揃えをする方法について解説しました。
よく使用する操作なのでこの機会に理解しておくといいです。
さまざまなワードの操作に慣れ日々の業務を効率化させていきましょう。



コメント