この記事では「ワードで表を増やす(同じ表も:1行や1列追加・挿入:枠を増やす:既存:表の上になど)」について解説していきます。
ワードには表を作成する機能があります。すでに作成してある表の中に行を増やす方法や列を増やす方法、同じ表を増やす方法を紹介します。
それでは実際のサンプルを用いて、詳しい手順を見ていきましょう。
今回の表のサンプルは架空であり、実在の人物・団体とは一切関係ありません。
ワードで表の中の行を増やす方法(1行追加:枠を増やす:既存:表の上になど)
すでに作成してある表の中に行を増やす方法です。
上に行を増やす方法と下に行を増やす方法があります。どちらも確認しておきましょう。
以下サンプルを使用します。
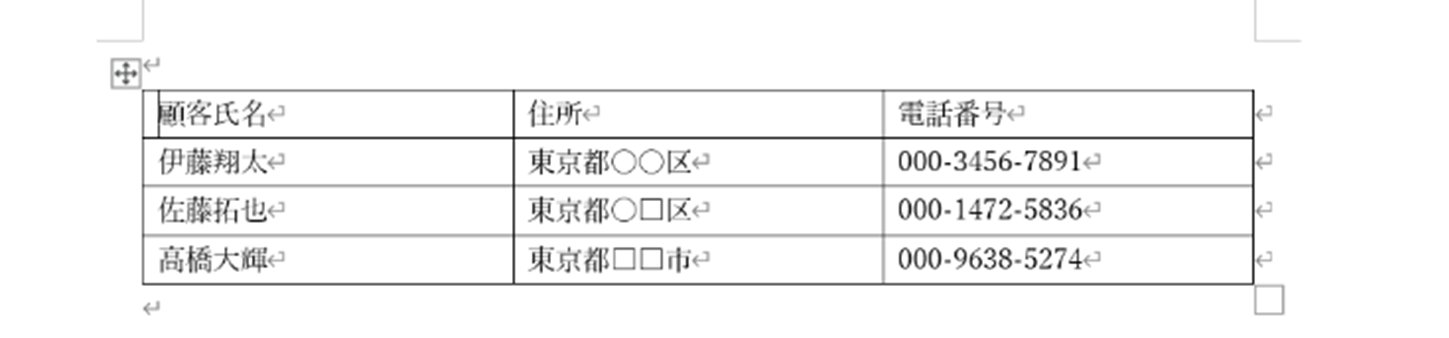
まず、行と列について簡単に解説します。
行とはマスが横になっている部分のことで、今回の表では顧客氏名、住所、電話番号の部分が行です。
列とはマスが縦になっている部分のことで、今回の表では顧客氏名、伊藤翔太、佐藤拓也、高橋大輝となっている部分1列です。
そのため、顧客氏名の行は顧客氏名、住所、電話番号のことで、顧客氏名の列は伊藤翔太、佐藤拓也、高橋大輝のことです。
行と列を認識しておくことで、やり方が覚えやすく便利です。
共通して使うのはリボンにある表の「レイアウト」のタブです。
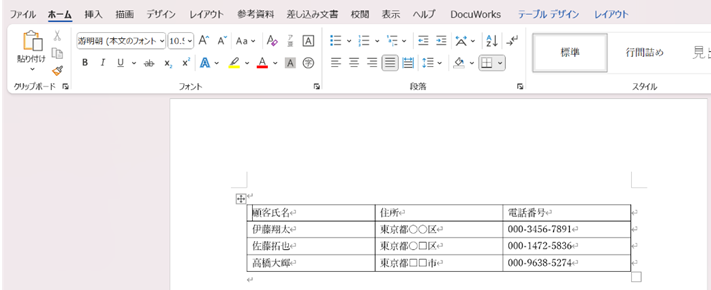
表の中でクリックすると、リボンにレイアウトのタブが出てきます。
この時にクリックする場所は表の中であれば、どこでもOKです。
・上に行を増やす場合
上に行を増やす場合は、入れたい行の1個下の行にクリックでカーソルを動かしましょう。
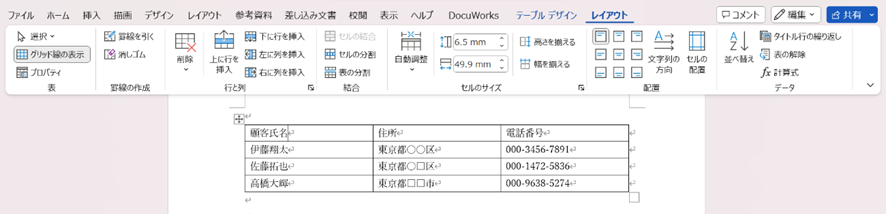
そして「行と列」の中から「上に行を挿入」を押します。
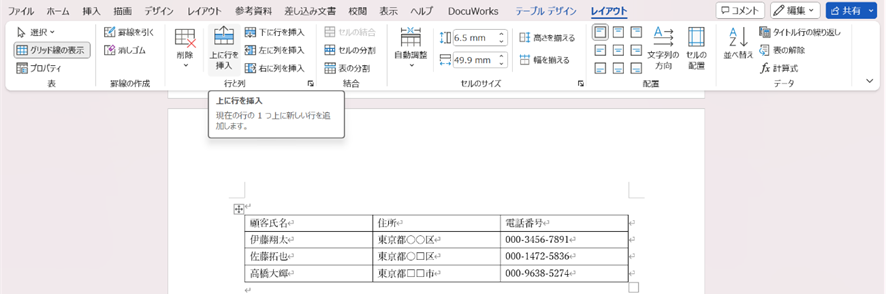
すると、上に1行が増やせます。列の数は変わりません。
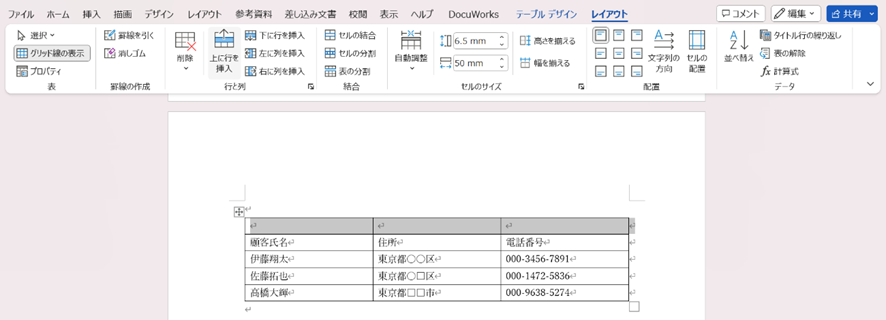
下に行を増やす場合
下に行を増やす場合は、入れたい行の1個上の行にクリックでカーソルを動かしましょう
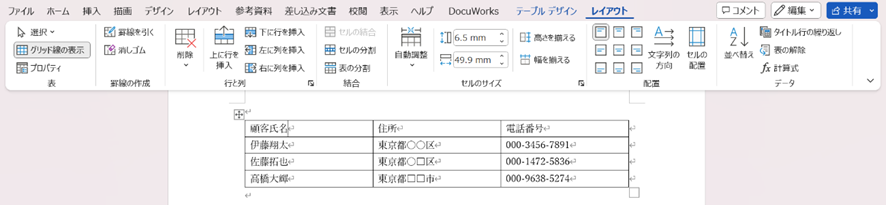
そして「行と列」の中から「下に行を挿入」を押します。
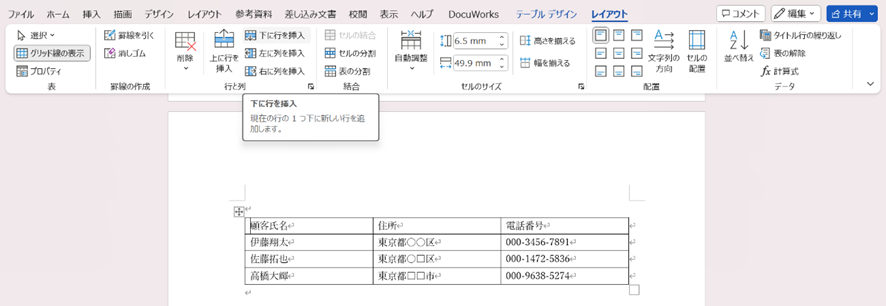
すると、下に1行が増やせます。
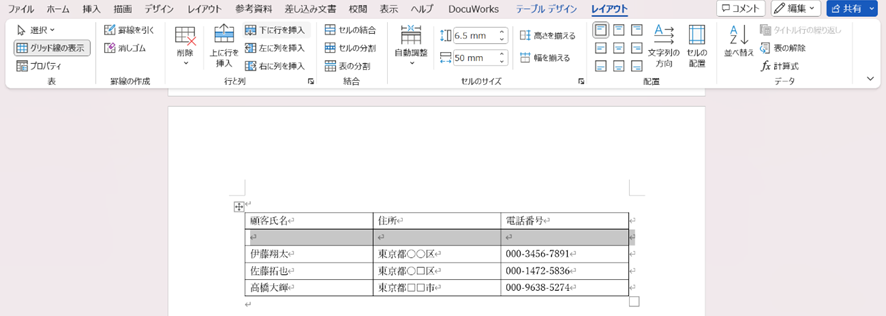
ワードで表の中の列を増やす方法(1列追加:枠を増やす)
すでに作成してある表の中に列を増やす方法です。
上に列を増やす方法と下に列を増やす方法があります。
どちらも確認しておきましょう。
列を増やす場合も行同様に共通して使うのはリボンにある表の「レイアウト」のタブです。

表の中でクリックすると、リボンにレイアウトのタブが出てきます。
この時にクリックする場所は表の中であれば、どこでもOKです。
左に列を増やす場合
左に列を増やす場合は、入れたい列の1個右の行にクリックでカーソルを動かしましょう。
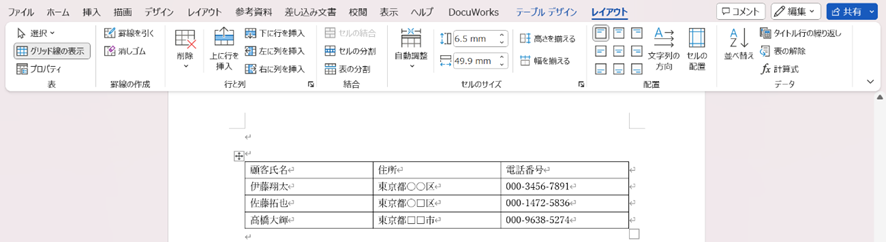
そして「行と列」の中から「左に列を挿入」を押します。
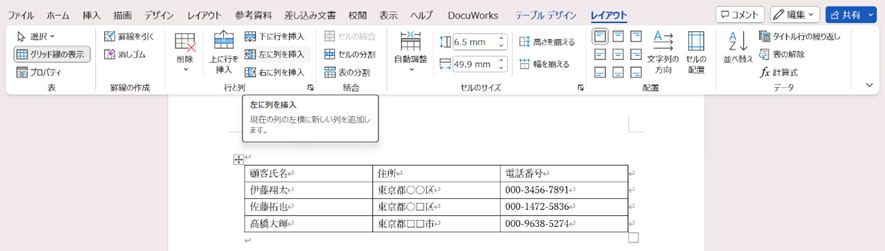
すると、左に1列が増やせます。行数は他の行と同じです。
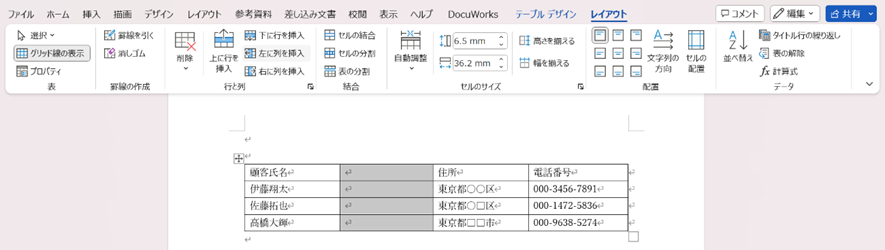
右に列を増やす場合
右に列を増やす場合は、入れたい列の1個左の行にクリックでカーソルを動かしましょう。
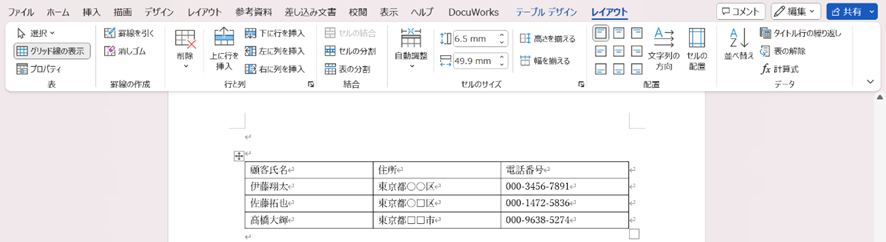
そして「行と列」の中から「右に列を挿入」を押します。
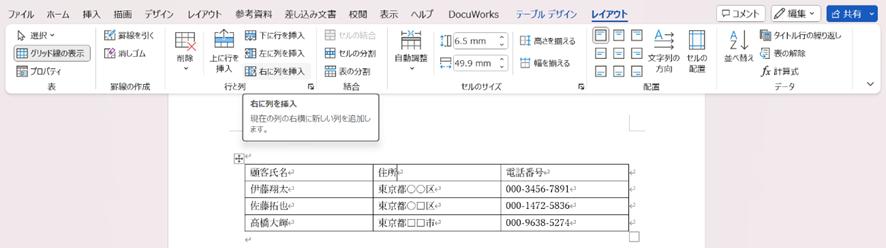
すると、右に1列が増やせます。増えた列の行数は他の列と同じになります。

ワードで同じ表を増やす方法・コピー(複数も)
ワードで同じ表を増やす場合は表の左上にある矢印の十字ボタンをクリックしましょう。
すると、次のように表全体を選択できます。選択できている箇所がグレーになります。
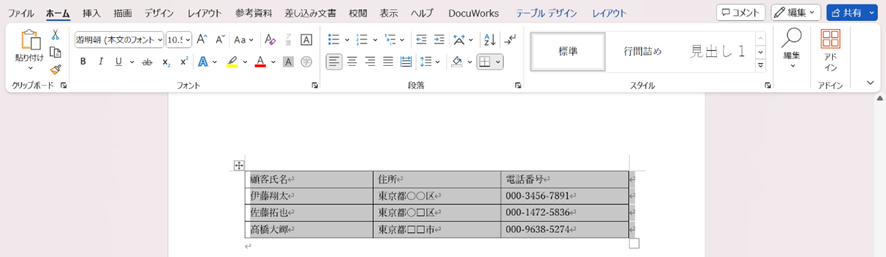
この状態で右クリックをします。
右クリックをすると、次のようにメニューが出てきます。
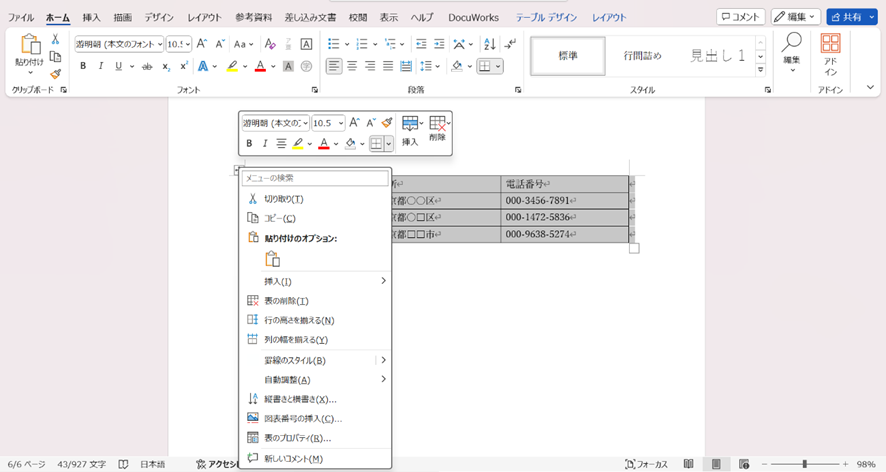
メニューの中からコピーを押して表をコピーします。
表を増やしたい場所にカーソルを移動させましょう。
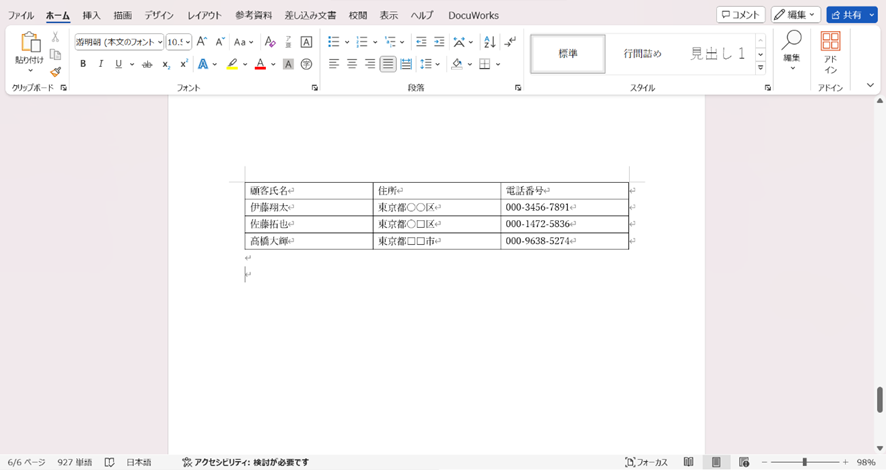
右クリックすると、メニューが出るので「貼り付けのオプション」の元の書式を保持を押すと、同じ表を増やすことができます。
貼り付けのオプションを選択すると後ろの画面にプレビューが表示されます。決定の助けになります。参考にしてみてください。
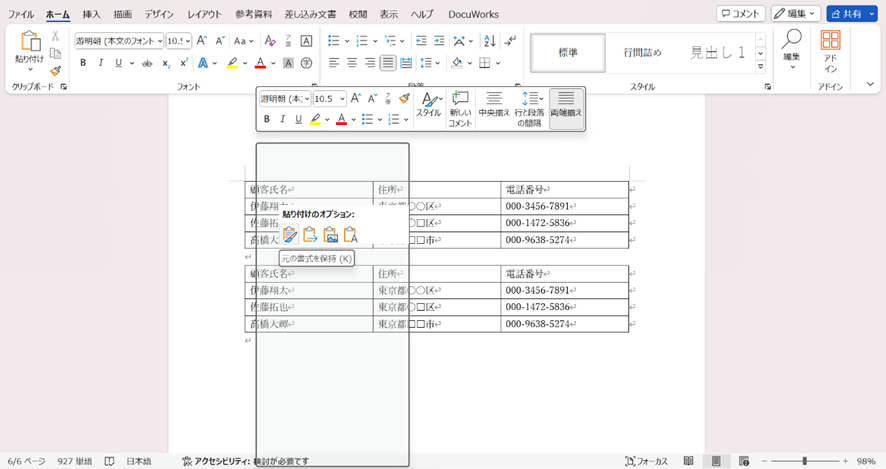
次のように増やすことができます。
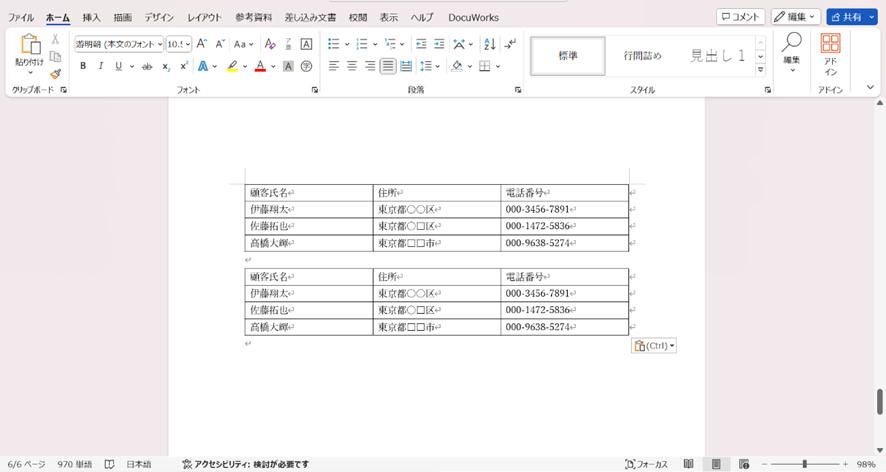
全部選択したのちにCtrlキー+Cでコピー、表を増やしたいところにCtrlキー+Vで貼り付けするとさらに簡単に表を増やすことができます。
まとめ
この記事ではワードのすでに作成してある表の中に行を増やす方法、列を増やす方法、同じ表を増やす方法を解説しました。
今回のワードでの表の扱いを覚えておくと、ワードひとつで完結することもできます。
ワードでの扱いの理解を深め、業務でさらに役立てていきましょう。
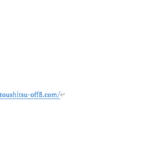

コメント