この記事では、ワードにurl貼り付け(リンクが文字になり開けない:青くならない:メールアドレス:ネットのページ)方法について解説しています。
ポイントは、
・オプション詳細設定でハイパーリンクの自動化を有効にすること
・その上でurlを貼り付けること
ですね。
それでは詳しくみていきましょう。
ワードにurl(ハイパーリンク)貼り付けする方法【外部リンク:ネットのページを開きたい】
まずは、WORDに外部urlを貼り付けする方法を見ていきます。
具体的に、ワードでハイパーリンクが青くならない、飛ばない原因と対策としては「ハイパーリンクが有効になっていない」ことが挙げられます。
これを有効にするには、ワード文書内左上のファイルタブをまず選びます。
表示されるウィンドウにて、一番下のその他、オプションと押します。
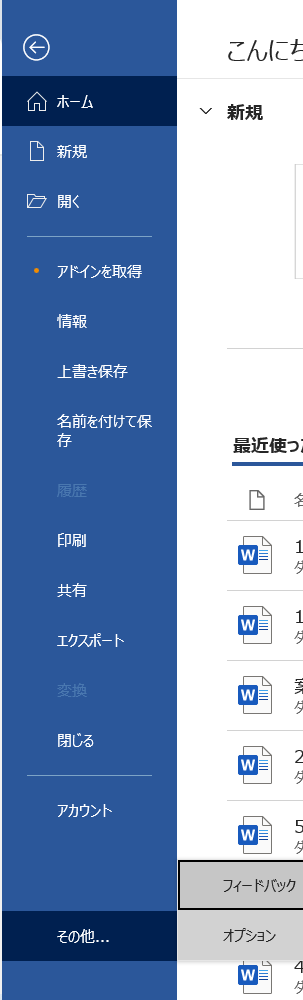
表示されるオプションウィンドウにて、文章校正タブ、オートコレクトのオプションのボタンをクリックしましょう。
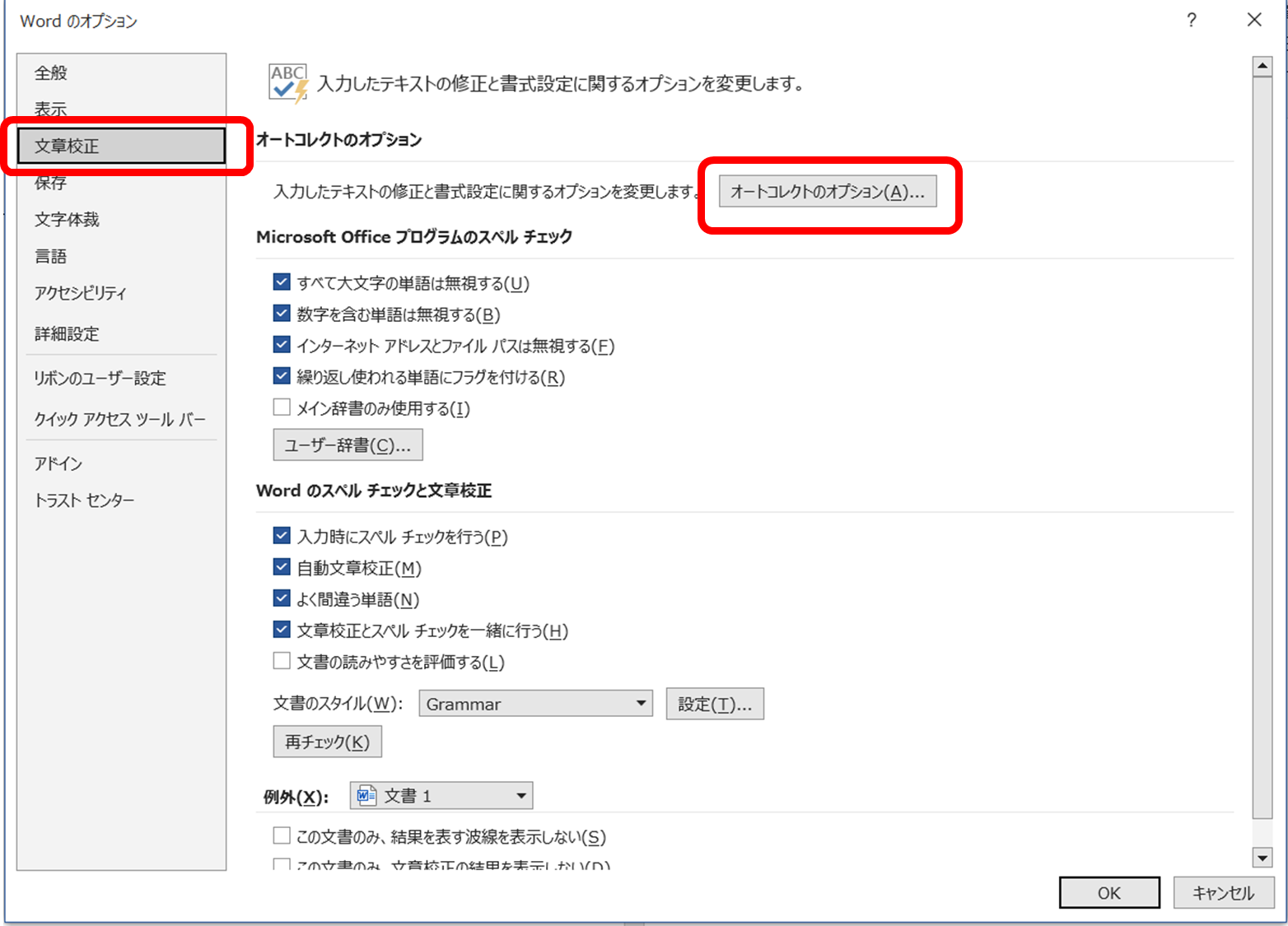
入力オートフォーマットにて、インターネットとネットワークのアドレスをハイパーリンクに変更する、にチェックを入れましょう。
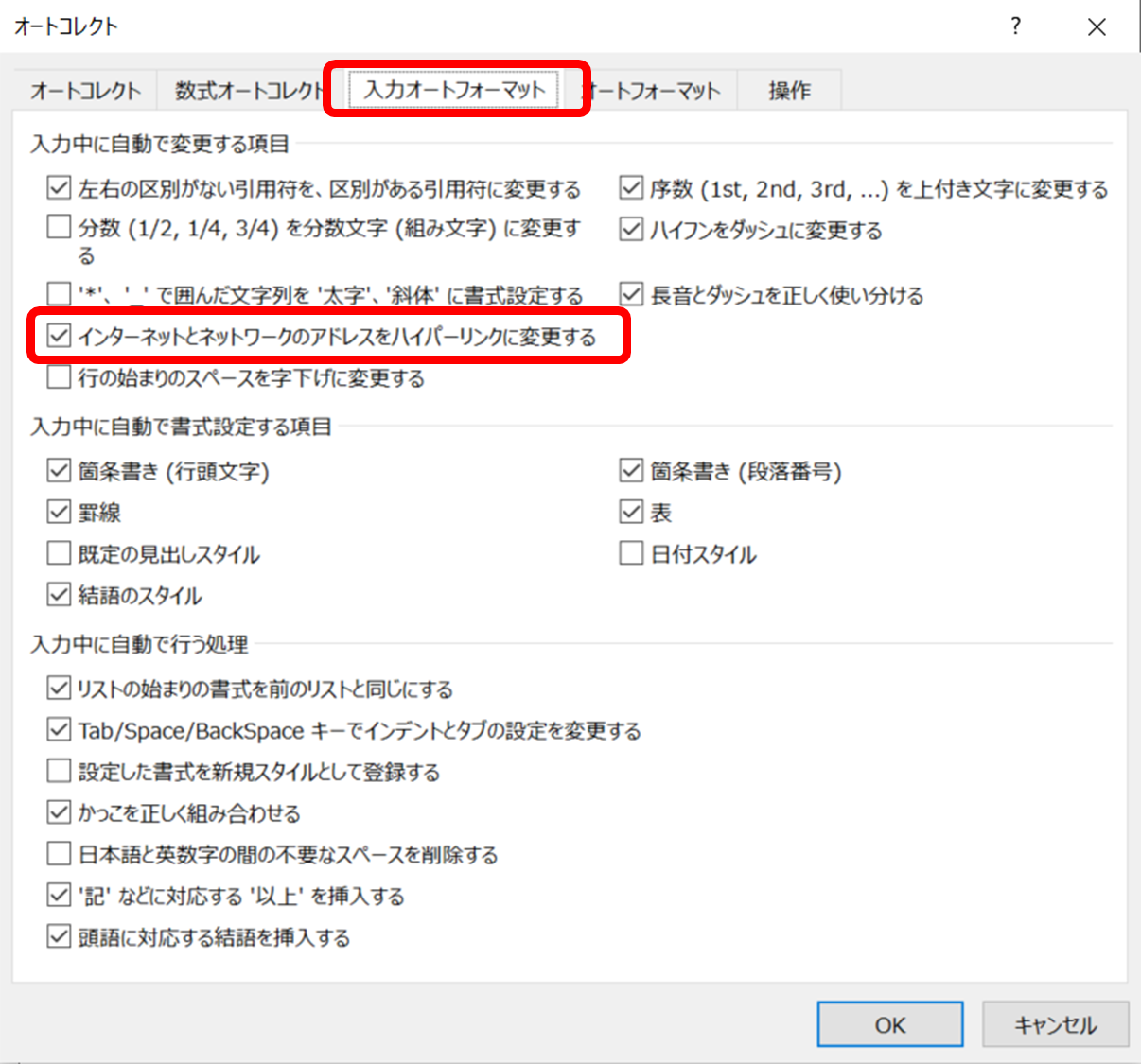
これで外部リンクurlやメールアドレスなどの、ハイパーリンクの自動設定が完了となります。
その上で、各ブラウザ(google chromeやmicrosoft edgeなど)で検索時に出てくる好みのネットのページurl(上や下に配置のurlバーをクリックし、Ctrl + Cでコピー)をコピーしましょう。

https://toushitsu-off8.com/(当サイトのトップページ)などのurlをワードにてCtrl + Vで貼り付け、ENTERを押します。
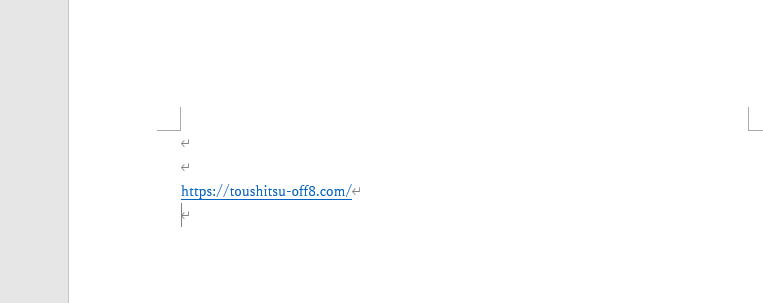
これで、ハイパーリンクが青くならない、飛ばない問題が解決されることがあります(外部rネットページなどのurl貼り付けが完了)。
ハイパーリンクが文字になり青くならない:黒いままの原因は上のようオートコレクト設定が原因
なお、きちんとurlハイパーリンクを貼り付けたにも関わらず、青くならない・黒い通常の文字のまま・・の場合がありますが、これは上の通りオートコレクト設定、ハイパーリンク設定にチェックが入っていないことが要因ですね。
上の手順の通り、進めていきましょう。
ハイパーリンクを青くしない・下線をつけない方法(ワードにurl(ハイパーリンク)貼り付けしない方法)
なお、逆にハイパーリンク、urlやメールアドレスにリンクをつけたくないケースもあるでしょう(印刷時などの体裁の関係上など)。
ハイパーリンクを自動で青くしない、つまりリンク設定を無効にするには、上と逆の操作をするだけでいいです。
具体的には、上のオートコレクトのオプションのボタンをクリック、入力オートフォーマットにて、インターネットとネットワークのアドレスをハイパーリンクに変更する、のチェックを外すだけでいいです。
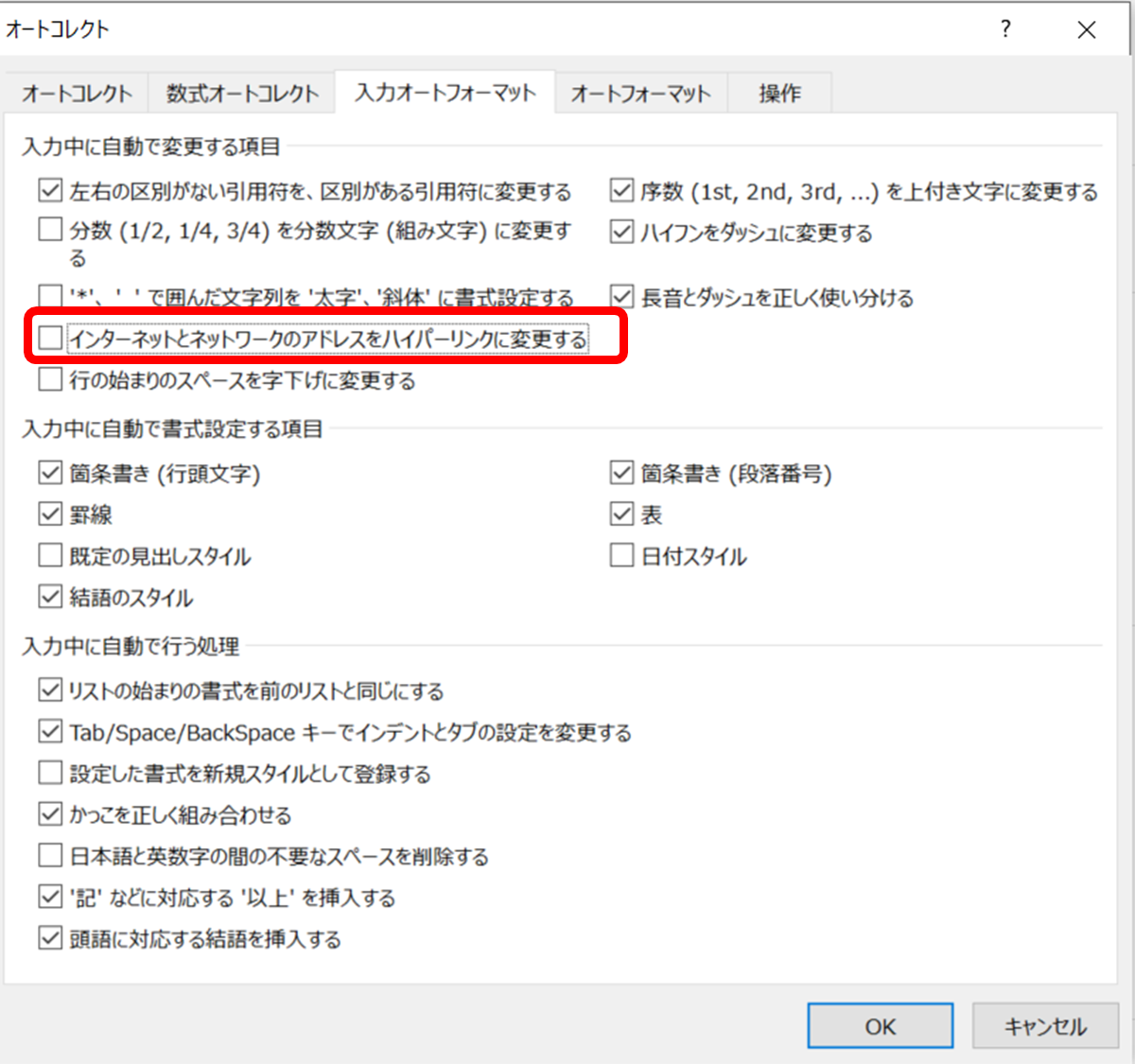
これで、ハイパーリンクが青くならず、黒くなったことがわかるでそふ。
個別に青くしない、リンクを無効にする方法
個別に貼り付けたりしたurlのリンクを飛ばない、解除する方法としては、青くなっているハイパーリンクを一度クリックし、ハイパーリンクを自動で作成しないを押すだけでいいです。
これでリンク設定が解除されました。
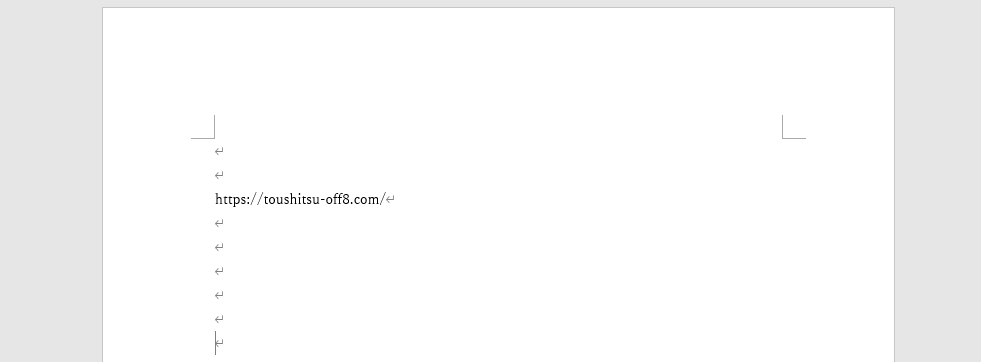
まとめ ワードでリンク貼り付け(青くならない:メールアドレス:ネットのページ:外部リンク:文字になり開けない)方法
この記事では、ワードにurl貼り付け(ハイパーリンクが文字になり開けない:青くならない:メールアドレス:ネットのページ)方法について確認しました。
リンク設定は重要なので、この機会に覚えておきましょう!
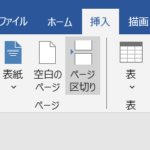
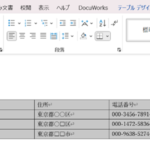
コメント