この記事では、エクセルで丸バツ(○×)のプルダウン(選択肢、ドロップダウン)をつくる方法について解説していきます。
プルダウン(ドロップダウン)とは、あらかじめ用意したリストからデータを選択して入力する方法のことです。
エクセルで○×のプルダウンを作成する場合、
・セル参照を使用する方法
・リストに直接入力する方法
があります。
それでは実際のサンプルを用いて、詳しい設定方法を見ていきましょう。
エクセルで丸バツのプルダウン(選択肢、ドロップダウン)の作り方(セル参照を使用)
まずはセル参照を使用して、プルダウンを設定する方法を見ていきましょう。
最初に任意のセルに「○」と「×」を入力します。ここでは、E2に○、E3に×を選択します。

次にプルダウンリストを作成したいセルを選択しましょう。
次に「データ」のタブから、データツール内の「データの入力規則」をクリックします。

ダイアログボックスが表示されるので、 入力値の種類から「リスト」を選択します。
「元の値」フィールドに、先ほど入力した「○」と「×」のセル範囲を入力します(例:=$E$2:$E$3)。

「OK」をクリックして設定を完了しましょう。

設定したセルの横に矢印がつきます。
これで○×を選択できるプルダウンを設定できました。
他のセルに設定を反映させるため、オートフィルでコピーします。
先頭のセルの右下にある十字(フィルハンドル)を下方向にドラッグしましょう。

これで範囲内のすべてのセルにプルダウンの設定が適応されました。
セル参照の方法では、○×の値を変更したい場合、参照元のセルを編集すれば一括で変更することが可能です。
エクセルで丸バツのプルダウン(選択肢、ドロップダウン)の作り方(直接入力する方法)
続いて、リストに直接データ入力する方法を見ていきましょう。
最初にプルダウン(ドロップダウン)を作成したいセルを選びましょう。ここではC2セルを選択します。
次に「データ」のタブから、データツール内の「データの入力規則」をクリックします。

ダイアログボックスが表示されるので、 入力値の種類から「リスト」を選択します。
続いて元の値の入力欄の右の矢印をクリックし、「○」と「×」を入力します。
○と×の間の区切りには「,(コンマ)」を入れましょう。

「OK」ボタンをクリックしましょう。
すると、設定したセルの横に矢印が出てきます。

この矢印をクリックするとプルダウン(ドロップダウン)のリストが表示されます。

これで○×を選択できるプルダウンを設定できました。
他のセルにもプルダウンを反映させたいので、オートフィルでコピーしていきます。
先頭のセルの右下にある十字(フィルハンドル)を下方向にドラッグしましょう。
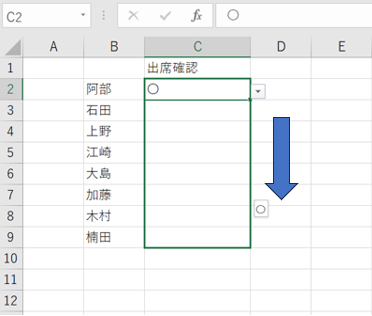
これで範囲内のすべてのセルにプルダウンの設定が適応されました。

セル参照、直接入力 どちらの方法でも同じ結果が得られますが、以下の点に注意が必要です。
セル参照の方法では、○×の値を変更したい場合、参照元のセルを編集すれば一括で変更することが可能でしたが、直接入力する方法では、リストごと個別に編集する必要があります。
そのため、プルダウンリストを設定したセルに直接値を入力することはできなくなります。
直接入力する方法は、内容変更がない場合や、同じ回答例が出て来ないような場合に適しています。
用途に合わせ、それぞれ適切な方法を選択してくださいね。
まとめ 丸バツの選択肢、ドロップダウン、プルダウンの作り方
この記事ではエクセルで丸バツの選択肢、ドロップダウン、プルダウンの作り方について解説しました。
エクセルでのさまざまな設定を理解し、業務に役立てていきましょう。



コメント