この記事では、エクセルのドルマーク固定方法とショートカットとF4ができない原因と直し方(消す:絶対参照:$みたいなマークで挟む:どこ:練習:作り方)について確認していきます。
結論としては、
・ドルマーク固定は絶対参照が正式名称でF4キーのショートカットで指定できる
・ドルマークの入れ方によって(セル番号に対してどのように$を表示させるか)で固定の意味が変化する
・F4キーができないのは、主にPCの仕様でFn(ファンクションキー)の同時押しやデフォルト設定見直しで解決できる
それでは詳しく見ていきましょう!
エクセルのドルマーク固定方法とショートカット(絶対参照の意味や打ち方も)
まずは、エクセルのドルマーク固定方法とショートカットについて見ていきます。
このセルをドルマークで固定する正式名称は「絶対参照」と呼び、後にオートフィルなどでコピーした際に対象セルがずれないように固定するためにするものです。
B列の数値に、固定のE2セルを足しC列に表示する場合で解説しますね。
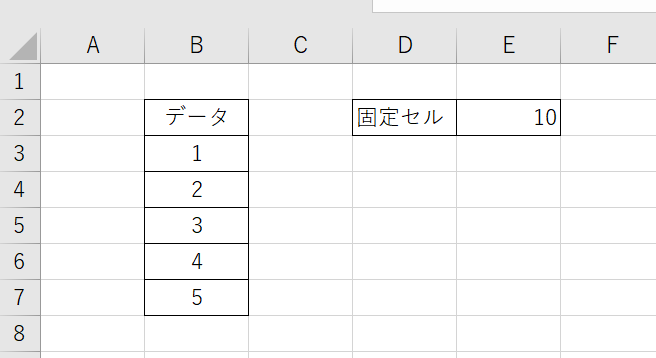
この際には、=B3+E2と入力するといいですね。セルを入れるには、対象セルをクリックするといいです。
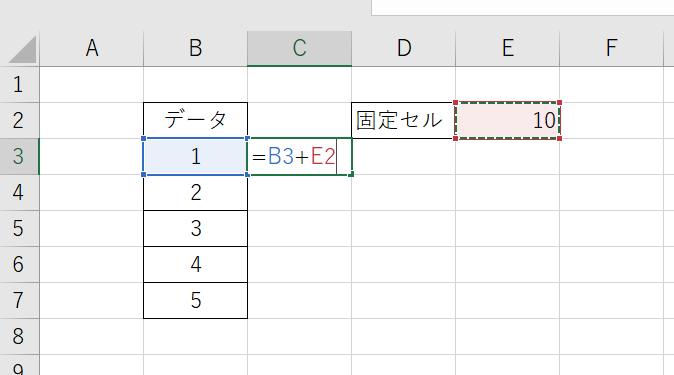
この状態で、数式内のE2にカーソルを持っていき、F4キーを押すだけ(パソコンや設定によっては、fnキー + f4キー)でドルマーク固定(絶対参照)に変換できます。
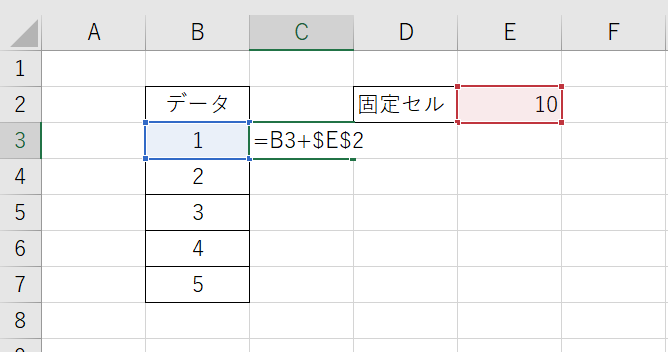
ドルマークでセルのアルファベットと番号が挟まれていればOKですね。
これでオートフィルにかけても(先頭セルの右下にカーソルを合わせると出てくる十字をドラッグ)でも固定セルの部分のみがずれずに計算できるのです。
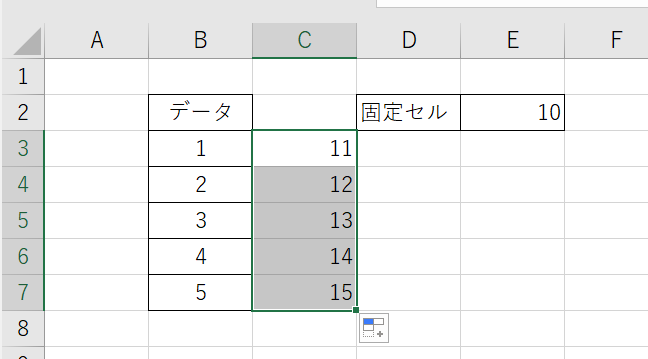
このドルマーク固定をしないと、固定セルの参照もずれ、E3、E4と意図した処理にならなくなってしまいます。
ドルマーク固定にも複数種類がある(ドルで挟む場合など)
なお、ドルマーク固定にはいくつか種類があります。
上のようなアルファベットを挟む形で2個入る場合は、行方向でも列方向でもオートフィルを掛けた際に必ずセルが固定されます。
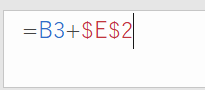
一方でドルマークが1つの場合もあり、もう一度F4キーを押すことで適用されます。
具体的には、アルファベットの後、数字の前の場合は、行方向にオートフィルをかけた際のみ固定され、列方向にオートフィル、コピーの場合はずれる仕様になっています。
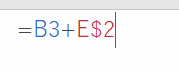
さらに、もう一度F4を押してみます。
逆に、アルファベットの前の場合は、列方向にオートフィルをかけた際のみ固定され、行方向にオートフィル、コピーの場合はずれる仕様になっています。
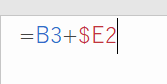
ドルマーク2つで挟む絶対参照を使う場面がほとんどですが、状況に応じて使い分けていきましょう。
エクセルのドルマーク固定を消す方法とショートカット
さらには、ドルマーク固定させたセルのドルマークを消していきましょう(絶対参照から相対参照に戻す)。
こちらも対象セルや範囲を選択した後に、F4キーを3回押すだけ($2つの場合から)いいですね。
すると、以下のようにドルマークを消す処理が完了します。
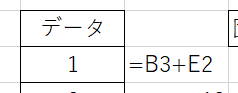
エクセルのドルマーク固定のF4ができない原因と直し方
なお、ドルマーク固定のF4ができない、効かない人もいることでしょう。
こちらは既にお伝えのようにPC設定が原因といえ、Fnキー+F4の同時押しで処理できる場合が大変です。
常にFnキーを有効にさせるには、Fnキー+esc(エスケープキー)を押すといいですね。
PCによっては、BIOS設定から変更する必要もありますので、あなたの環境に応じて処理していきましょう。
まとめ エクセルでドルマーク固定とF4ができない原因と直し方(消す:絶対参照:$みたいなマークで挟む:どこ:練習:作り方)
この記事では、エクセルのドルマーク固定方法とショートカットとF4ができない原因と直し方(消す:絶対参照:$みたいなマークで挟む:どこ:練習:作り方)について確認しました。
エクセルの扱いになれ、さらに業務を効率よく処理していきましょう。

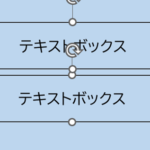
コメント