Word(ワード)で作成した文書にYouTube動画を挿入したいと思ったことはありませんか? 実は、Wordには簡単に動画を挿入できる機能が備わっています。
本記事では、Word(ワード)にYouTube動画を貼り付け・挿入・埋め込みする方法を、初心者でも分かりやすく解説します。
動画を枠内で再生する方法や、便利なショートカットキーも紹介するので、ぜひ最後までご覧ください。
ワードでYouTube動画を挿入・枠内で再生する方法【ショートカットも】
①オンラインビデオ挿入機能を使う
Wordには、オンラインビデオ挿入機能という便利な機能があります。この機能を使えば、URLを貼り付けるだけで簡単にYouTube動画を挿入することができます。
(1)貼り付けたいYouTubeを開いて、URLをコピーします。動画下の「共有」ボタンをクリック。URL欄の右側の「コピー」をクリック。
(2)Word文書に移動し、動画を挿入したい場所にカーソルを置きます。
(3)「挿入」タブ>「オンラインビデオ」ボタンをクリック。
※ここにオンラインビデオのショートカットがない場合は、まずは②をご覧ください。
(4)表示されたダイアログボックスに、挿入したいYouTube動画のURLを貼り付け、「挿入」ボタンをクリック。
(5)文書内にYouTubeが挿入できました!
(6)再生ボタンを押すと、YouTubeを開かずWord内で再生することができます。
②オンラインビデオのショートカットボタンを表示させる方法
使用しているWordの「挿入タブ」にオンラインビデオのショートカットボタンがない場合は、以下の通り追加してみてください。
(1)上部バー(リボン)のどこかしらで右クリック>「リボンのユーザー設定」をクリック。
(2)挿入タブで「新しいグループ」ボタンをクリックし、新しいグループを作成する。
(3)「名前の変更」をクリックし、「メディア」等の名前をつける。
(4)左側の「コマンド選択」で「すべてのコマンド」を選択し、リストの中から(※50音で並んでいます)「オンラインビデオ」を選択し、「追加」ボタンをクリック。新たに作ったグループ(ここではメディア)にオンラインビデオが追加されていることを確認し、「OK」ボタンをクリック。
(5)オンラインビデオのショートカットが表示されました!
ワードでYouTube動画のリンクを挿入・貼り付けする方法【ショートカットも】
最後にYouTubeの動画リンクを挿入・貼り付けする方法です。
(1)まずYouTubeからリンクをコピーします。YouTubeの動画を開く>動画を右クリック>「動画のURLをコピー」をクリック。
(2)Word文書に移動し、動画リンクを挿入したい場所にカーソルを合わせ右クリック>「テキストの貼り付け」をクリック。Enterキーを押す。
※「Ctrl」+「V」を押してURLを挿入することも出来ます。
(3)動画リンクを挿入できました!
こちらのリンク機能の場合は、Ctrlを押しながらURLをクリックすることで、YouTube画面を開くことが出来ます。
まとめ ワードでYouTube動画を挿入・埋め込みする方法【枠内で再生:ショートカットも】
以上がWord文書にYouTubeを埋め込む方法、リンクを挿入する方法でした。
YouTubeを添付することで、参考動画付きのより分かりやすい文書を作成可能になりますので、ぜひ今回の記事を参考にしてみてください!


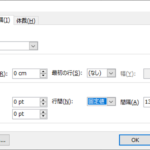
コメント