Word(ワード)で文書を作る際に活躍する「テキストボックス」。
画像の上に文字を表示させたいときなどに大変便利です。
本記事では、そんなテキストボックスを透明にする方法とならない時の対策をご紹介します。
ワードでテキストボックスの背景を透明にする方法【1つや複数を一括で透明度変更】
テキストボックスを透明に変更する方法
(1)透明にしたいテキストボックスをクリックし、「図形の書式」>「図形の塗りつぶし」をクリック
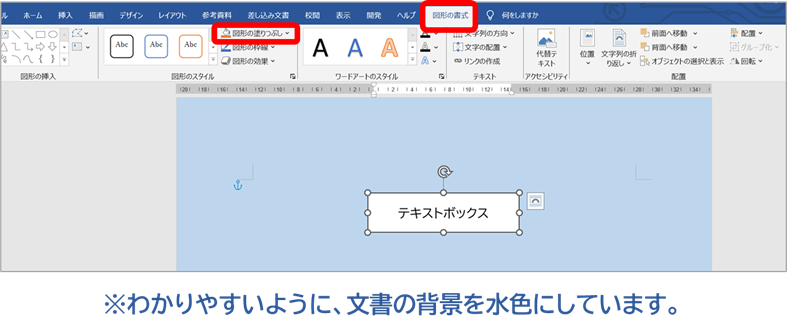
(2)「塗りつぶし」なしをクリック。

(3)テキストボックスを透明にできました!

※ちなみに無色透明ではなく透明度を変更したい場合は、「塗りつぶしの色」>「透過性」を調節してみてください。

複数のテキストボックスを透明に変更する方法
(1)透明にしたいテキストボックス(複数)を「Ctrl」キーを押しながら複数選択し、「図形の書式」>「図形の塗りつぶし」をクリック

(2)塗りつぶしなしをクリック
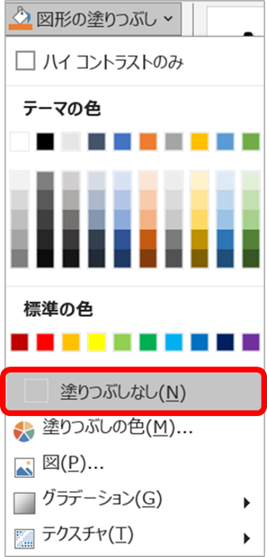
(3)一括で複数のテキストボックスを透明にできました!

ワードでテキストボックスが透明にならない原因と対策
Wordでテキストボックスを透明にする方法をご紹介しましたが、それだとうまく透明に設定できないことも…。
ここでは、その際の解決方法をご紹介します。
テキストボックスが背面になっている場合
例えば、テキストボックスのレイアウトが「背面」に設定されている場合、テキストボックスがWordの文書の下に潜ってしまい、テキストボックスを右クリックしたくてもクリックできません。

その際の解決方法です。
(1)「ホーム」>タブ右側の「選択」をクリック
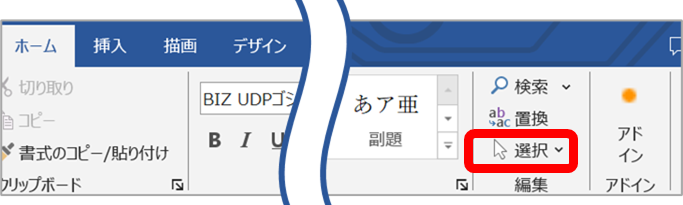
(2)「オブジェクトの選択」をクリック
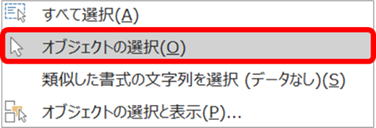
(3)オブジェクトを選択できるようになるので、テキストボックスをクリック(左クリック)する。

(4)テキストボックスが選択出来たら、「図形の書式」>「図形の塗りつぶし」>「塗りつぶしなし」をクリック。
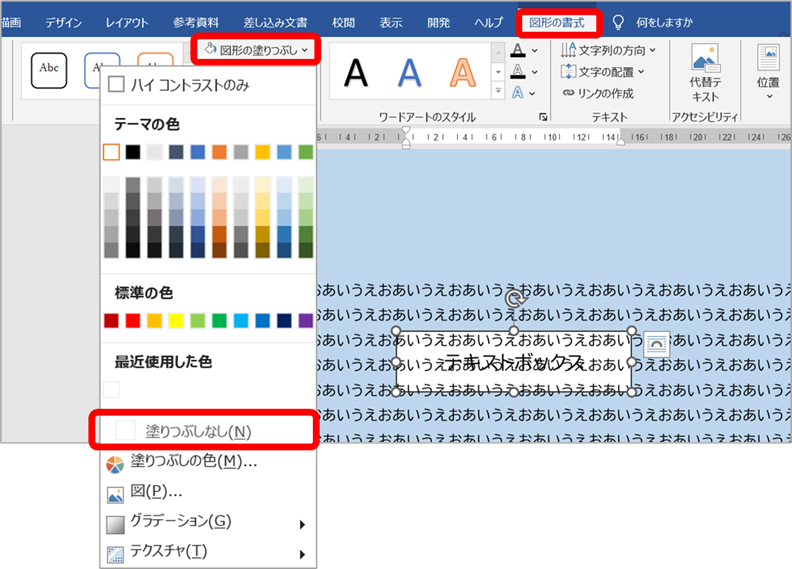
(5)文字の背面にあったテキストボックスを透明にできました!

(6)最後に「オブジェクトの選択」モードを解除します。「ホーム」>「選択」>「オブジェクトの選択」に☐枠がついていたら、クリックしてオブジェクトの選択モードを解除してください。
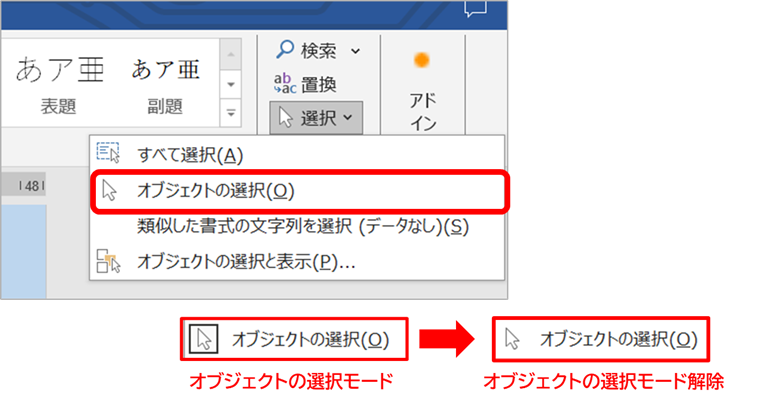
テキストボックスが複数選択できない場合
テキストボックスが複数ある際、一括でテキストボックスを透明にする方法をご紹介しましたが、「Ctrl」キーを押しても複数選択できない場合の解決方法です。

テキストボックスのレイアウトが「行内」の場合複数選択ができません。
ここでは、上のテキストボックスは「行内」、下のテキストボックスは「文字列の折り返し」と設定されているので、上のテキストボックスのレイアウトを「文字列の折り返し」に変更しましょう。
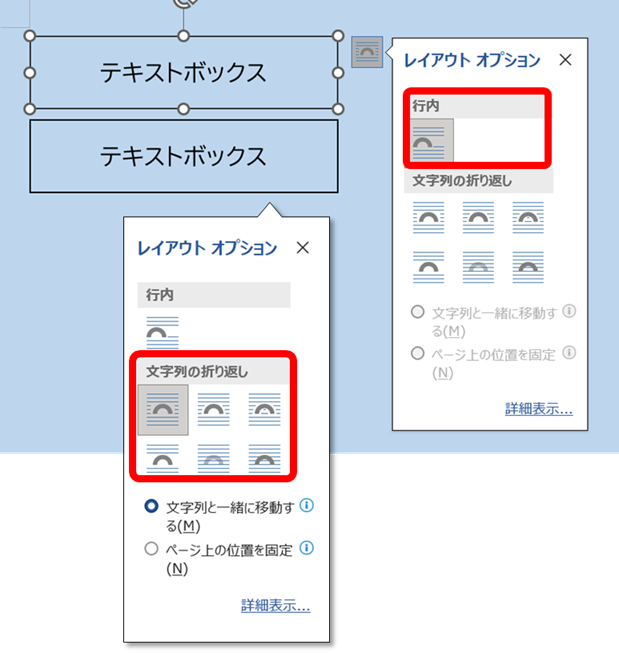
(1)テキストボックスをクリックして、右側にでてくるアイコンをクリックし、レイアウトオプションを、「文字列の折り返し」に変更。

(2)複数選択できるようになりました。

(3)この状態ですと複数のテキストボックスを一括で透明にすることが可能です。
ワードでテキストボックスの枠線を透明にする方法
最後にテキストボックスの枠線を透明にする方法です。
(1)枠線を透明にしたいテキストボックスをクリックし、「図形の書式」>「図形の枠線をクリック」

(2)枠線なしを選択

(3)枠線を透明に出来ました!

※ちなみに無色透明ではなく透明度を変更したい場合は、「塗りつぶしの色」>「透過性」を調節してみてください。

まとめ ワードでテキストボックスの枠線の透明度調整やならない時の対策
以上がWordでテキストボックスを透明にする方法でした。
テキストボックスの色や枠線を透明にすることでこなれ感のある文書が作成可能です。
出来ない時の解決方法もご紹介しましたので、本記事を参考にテキストボックスを活用してみください!

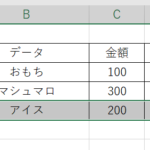
コメント