こちらの記事では、エクセルで指定した一部のセルを保護・解除する方法と、保護セルに色付けする方法を解説していきます。
エクセルで一部のセルを保護する方法は以下の通りです。
エクセルで保護されているセルを解除する方法は以下の通りです。
エクセルで保護セルに色付けする方法は以下の通りです。
それでは実際のサンプルに沿って解説していきます。
エクセルで指定した一部のセルの保護をする方法
ではエクセルで一部のセルを保護する仕方を見ていきます。
まずシート左上の印で右クリック→”セルの書式設定“をクリックしましょう。

“セルの書式設定”ウィンドゥの中の“保護”タブにある“ロック”欄のチェック印を消し、“OK”をクリックしましょう。

次に、保護をかけたいセルを選択します。今回はD1~D4を選択し、“ホーム”リボンの“書式”→“セルの書式設定” をクリックしましょう。

“セルの書式設定”ウィンドゥが表示されますので、“保護”タブの“ロック”欄のチェック印を付け、右下の“OK” をクリックしましょう。

続いて“校閲”リボンの“シートの保護”をクリックし、任意のパスワードを入力して“OK” をクリックしましょう。その後、再度パスワード入力が求められるため、同じパスワードを入力して再度“OK” をクリックしましょう。

これで先ほど“ロック”欄にチェック印を入れたD1~D4だけ編集不可となります。編集しようとすると保護されている旨のポップアップが表示されます。
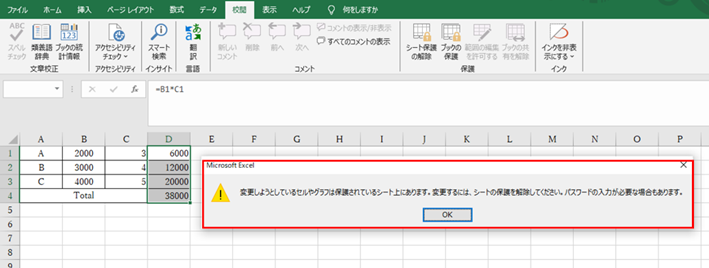
エクセルで保護セルを解除する方法
続いて保護されているセルを解除する仕方を見ていきます。
まず“校閲”リボンにある“シート保護の解除”をクリックし、パスワードを入れて“OK” をクリックしましょう。
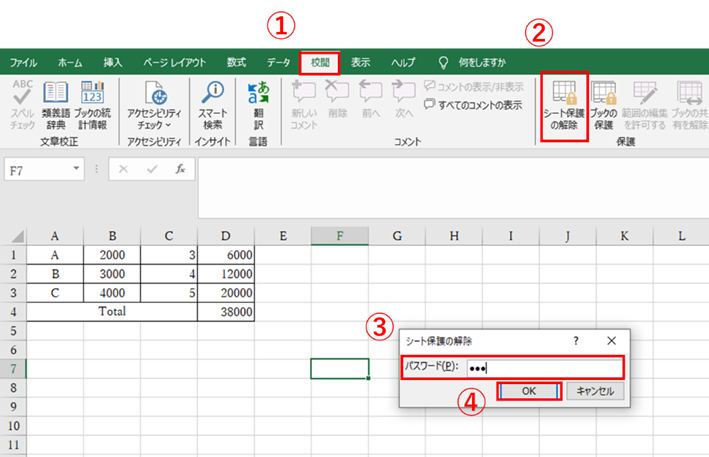
または”シート“タブを右クリック→”シート保護の解除“をクリックし、パスワードを入れて”OK“をクリックするやり方でも同様に解除可能です。

エクセルで保護セルに色付けする方法
最後に保護セルに色付けする仕方を見ていきます。
まずは上記「エクセルで指定した一部のセルの保護をする方法」で解説した手順と同様に対象のセルを保護していきます。
シート左上の印で右クリック→”セルの書式設定“をクリックしましょう。

“セルの書式設定”ウィンドゥの中の“保護”タブにある“ロック”欄のチェック印を消し、“OK” をクリックしましょう。

次に、保護をかけたいセルを選択します。今回はD1~D4を選択し、“ホーム”リボンの“書式”→“セルの書式設定” をクリックしましょう。

“セルの書式設定”ウィンドゥが表示されますので、“保護”タブの“ロック”欄のチェック印を付け、右下の“OK” をクリックしましょう。

続いてシート左上のアイコンをクリックし、全選択した状態で、“ホーム”リボンにある“条件付き書式”→“新しいルール” をクリックしましょう。

すると“新しい書式ルール“ウィンドゥが立ち上がります。そこで”数式を使用して、書式設定するセルを決定“を選び、数式記入欄に”=CELL(“PROTECT”,A1)=1“と入力し、”書式“をクリックしましょう。

続いて“塗りつぶし”タブを開き、任意の色を選択して“OK” をクリックしましょう。今回は薄い青色を選択しました。

“プレビュー”で希望通りの色に変更されていることを確認し、“OK” をクリックしましょう。

これで保護セル(D1~D4)への色付けが完了しました。
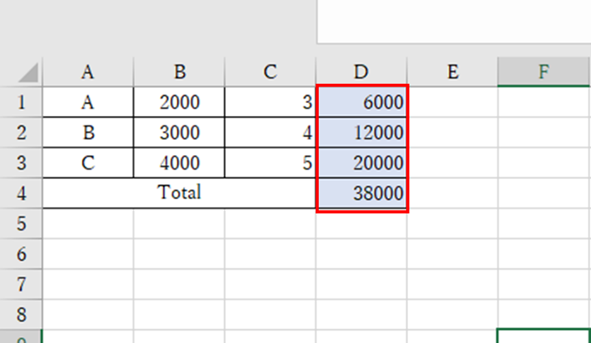
まとめ エクセルで指定した一部のセルのみ保護・解除・色付けする方法
今回の記事においては、エクセルのセルの保護や色付け・解除方法【指定した一部のセルのみ保護する】ついて解説してきました。
読者の皆様がエクセルの様々な処理をマスターし、業務にお役立てください。

コメント