この記事では、エクセルで参照セルを固定・ずらす・変数にする方法について解説していきます。
エクセルで参照セルを固定したり、ずらしたりといった設定をするためには、
・絶対参照で固定する方法
・オートフィル機能を使う方法
がよいです。
それでは実際のサンプルを用いて、詳しい設定方法を見ていきましょう。
エクセルで参照セルを固定する方法【加算を例に】
それではまず、エクセルで参照セルを固定する方法をチェックしていきます。
次の加算を例にして見ていきましょう。

D2に固定参照(正式には絶対参照といいます。)用の数字を入れます。
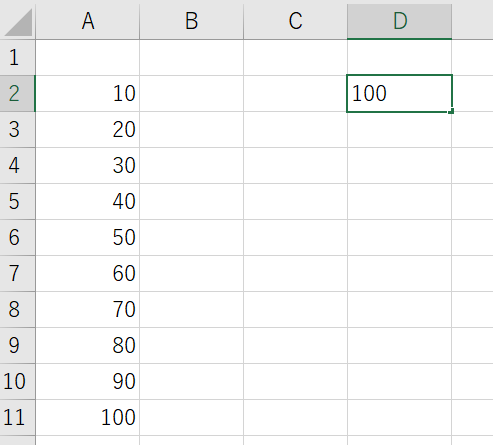
B2に=A2+D2(セルはクリックで指定)で入力します。

上述のようA2などのセルは、該当セルを選択するだけで数式に反映されます。
さらにD2を絶対参照にし、セルの数値を固定します。
絶対参照するには、数式に入れる際に固定したいセルを選択した後にF4(もしくはFn + F4)を押すといいです。
[$D$2]と$が2つ付いた状態になっていればセルは固定(絶対参照)されています。

B3以降はオートフィルしましょう。
これでオートフィルにかけても、固定したD2セルの値はずれずにA列のセルの値のみずれた足し算ができるわけですね。
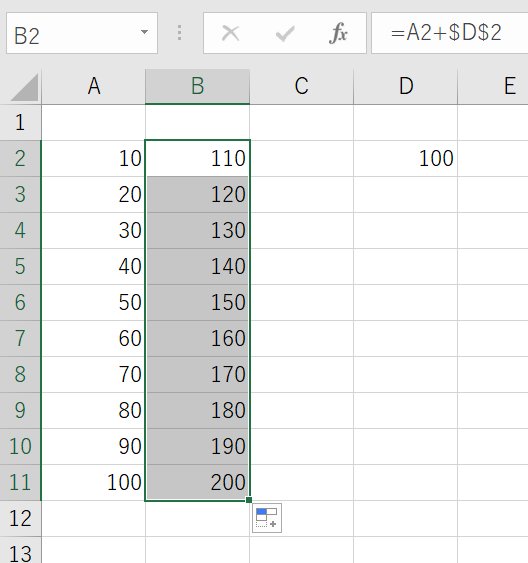
エクセルでのセル固定は重要な操作のため、覚えておきましょう。
エクセルで参照セルをずらす方法【可変】
続いては、参照セルをずらす方法について確認していきましょう。
基本的に、セルを可変にするのはデフォルトのままでOKです。
具体的に、以下の例を元に見ていきます。
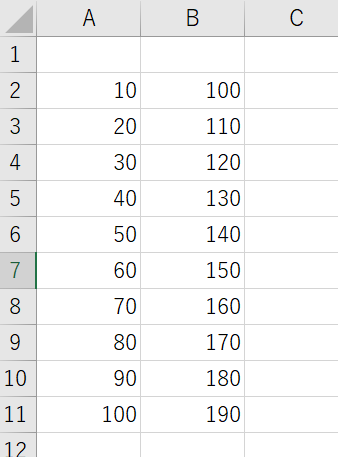
ここでC2に=A2+B2と入力します。

あとはオートフィル(計算したセルの右下にカーソルを合わせると出る十字を引っ張る)をしていくことで、自動で参照セルがずれていきます。

まとめ エクセルで参照セルを変数にする、ずらす、固定する方法
この記事ではエクセルで参照セルを変数にする、ずらす、固定する方法について解説しました。
エクセルでのさまざまな設定を理解し、業務に役立てていきましょう。



コメント