企画書や論文など文書を作成する際に活躍するWord(ワード)。
文字を訂正する際に、「取り消し線(訂正線、見え消し線)」を引きたいと思ったことはありませんか?
本記事では、「取り消し線」の引き方をご紹介します
ワードの訂正線(見え消し線)の引き方とショートカット【取り消し線】
①取り消し線を引く方法
(1)取り消し線を引きたいテキストを選択する。
(2)「取り消し線」ボタンをクリック
(3)取り消し線を引くことができました!
②ショートカットで取り消し線を引く方法
(1)取り消し線を引きたいテキストを選択する。
(2)「Alt」+「H」+「4」キーを押す
(3)取り消し線を引くことが出来ました!
ワードの訂正線(見え消し線)を二重線にする・消す方法
次に、取り消し線を二重線にする方法をご紹介します。
①二重取り消し線を引く方法
(1)二重線取り消し線を引きたいテキストを選択>ホームタブ>フォントの右下の矢印ボタンをクリック。
(2)二重取り消し線にチェックをする。
(3)二重取り消し線を引けました!
②取り消し線を消す方法
一重取り消し線を消す場合は、「取り消し線」ボタンを1回クリック。二重取り消し線を消す場合は、「取り消し線」ボタンを2回クリックしてください。
ワードの訂正線(見え消し線)を赤字にする・消す方法
最後に取り消し線を赤字にする方法をご紹介します。
①文字も含めて赤字にする方法
(1)赤字にしたいテキストを選択
(2)フォント色を変更する
(3)赤字に変更できました!
②取り消し線だけ赤にする方法
Wordでは取り消し線だけを赤にする方法はありません。そのため黒いテキストに図形で作成した赤い訂正線を重ねることで実現可能です。
(1)「挿入」タブ>「図形」>「直線」をクリック。
(2)文字の上に直線を作図する。※Shiftキーを押しながら引くと水平な線が引けます。
(3)直線を右クリック>「図形の書式設定」
(4)線の設定>「色」と「幅」を任意の設定に変更。
(5)二重線にする場合は、「一重線/多重線」の設定を変更。
(6)取り消し線だけ赤にすることが出来ました!
まとめ ワードの取り消し線のショートカットや、見え消し線を二重線・消す方法【訂正線】
以上がWordで取り消し線を引く方法でした。
取り消し線を活用することで、タスク管理表やリスト等を見やすく作成することが出来ますので、ぜひ使用してみください!

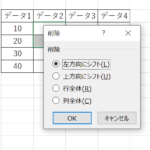
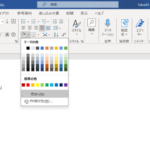
コメント