文書やアンケートなど様々な文書が作成できるワード(Word)。
ワードの機能を使いこなすことで、業務の効率化が図れます。
例えば、文字の色や大きさを、毎回設定しなおすことなく、常に固定した状態にする方法を皆さんはご存じでしょうか?
今回は、ワードで文字色や大きさの固定や解除(変更できない対策も)する方法について解説していきます。
ワードで文字色や大きさの固定する方法【一時的やデフォルト設定で常に】
ワードで文字色や大きさは簡単に固定や変更できます。
まずは、ワードで「ホーム」→「フォント」のダイアログボックスをクリックします。
文字色を他の色で固定したい場合は、「フォントの色」から、好みの色を選択します。
文字の大きさを今とは異なる大きさで固定したい場合は、「サイズ(S)」の数字を固定したい文字の大きさに書き換えます。
もし、固定した色や大きさが現在開いているワードファイルにのみ反映されていればよい場合は、右下の「OK」をクリックすれば、無事に固定することが成功します。
試しに、文字色「赤」、大きさ「30」に変更してみましょう。
文字色と大きさを変更することができました。
固定・デフォルト設定する方法
もし、今回固定した色や大きさを今後新規で開くワードのファイルにも反映させたい場合は、好みの色や、大きさを選択した後、左下の「既定の設定(D)」→「Normal テンプレートを使用したすべての文書(A)」を選択し、「OK」をクリックします。
文字色や大きさを固定する方法は、これで終わりです。想像以上に簡単だったのではないでしょうか。
ワードで文字色や大きさの固定の解除方法
では、次にワードで文字色や大きさの固定を解除する方法を解説していきます。
文字色や大きさの固定を解除する方法は、固定した設定を現在開いているワードのファイルにのみ反映させた場合と、今後新規で開くワードファイルにも反映させた場合で異なるため、順番に解説していきます。
文字色や大きさを現在開いているワードのファイルにのみ反映させた場合の解除方法
この状況における解除方法は、非常に簡単です。
「ホーム」タブの「フォント」グループにある「すべての書式をクリア」をクリックすると、設定した文字色や大きさの設定をすべて解除することができます。
文字色や大きさの固定を今後新規で開くワードファイルにも反映させた場合の解除方法
この状況における解除方法は、やや難しいですが、順番に解説しますので、ご安心ください。
(2) エクスプローラーを開きます。
(3)「PC」→「cドライブ」→「ユーザー」→「使用しているPCのユーザー名」の順に選択していきます。
(4) フォルダーの更新日時などが書かれている上の欄にある「表示」→「表示」→「隠しファイル」の順に進めると、普段見えていない、隠されたファイルが見えるようになります。
ワードで文字色等が変更できない原因と対策
ワードで文字色や大きさが変更できない原因は、会社などの所属している団体のアクセス許可の設定やアドインによるものである可能性があるため、次の2つの操作をしてみてください。
権限を確認する方法
(1)文字色や大きさの固定を今後新規で開くワードファイルにも反映させた場合の解除で行ったように、「PC」→「cドライブ」→「ユーザー」→「使用しているPCのユーザー名」→(隠しファイルを表示)→「AppDate」→「Roaming」→「Microsoft」→「Templates」と進んでいき、「Normal.dotm」を見つけます。
(2)「Normal.dotm」で右クリック→「その他のオプションを確認」→「プロパティ」を選択します。
(3)「全般」タブの「読み取り専用」がオフになっていることを確認する。(オンになっていたらオフにする。)
(4)「セキュリティ」タブを選択し、「グループ名またはユーザー名」で自分の名前を選び、「アクセス許可」ボックスに書き込みアクセス許可があることを確認し、「OK」を選択します。
(5)書き込み権限がない、あるいは読み取り専用ボックスをオフにできない場合は、所属する団体のシステム担当者に問い合わせてみてください。
アドインを無効にする方法
書き込み権限はあるが、設定が保持されない場合は、この方法を試してみて下さい。
(1)「ファイル」→「その他」→「オプション」→「アドイン」と進み、無効にするアドインを1つ探し、「種類」列に記されているアドインの種類を確認します。
(2)「管理」ボックスの一覧でそのアドインの種類を選択し、「設定(G)」をクリックします。
(3)オフにするアドインのチェックボックスをオフにして、「OK」をクリックします。
その他の種類のアドインに対して、この手順を繰り返してください。
既定のフォントを変更したら、アドインを有効にします。
先ほど、アドインをオフにした手順をたどり、有効にするアドインのチェックボックスをオンにし、「OK」を選択します。
有効にするその他の種類のアドインに対して、この手順を繰り返します。
※種類が「ドキュメント検査」のアドインを無効にする必要はありません。
まとめ ワードで文字色や大きさが変更できない原因や直し方
ここでは、ワードで文字色や大きさの固定や解除(変更できない対策も)する方法について解説しました。
今回解説した文字色や大きさの固定・解除方法は、毎回設定しなおす手間を省き、時間短縮することに役立ちます。
ワードの便利な機能を使って、業務効率化を図り、短時間で高品質な文書作成にチャレンジしてみてくださいね。


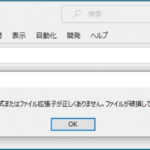
コメント