今回は、ワードの見出し(目次)の追加・設定・表示・削除・デザイン・番号編集等の方法について説明します。
ワードの見出し(目次)の設定・追加・表示方法
まずは、ワードの見出し(目次)の設定・追加・表示方法です。
目次を作成するには、まずベースとなる文書に「見出し」を作っておく必要があります。
今、以下のような文書を作成しました。
ここからまず、「見出し1」となっている部分をワードが見出しと認識できるようにします。
文書内の「見出し1」と書かれている部分を選択し、画面上部のメニューから「ホーム」をクリックし、下のリボンに表示される「スタイル」から「見出し1」をクリックします。
これで、文書内の「見出し1」の部分が見出しとして認識されるようになりました。
同様に「見出し2」の部分も選択し、画面上部のメニューから「ホーム」をクリックし、下のリボンに表示される「スタイル」から「見出し1」をクリックします。
これで見出しが2つ作成されました。
ここから目次を作成していきます。
目次を作成したい場所に移動(今回の場合は一番上の行)に移動し、画面上部のメニューから「参考資料」をクリックし、下のリボンから「目次」、「自動作成の目次1」をクリックします。
これで指定した場所に目次が作成されました。
目次ですが、一度作成したものは途中で変更したものも更新して取り込むことができます。
今、「見出し3」の部分を追加してみます。
先ほど同様、文書の「見出し3」の部分を選択し、画面上部のメニューから「ホーム」をクリックし、下のリボンに表示される「スタイル」から「見出し1」をクリックします。
これで「見出し3」の部分が見出しとして認識されましたが、まだ目次のほうには反映されていません。
目次に反映するためには、画面上部のメニューから「参考資料」をクリックし、下のリボンから「目次」、「目次の更新」をクリックします。
「目次の更新」というウィンドウが表示されますので、「目次をすべて更新する」をクリックし、「OK」をクリックします。
これで目次が更新されました。
ワードの見出し(目次)の編集方法【デザインや番号など】
次に、ワードの見出し(目次)の編集方法について説明します。
先ほど作成した目次を使って説明します。
まずは、デザインを変更してみます。
画面上部のメニューから「参考資料」をクリック、下に表示されるリボンから「目次」、「ユーザー設定の目次」をクリックします。
「目次」というウィンドウが表示されるので、「書式」の右側にあるドロップダウンリストから任意のものを選択します(今回は「モダン」を選択)
これで目次のデザインが変更されました。
次に、番号が変わった場合の反映について説明します。
今、見出し2以降が次のページに移った状態になっています。
ページ番号を反映するためには、画面上部のメニューから「参考資料」をクリックし、下のリボンから「目次」、「目次の更新」をクリックします。
「目次の更新」というウィンドウが表示されますので、そのまま「OK」をクリックします。
これでページ番号が更新されました。
ワードの見出し(目次)の削除・解除方法
最後に、ワードの見出し(目次)の削除・解除方法について説明します。
解除については以下のような手順で行います。
画面上部のメニューから「参考資料」をクリックし、その下のリボンから「目次」、「目次の削除」をクリックします。
これで目次を削除できました。
まとめ ワードの見出し(目次)の表示・削除・デザイン・番号編集等も方法【小見出しも】
今回はワードの見出し(目次)の追加・設定・表示・削除・デザイン・番号編集について説明しました。
目次を作るためには見出しを作成しておき、そこから目次を作成する、という手順になりますので、ぜひ活用してみてください。


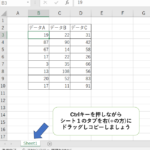
コメント