この記事では「エクセルの条件付き書式を全体に反映・適用(シート全体や全シート)方法【ファイル:ワークブック】」について解説していきます。
方法としては下記のようなものが一般的に利用できます。
・シート全体を選択した状態で条件付き書式を適用する
・ワークブック全体に条件付き書式を適用するには1つのシートの条件付き書式をコピーする
それでは、サンプルデータを用いて解説しましょう。
エクセルの条件付き書式をシート全体に反映・適用する方法【1枚のシートすべて】
下記サンプルは、各店舗で販売された品名のリストです。
条件付き書式を用いて特定の店舗のデータをハイライトしたい想定です。
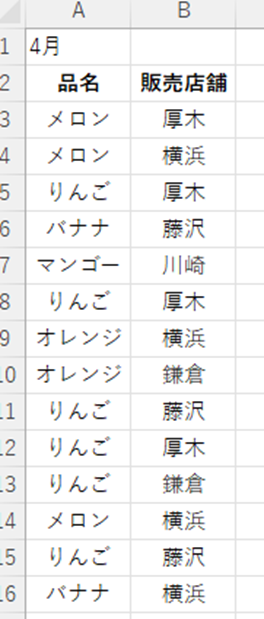
まず、シート全体を選択する必要があります。
左角のグレーの◢をクリックしてみましょう。
このように、行・列の見出し及び◢が緑色に変わればOKです。
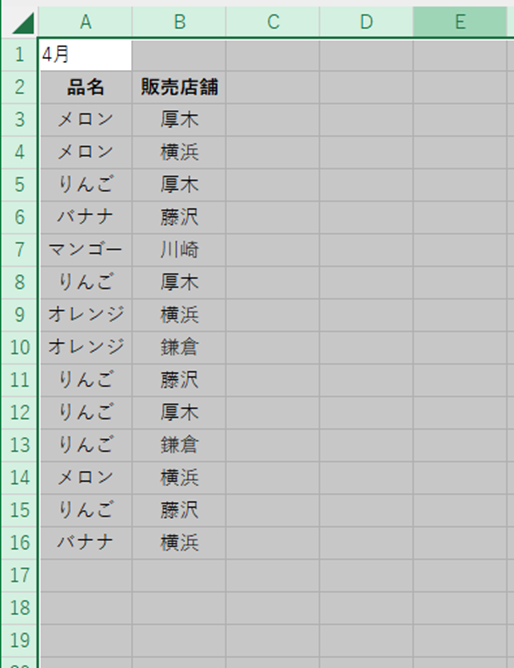
この状態で、リボンより「ホーム」–「条件付き書式」–「新しいルール」をクリックします。
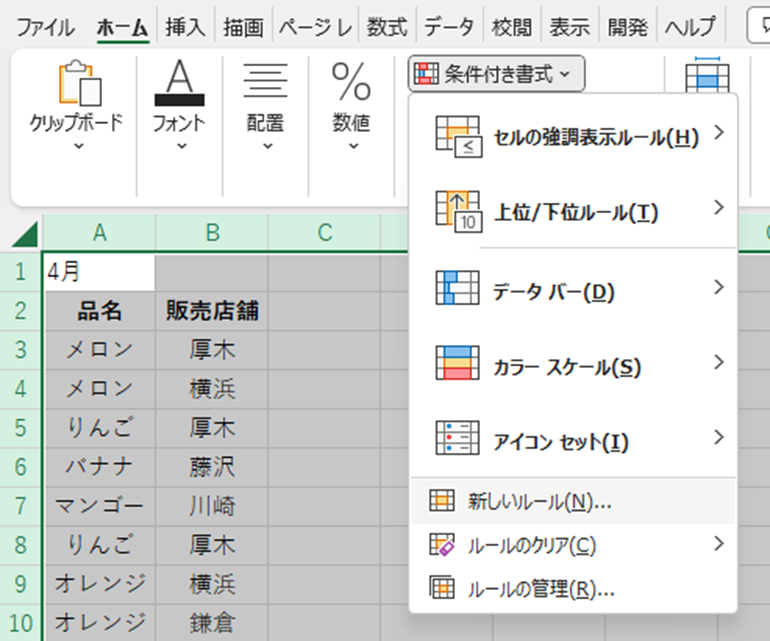
下記ダイアログで「次の数式を満たす場合に値を書式設定」に「=A1=”(店舗名)”」と入力します。
なお、(店舗名)は存在するものの中から任意で選択します。
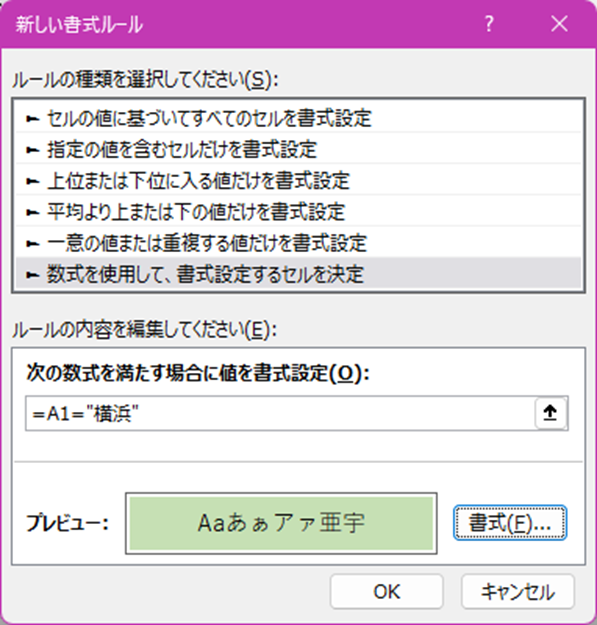
どのような色でハイライトするかについては、「書式」を押し、「セルの書式設定」ダイアログを開きます。
「塗りつぶし」タブを開き、任意で色を選択し、OKを押して確定させます。
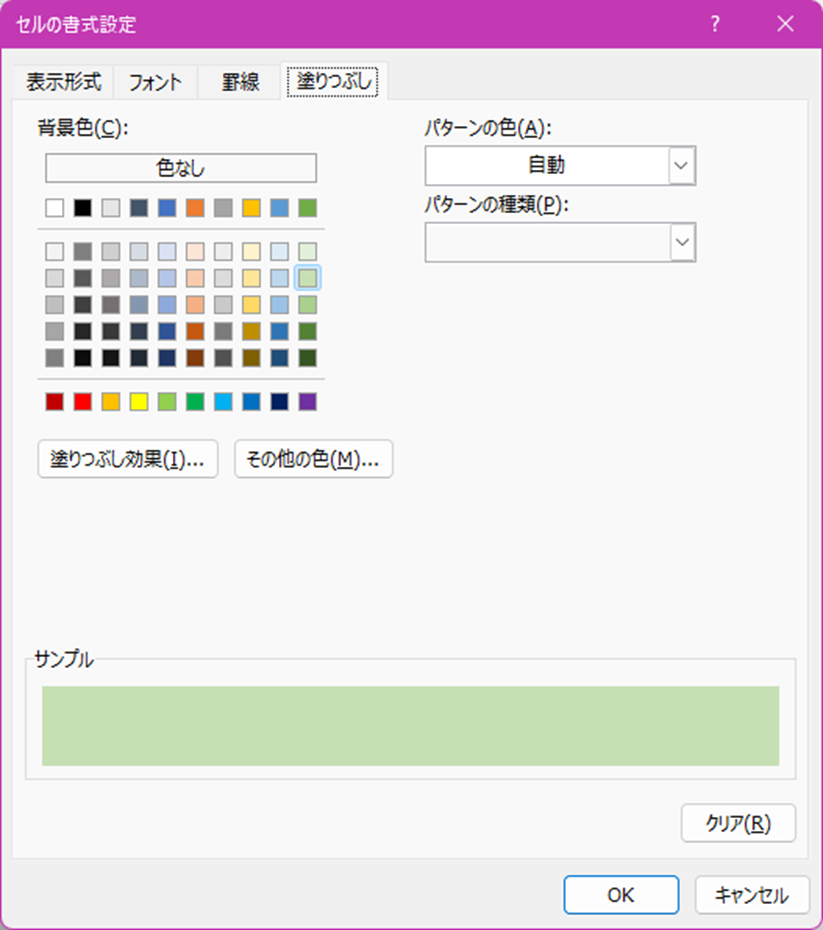
OKを押し、このように特定の店舗がハイライトされれば成功です。
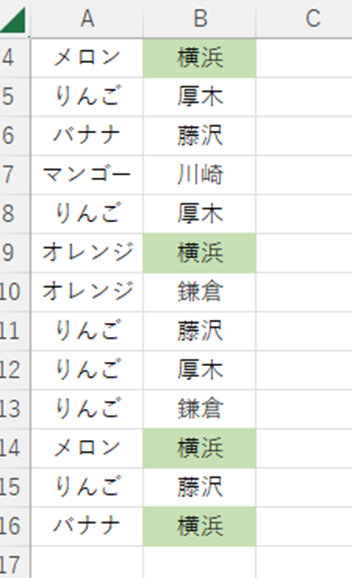
再度、シート全体を選択し、ダイアログを開きます。
今度は「次の数式を満たす場合に値を書式設定」に「=OFFSET(A1, 0, 1)=”(店舗名)”」と入力してみましょう。
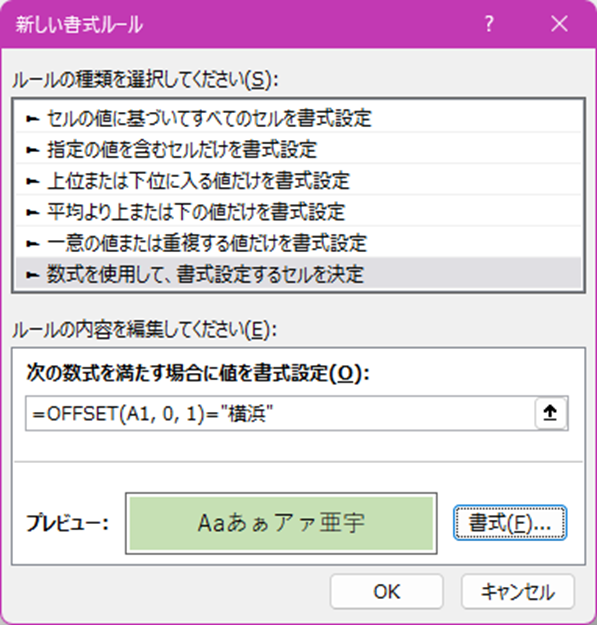
このような感じで、指定した店舗名に該当する品名もハイライトされるようになります。
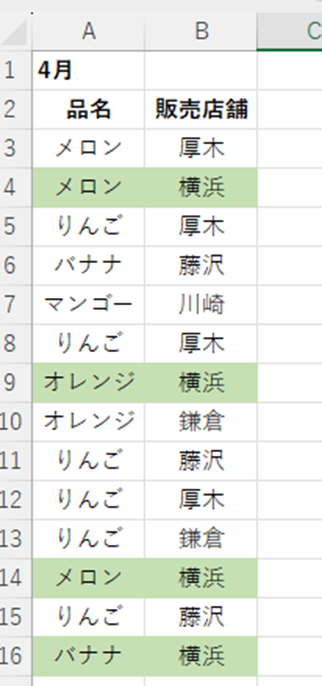
本例では16行目までしか書かれていませんので、試しに17行目以降に何か書いてみましょう。
下記例では17行目に「品名」=りんご、「販売店舗」=横浜、18行目に「品名」=りんご、「販売店舗」=藤沢を入力してみました。
どのような品名であっても、条件付き書式で指定した店舗名と該当の品名がハイライトされていれば、お題クリアです。
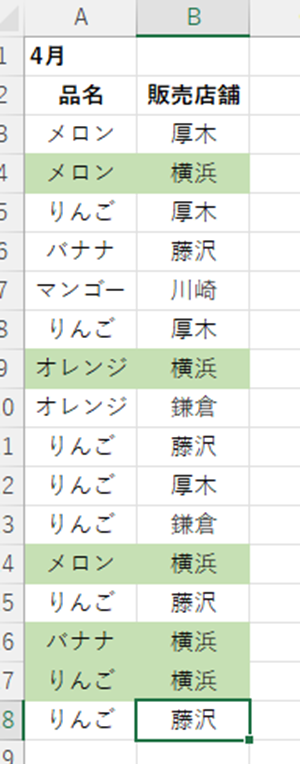
エクセルの条件付き書式を全シート(ファイル全体)に反映・適用する方法【ワークブック全て】
今度は、月ごとにシートが分けられていて、すべてのシートに同じ条件付き書式を適用しようとしている場面を考えてみましょう。
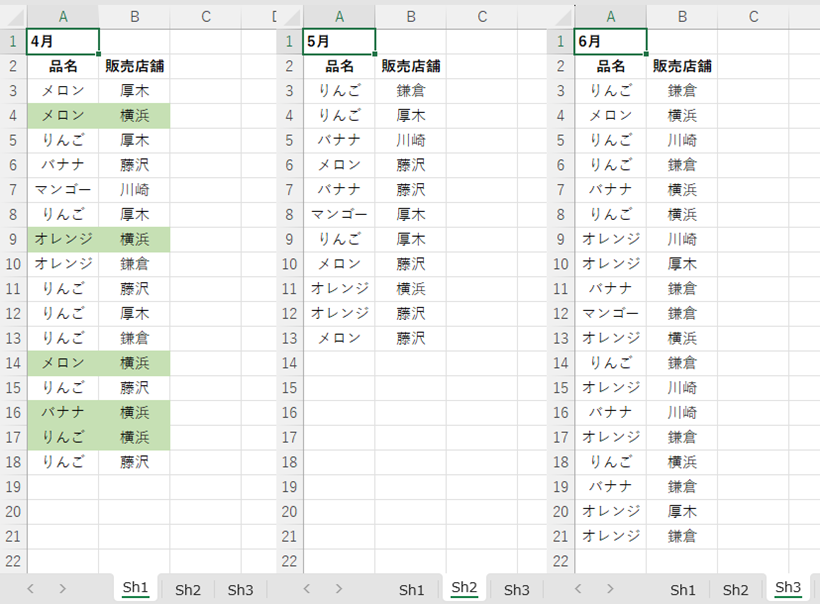
まずは、既に条件付き書式が設定されたシートを全選択し、コピーモードにします。
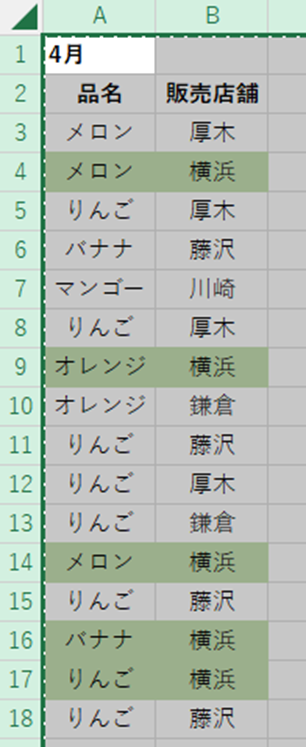
次に、条件付き書式を適用するシートをすべて選択状態にします。
ポイントはSHIFTまたはCtrlを押しながら、シートの見出しをクリックすることです。
このように、対象シートの見出し背景色が白となれば成功です。
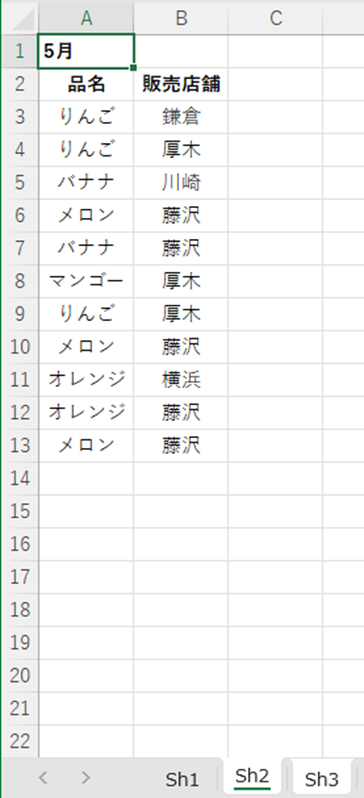
この状態で、貼り付け先のシートを全選択し、右クリックします。
コンテキストメニューより「形式を選択して貼り付け」を実行しましょう。
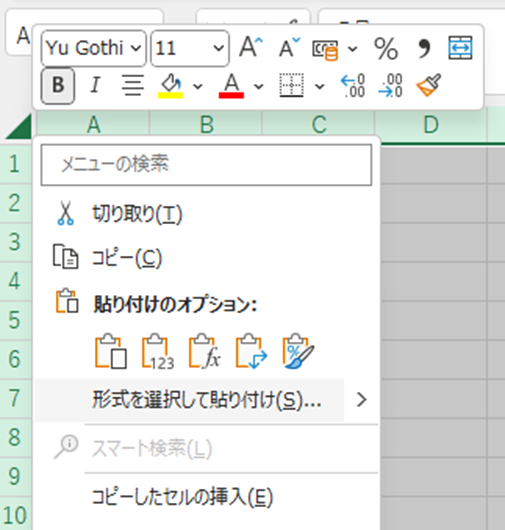
下記ダイアログにおいて「書式」を選択します。
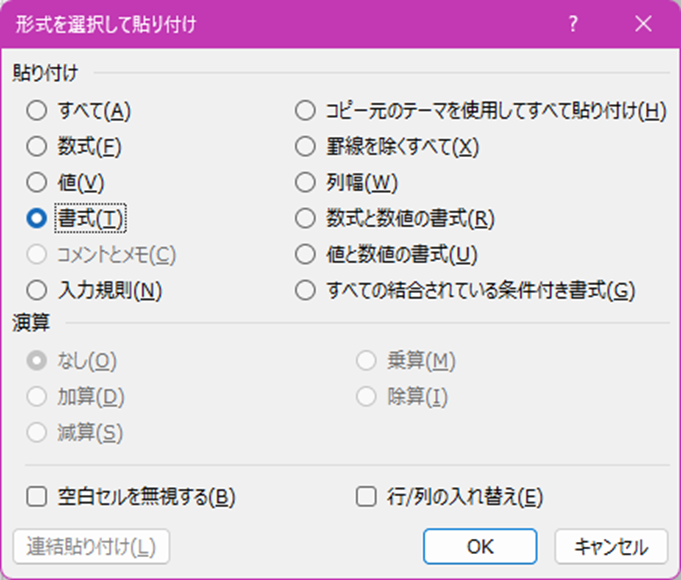
このような感じで、すべてのシートに同じ条件付き書式が適用されればお題クリアとなります。
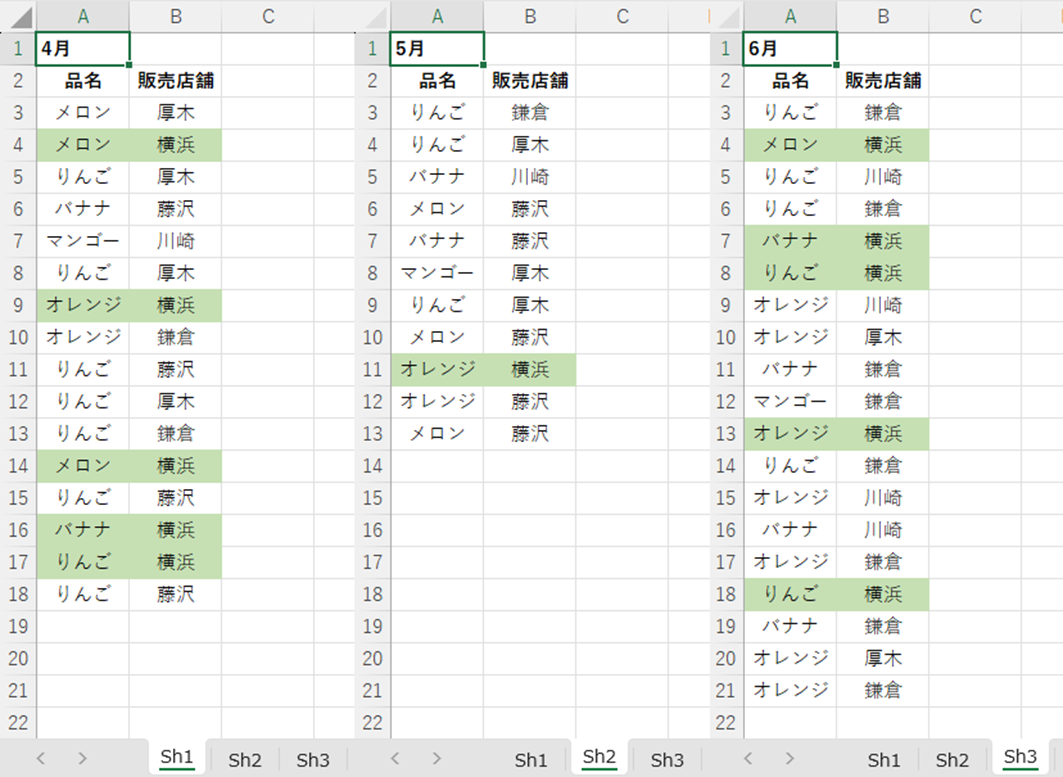
まとめ エクセルの条件付き書式をファイル等全体に適用・反映方法【ブックなど】
この記事では「エクセルの条件付き書式を全体に反映・適用(シート全体や全シート)方法【ファイル:ワークブック】」について解説しました。
条件付き書式は非常に強力な機能ではありますが、一方で設定するまでの手数がかかるといった難点もあります。
この記事で紹介したことを知っていれば、かなりの手数削減になるでしょう。
よりスマートなエクセルユーザーになるには、日々の勉強は必須といえます。
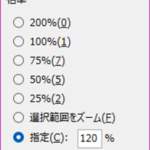

コメント