この記事では「エクセルのマクロ(VBA)が編集できない・押せない(グレーアウト)・表示されない原因と解除法【パスワード】 」について解説していきます。
本件の原因として、最も有力なのは下記2つではないでしょうか。
・エクセルそのものに不具合が発生
・パスワードがわからない、あるいは忘却した
それでは、具体例を用いて解説しましょう。
エクセルのマクロ(VBA)が編集できない・押せない(グレーアウト)・表示されない原因と解除法【パスワード】 1
まずは、リボンより「開発」をクリックです。
下記のように「Visual Basic」及び「マクロ」が実行可能な状態になっていれば特に問題はありません。
もし、グレーアウトし、実行することができなくなっている場合、エクセルそのものに何らかの不具合が発生している可能性があります。
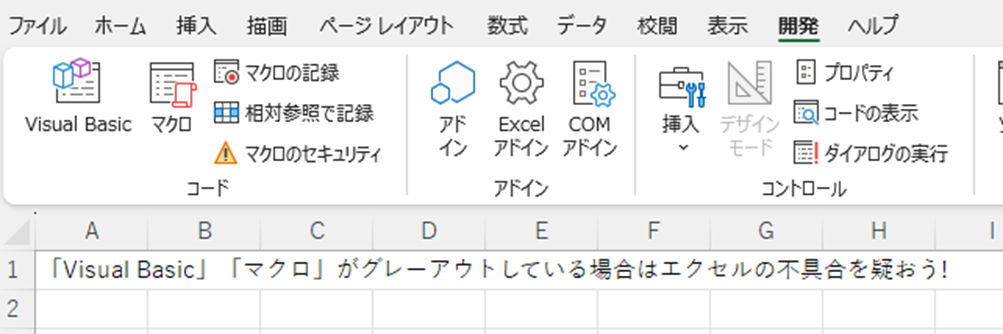
不具合の原因を探るのはほぼ不可能に近いことであるので、この場合はエクセルの修復を行ってみましょう。
一旦エクセルを完全に終了し、Windowsのスタートメニューより、「設定」をクリックします。
なお、下記以降のイメージはWindows 11のもので、多くの企業で主流となっているWindows 10とは若干見た目と操作が異なる旨、ご了承ください。
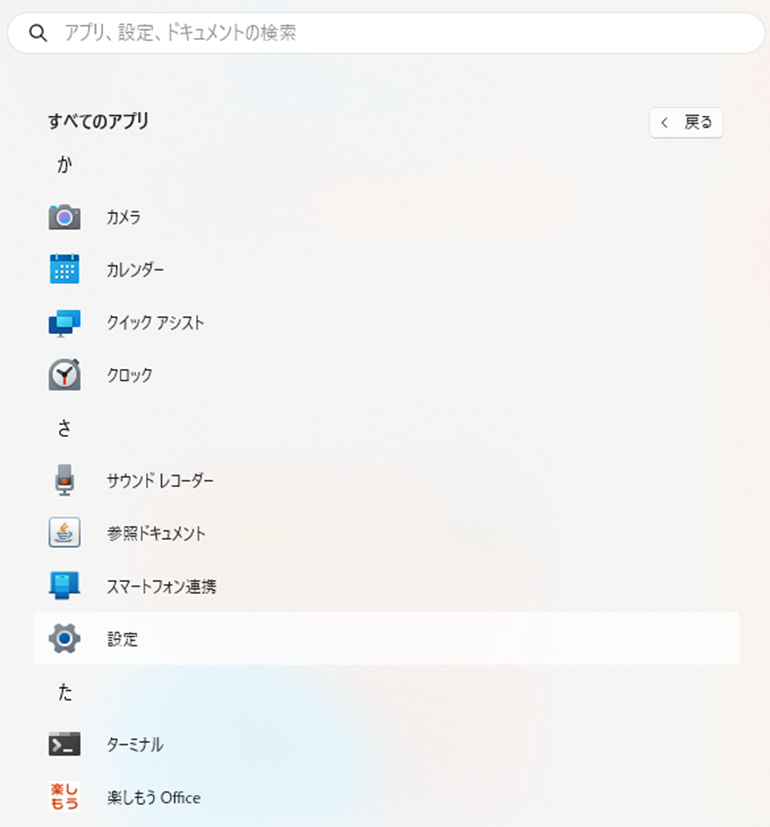
設定画面が開いたら、「アプリ」–「インストールされているアプリ」と進みます。
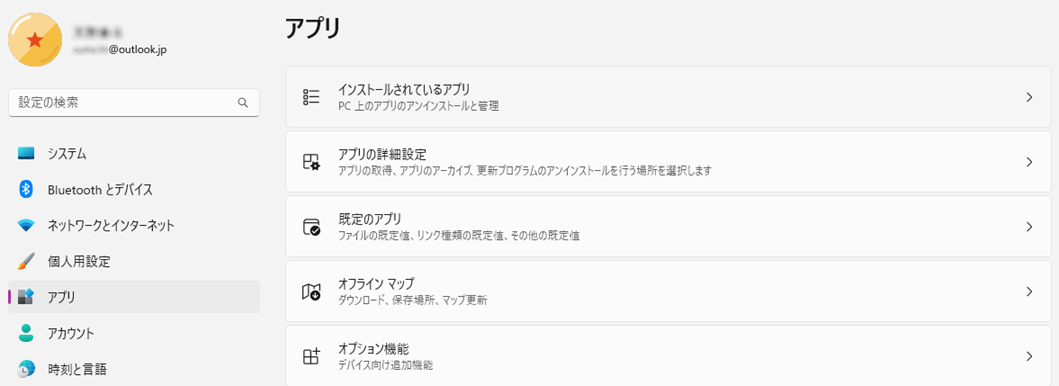
「インストールされているアプリ」がリストとして表示されるので、「Microsoft Office …」あるいは「Excel」を探します。
何が表示されるかは、どのような手段でエクセルをインストールしたかにより変わりますが、リストの並び方については、「昇順」であればA→Z→カタカナ→漢字となるので、見つけるのはそれほど難しくはないはずです。
見つけることができたら、「…」をクリックして変更を選択します。
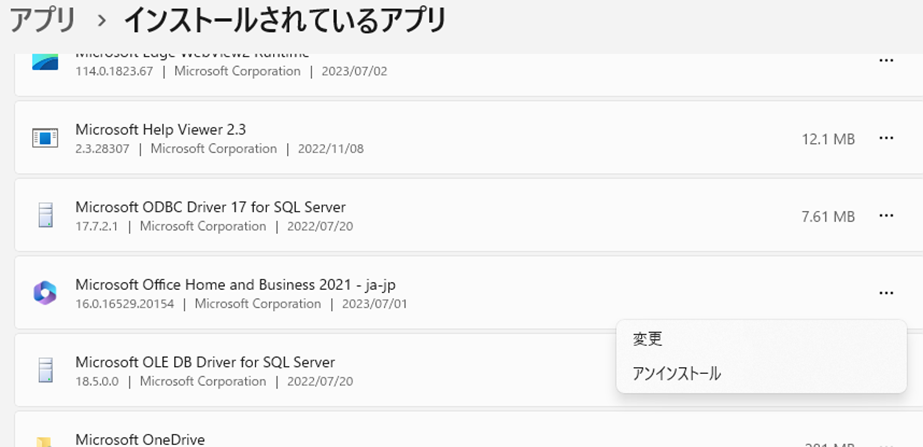
下記を聞かれるので、「クイック修復」を選択して「修復」ボタンを押します。
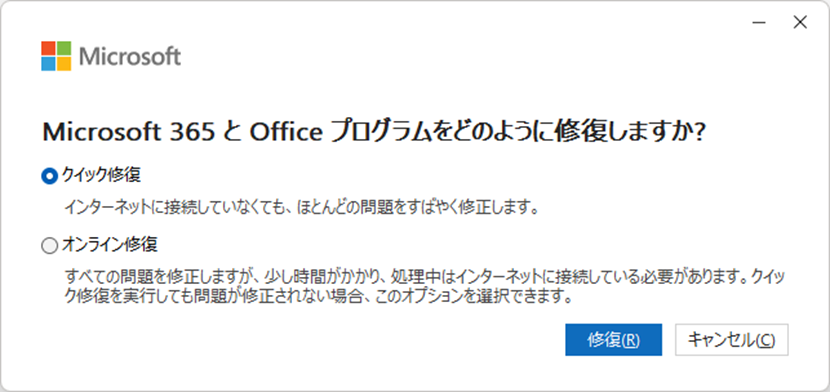
続けて下記を聞かれるので再び「修復」ボタンを押します。
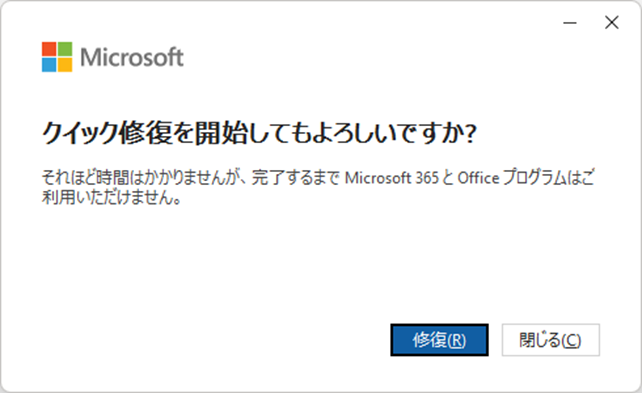
後は修復が完了するまで待つのみです。
完了したらその旨メッセージが表示されるので、エクセルを起動し、「Visual Basic」と「マクロ」が実行できるかどうか確認しましょう。
なお、この処理が行われている間はエクセルでの作業はできません。
職場で行う場合は、お昼休み前など、エクセルが使用できなくても構わない時間帯を選んだ方が無難といえます。
エクセルのマクロ(VBA)が編集できない・押せない(グレーアウト)・表示されない原因と解除法【パスワード】 2
エクセルの不具合以外でマクロが編集できない場面として、下記のように「パスワードを求められたが不明」といったケースが挙げられます。
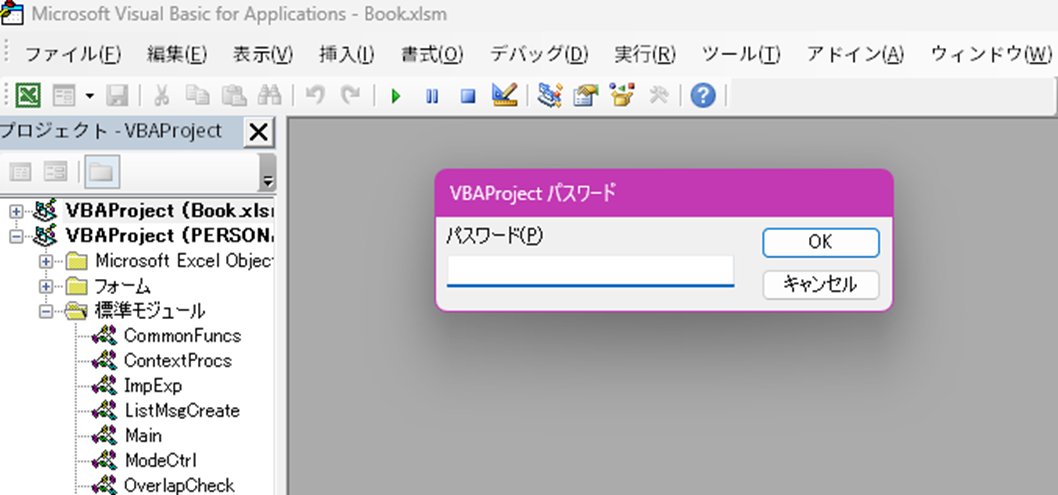
リトライ回数に制限はありませんが、正しいパスワードが判明するまで下記メッセージが表示され続けます。
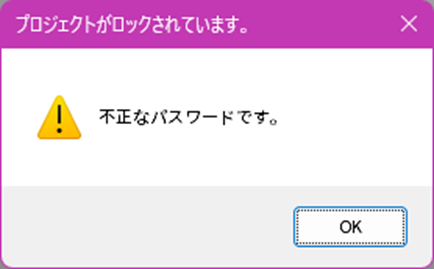
このようなことが発生する要因としては、
・前任者が設定したパスワードが誰にも伝えられないまま、退職または異動してしまった
・自身で設定したパスワードではあるが、昔のことで覚えがない
といったところではないでしょうか。
解決方法としては「PassFab for Excel」などの外部ソフトを使用して、分からなくなっているパスワードを解除する、といった以外に解決方法はありません。
「解決までの敷居が非常に高くなってしまう」ということは覚えておくべきでしょう。
エクセルのマクロ(VBA)が編集できないようにする方法【有効にする】
しかし一方で、誰もが好き勝手にマクロを編集できてしまうと、知らない間に動作が変わっていた、あるいは原因不明のバグが発生するようになったなど、別のトラブルに見舞われる可能性があるのもまた事実です。
パスワードをしっかり管理できるのであれば、設定しておく方がより安全になるといえるでしょう。
さて、パスワードを設定するには、まずVBEを起動させます。
キーボードでAlt+11と押してみましょう。
下記のようなウィンドウが開いたら成功です。
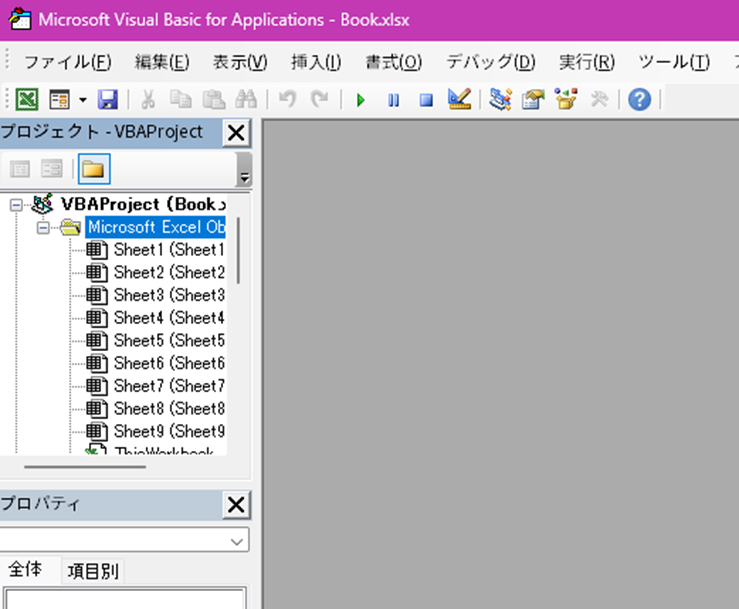
メニューバーより「ツール」–「VBAProjectのプロパティ」をクリックします。
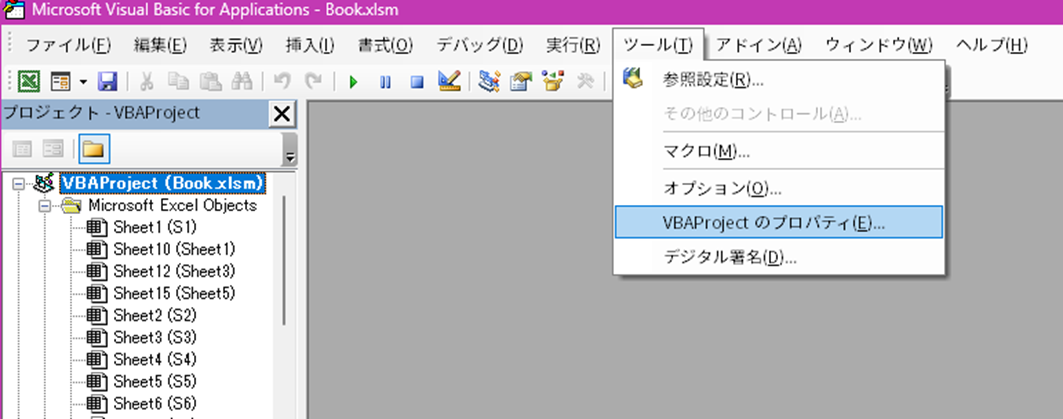
下記ダイアログにて「保護」タブを開きます。
「プロジェクトを表示用にロックする」にチェックを入れ、「パスワード」「パスワードの確認入力」に同じパスワードを入力します。
なお、ここで入力したパスワードが分からなくなった時点で、前章でお話しした通りとなります。
パスワードは厳重に管理しましょう。
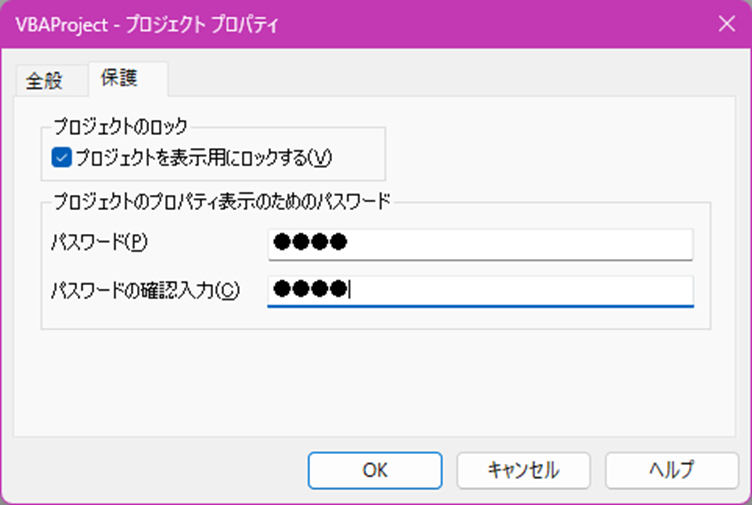
一度、ファイルを保存し、閉じましょう。
再度ファイルを開き、VBEを起動します。
閉じられたツリーを開こうとした際にパスワードを聞かれたら、正しく設定されています。
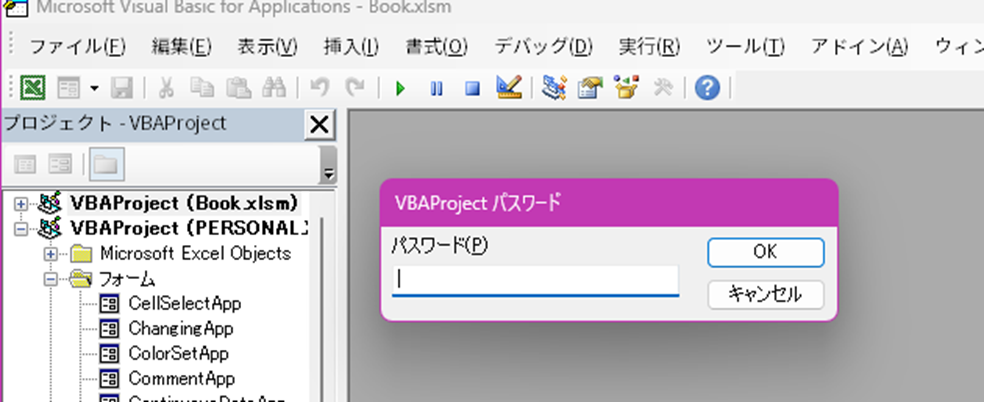
設定したパスワードを入力し、ツリーが開いたら、全てOKです。
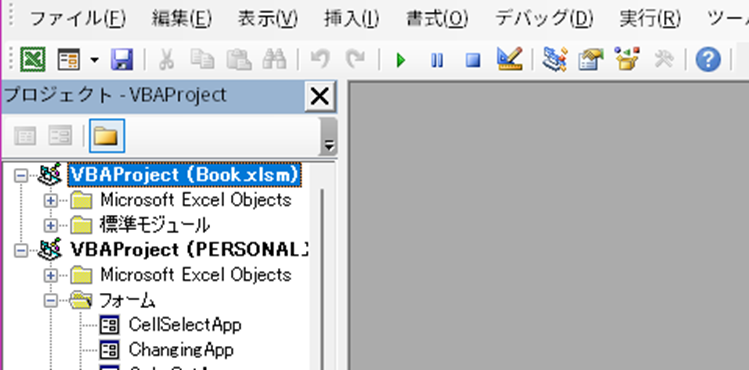
まとめ マクロ(VBA)が編集できない原因と有効、解除する方法【グレーアウト、パスワード、編集できないようにする】
この記事では「エクセルのマクロ(VBA)が編集できない・押せない(グレーアウト)・表示されない原因と解除法【パスワード】 」について解説しました。
もし、あなたがマクロを作成することがあり、その際に何かトラブルに見舞われたのであれば、この記事で読んだことを思い出してみましょう。
もしかしたら、問題解決まで至るためのヒントとなるかもしれません。
そのようにこの記事が活用されることを期待します。

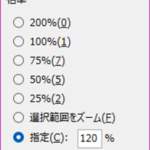
コメント