この記事では、エクセルで1番下まで一気に選択、移動する方法(ジャンプ、コピーする、ショートカット、空白セルあり・なしの場合)について解説していきます。
エクセルで末尾のセルまで移動、範囲選択をしたい時には、
・ショートカットキーを活用する方法
がよいです。
それでは実際のサンプルを用いて、詳しい設定方法を見ていきましょう。
エクセルで1番下のセルまで一気に移動する方法
それでは以下で、連続するデータの一番下のセルまで移動する方法を見ていきましょう。
空白セルがない連続データの場合
まずは、空白セルが途中にない連続データの場合について確認していきます。

末尾のセルまで一気にジャンプするには、対象列のどこかのセルを選択した状態で、ctrl + ↓( ctrl + Page Down) を押します。
このショートカットだけで、一気に末尾のセルまでジャンプすることができました。

ここで最初のセルに戻りたい場合は、ctrl + ↑( ctrl + Page Up) で一気に先頭のセルまで戻りますよ。
ドラッグや矢印キーの操作では時間がかかる作業ですから、覚えておけば重宝しそうな操作ですね。
空白セルがある連続データの場合
なお、連続データしたではなく、途中に空白セルを含むデータの場合、ctrl + ↓(ctrl + Page Down)では、空白セルの一つ前のセルまでしか移動することができません。

このような時には、ctrl + end (または Fn + ctrl + end )+↓(Page Down)のショートカットを使用しましょう。

この操作であれば、途中に空白セルがあった場合でも一気に末尾のセルまで移動することができるのです。
連続するデータの場合でも、こちらのショートカットで一気に移動できるので、好みで使い分けてくださいね。
エクセルで1番下のセルまで一気に選択、コピーする方法
また、一気に1番下までカーソルを移動させるだけではなく、範囲選択をしたい場合もありますよね。(後にコピーしたい時など)
次はそのようなケースについて見ていきましょう。
空白セルがない連続データの場合
まずは空白なしの連続データの場合からです。
空白なしの連続データの場合、該当列の途中のセルをクリックした状態で、ctrl + shift + ↓のショートカットを使いましょう。
この操作をすれば、一括で一番下のセルまでの範囲を選択することができます。

コピーしたいのであれば、この状態でctrl + cとするといいです。

ペーストは、貼り付けしたいセルや範囲をクリックの上で、ctrl +v です。
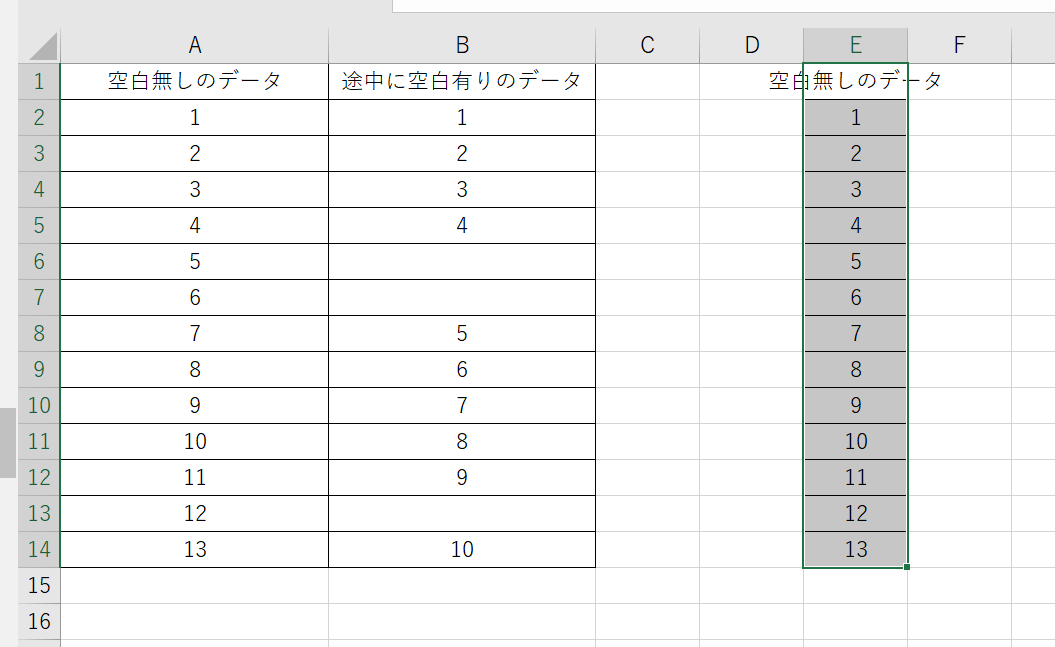
空白セルがある連続データの場合
次は空白ありの連続データの場合を見ていきます。
空白セルを含む場合に、一括で末尾まで選択したいのであれば、ctrl + shift + end(もしくは、Fn + ctrl + shift + end)と押しましょう。
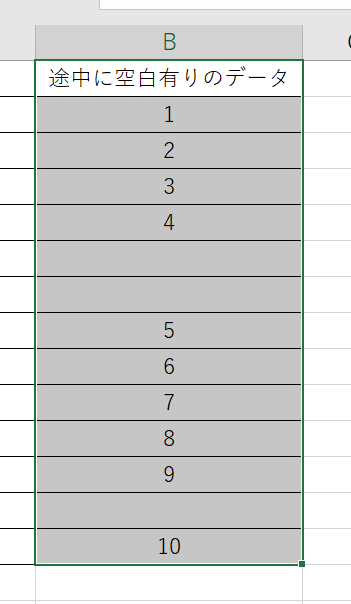
このショートカットで、空白セルを含んだ一番下まで一気に選べるのです。
その後にコピーしたい場合は、上と同様の操作でオッケーです。
まとめ エクセルで1番下まで一気に移動、選択する方法
この記事ではエクセルで1番下のセルまで一気に移動、選択する方法について解説しました。
エクセルでのさまざまな設定を理解し、業務に役立てていきましょう。


コメント