エクセルでデータを管理する際には、1行を1レコードとして扱うことが多いと思います。
1行おきに行に色をつけることにより、ワークシート内のデータを見やすく管理することができます。
ここでは、エクセルで1行ごとに色づけする方法について解説していきます。
これらの処理としては、
・オートフィルで書式をコピーする
・テーブルとして書式設定する
・条件付き書式(関数を使用)を設定する
・VBAマクロで設定する
など、いくつか方法があります。
サンプルを見ながら、それぞれについて確認してみましょう。
エクセルで1行ごとの色づけ方法 【オートフィル】
エクセルのワークシートで1行ごとに色をつけたいときに、一番かんたんな方法として「オートフィル」を使う方法があります。
まず、データ範囲の中で色をつけたい最初の行に色をつけます。
今回は項目行を除いたデータの1レコード目の行を色なし、2レコード目の行に色をつけることにします。
次に1レコード目と2レコード目の行を選択して、
選択範囲の右下にあるフィルハンドル( 黒い+のマーク )を下方向に最終行までドラッグします。
+
最終行までのデータが1レコード目と2レコード目と同じ内容になってしまいますが、焦らなくても大丈夫です。
オートフィルオプション
[オートフィルオプション]アイコンが出てきますので、クリックしてください。
「連続データ」が選択されているので、「書式のみコピー」を選択します。
1レコード目と2レコード目の書式だけがコピーされ、1行おきに色がつきました。
エクセルで1行ごとの色づけ方法2 【テーブル】
つぎはデータ(リスト)をテーブルに変換して書式設定を行ってみましょう。
テーブルは本来リストなどのデータを表として扱いやすくするための機能ですが、テーブルの範囲を一括で書式設定できるため1行ごとに色をつけることができます。
また、テーブルの範囲は行が追加されたり削除されてもその都度範囲が変更されるため、書式を再設定する必要もありません。
では、データ範囲をテーブルに変換してみましょう。
まずは、データ範囲の中の任意のセルを選択します。
[挿入]タブ→[テーブル]→「テーブル」をクリック
「テーブルの作成」ダイアログボックスに,
選択された任意のセルを含む連続した範囲が自動で表示されます。
範囲に間違いがなければ「OK」をクリック
データ範囲がテーブルに変換され、1行ごとに色がつきました。
行の色の変更は
[ホーム]タブ→[スタイル]セクション→「テーブルとして書式設定」から変更することができます。
このように、データ範囲をテーブルに変換することで簡単に1行ごとに色づけすることができました。
エクセルで1行ごとの色づけ方法3 【条件付き書式】
つぎは、条件付き書式で1行ごとに色づけしてみます。
データ範囲を選択した状態で
[ホーム]タブ→[スタイル]セクション→[条件付き書式]→「新しいルール」を」クリック
「新しい書式ルール」ダイアログボックスが開いたら、「数式を使用して、書式設定するセルを決定」を選択
→「次の式を満たす場合に値を書式設定」の入力欄に
=MOD(ROW,2)=1
と入力→[書式]ボタンをクリックして書式を設定
セルの書式設定ダイアログが開いたら
[塗りつぶし]タブ→「背景色」を選択して [OK]
「新しい書式ルール」ダイアログボックスに戻ったら [OK]
1行ごとに色づけされました。
では、先ほど
「次の式を満たす場合に値を書式設定」のに入力した数式について解説します。
=MOD(ROW,2)=1
ここでは2種類の関数が使われています。
ひとつはROW関数
=ROW() とすると、数式の入力されたセルの行番号を取得します。
もうひとつはMOD関数
=MOD(〇,×) とすると、〇を×で割ったときの余りを取得します。
たとえば
=MOD(2,2) なら 2÷2=1 あまり0
=MOD(3,2) なら 3÷2=1 あまり1
となります。
つまり以下の式から
=MOD(ROW,2)
各行を2で割ることで、0または1というあまりを取得できます。
今回は
=MOD(ROW,2)=1 あまりが1の行 → 奇数行
としましたが、
以下のようにすると色づけする行を変更することも可能です。
=MOD(ROW,2)=0 あまりが0の行 → 偶数行
エクセルで1行ごとの色づけ方法4 【VBAマクロ】
最後はVBAマクロを使って1行ごとに色付けする方法を紹介します。
上のコードでは、
実行すると、以下のようになります。
2行目には色づけせず、3行目以降に色付けしたい場合は
For i = 2 To LastRow Step2
とすると3行目から色付けすることができます。
まとめ エクセルで交互・1行おきに色付け(条件付き書式:関数:VBAマクロ)づけする方法
この記事ではエクセルで1行ごとに色づけする方法について解説しました。
いくつか方法がありますので、それぞれの設定や記述方法について理解し、こ今後の業務に役立てていきましょう。
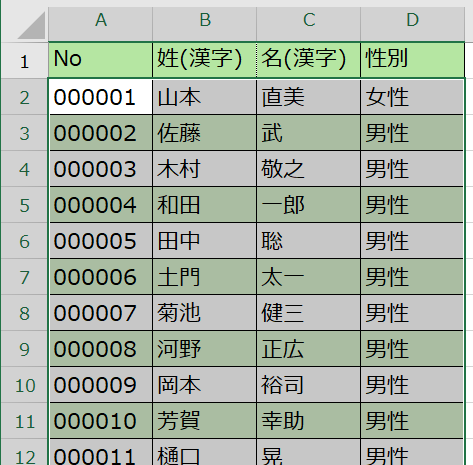

コメント