富士フイルムビジネスイノベーション社製のソフトウェアであるドキュワークス。
紙文書や電子文書をPCに取り込み、管理・編集が出来るソフトウェアを現在使っている方は多いと思います。
そんな中、ドキュワークスをワードに変換したいと思いながらもやり方が分からない方がいらっしゃるのではないでしょうか?
今回は、ドキュワークスのワード変換(できない・文字化け・おかしいなど)について解説していきます。
※画像内の文書はドキュワークスのサンプル文書から引用しております。
ドキュワークスからワードへの変換方法
まずはドキュワークスからワードに変換する方法をお伝えします。
「ページ」タブをクリックし、「OCR(文字認識)」をクリック。
ダイアログボックスが出てきたら右手の「詳細設定」をクリック。
「ファイル出力」タブ内の「出力形式」を「RTF(*.rtf)」に変更。
変更が完了したら画面下部の「OK」ボタンをクリック。
1つ前のダイアログボックスが出てくるので「開始」をクリック。
最後に保存先を選択し、「保存」をクリックすることでワードに変換されます。
ドキュワークスからワードへ変換できない・文字化け・おかしい原因と対策1
他のアプリケーションからドキュワークスに変換したデータを使っている場合、「OCR(文字認識)」のボタンが灰色になってクリックできないことがあります。
この場合の対策についてお伝えします。
該当文書を選択し、「ツール」タブをクリック、「お仕事バー」「便利な機能」「ページの加工」をクリック。
「アプリケーションページ」のタブをクリックし、「イメージページに変換する」にチェックを入れる。
「OK」をクリックして設定完了。
これで先述したワード変換が可能になりました。
ドキュワークスからワードへ変換できない・文字化け・おかしい原因と対策2
文字のレイアウトが元の文書と異なったり、文字化けが起きてしまうことがあります。
この場合の対策についてお伝えします。
該当文書を選択し、画面上のプリンターアイコンをクリック。
プリンター名を「DocuWorks Printer」に変更し、プロパティをクリック。
「画質」タブ内の「すべての文字を図形データに変換する」を選択し、「OK」をクリックし設定完了。
この手順を踏むことで元の文書通り表示され、文字化けも起きることがありません。
まとめ ドキュワークスのワード変換で文字化け・おかしい原因と直し方
ここでは、ドキュワークスのワード変換について解説しました。
今回解説した方法でドキュワークスからワードへの変換が可能なのでぜひ覚えておいてください。
ドキュワークスの便利な機能を使って、ストレスなく様々な文書を作成して、業務効率化を図ってくださいね。

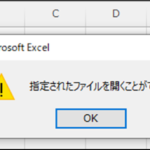

コメント