計算や表の作成などさまざまなデータを整理ができるエクセル(Excel)。
エクセルの機能を使いこなすことで、業務の効率化が図れます。
例えば、エクセルにはデータの注釈に便利なテキストボックスが用意されており、「挿入タブ」から簡単に挿入することができます。しかし、挿入したあとの行間を詰めたり、広げたり調整することに困ったことはありませんか?
今回はエクセルのテキストボックスで行間を止めたり、広げたり、統一したりする方法について解説していきます。
エクセルでセルの行間を詰める(狭く)方法【一括や個別】
エクセルの行間を詰める(狭く)方法について解説しましょう。
まずはテキストボックスを挿入します。
エクセルの「挿入」→「テキストボックス」を選択することで挿入できます。
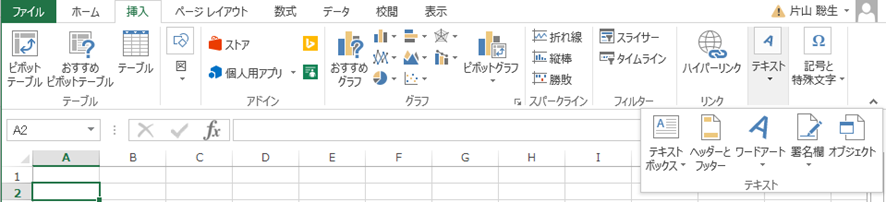
テキストボックスに文字を入力します。
ここでは「あ」を連続して入力したものを例とします。
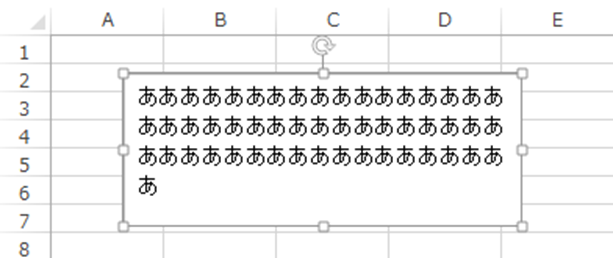
ここから行間を詰める(狭く)方法です。
入力した文字をマウスでドラッグして選択し、テキストボックスを右クリックして「段落」を選択します。
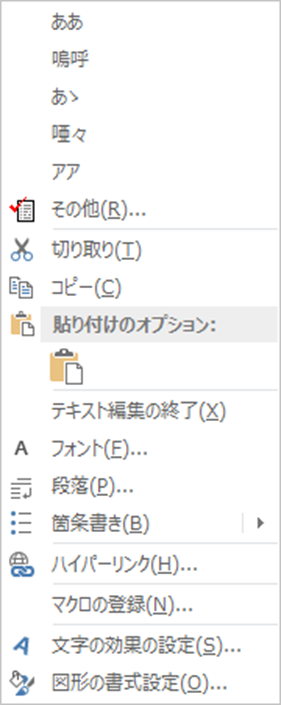
「インデントと行間隔(I)」タブの「行間(N)」を「固定値」に変更し、「間隔(A)」の▼を左クリックして、数値を小さくしてみましょう。
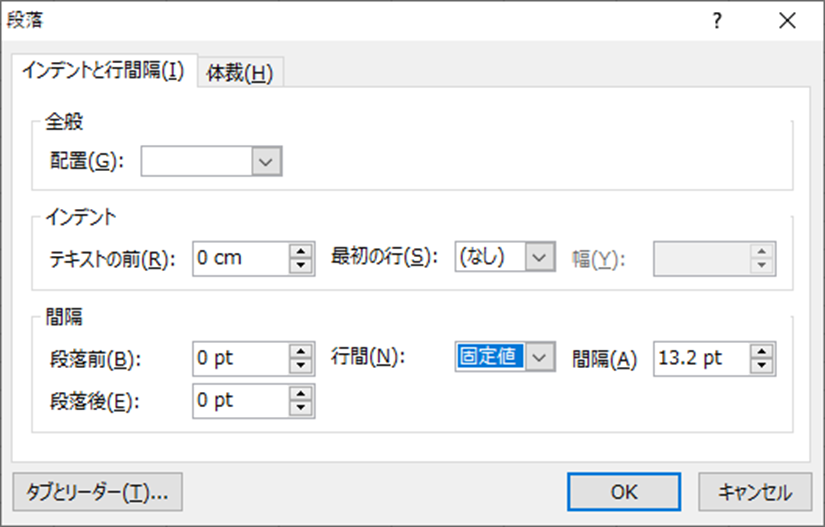
任意の数値になったら、最後に「OK」を左クリックすれば、行間を詰める(狭く)方法は完了です。
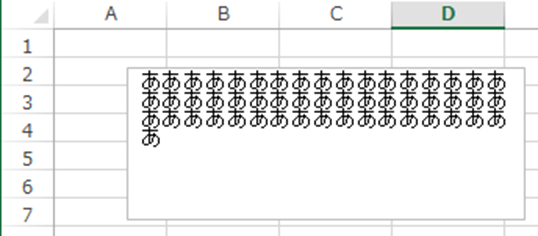
マウスでドラッグする範囲を変更することで、個別に行間を調整することができるので、自分好みの行間にしてみましょう。
エクセルでセルの行間を広げる方法【一括や個別】
次はエクセルの行間を広げる方法について解説しましょう。
先ほどと同様にテキストボックスを挿入し、文字を入力します
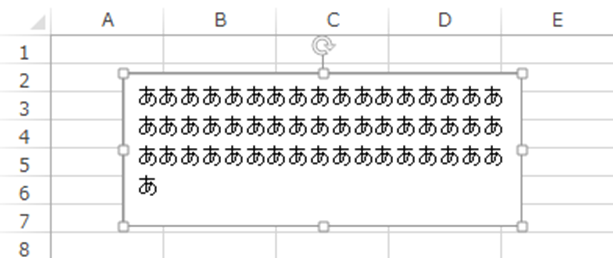
入力した文字をマウスでドラッグして選択し、テキストボックスを右クリックして「段落」を選択します。
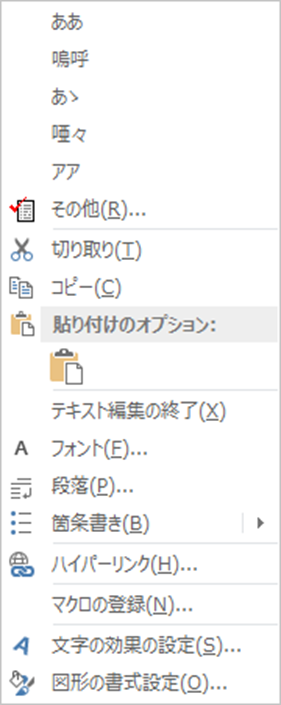
「インデントと行間隔(I)」タブの「行間(N)」を今度は「倍数」に変更してみましょう。
最後に「OK」を左クリックすれば、行間を広げる方法は完了です。
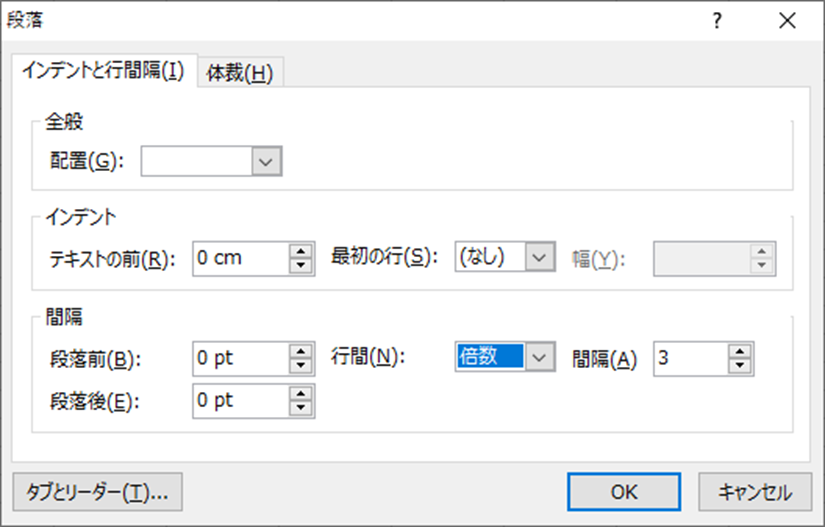
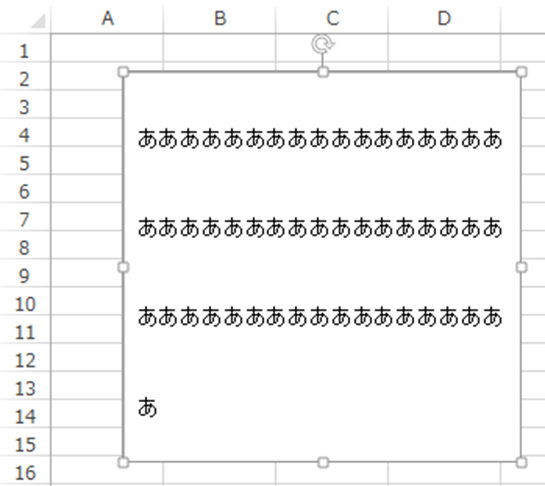
もちろん、先ほどの方法と同様に「行間(N)」を「固定値」にして「行間(A)」の数値を変更することもできますが、「倍数」のほうが大きく変更することができるので、好みに合わせて調整しましょう。
エクセルでセルの行の高さを調整する方法
最後はエクセルの行の高さを調整する方法を紹介します。
「ホーム」タブの「セル」の「書式」を左クリックします。
次に「行の高さ」を左クリックし、「行の高さ」ウインドウを開きます。
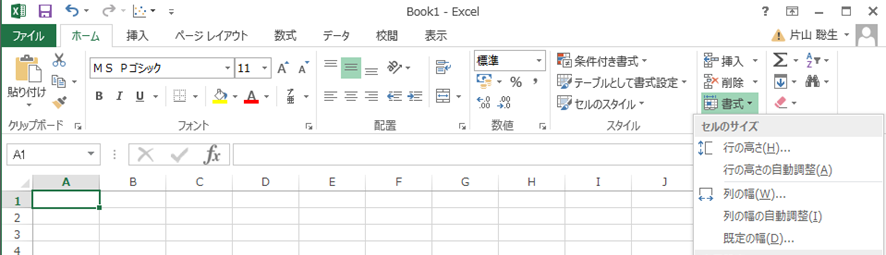
「行の高さ(R):」に任意の数値を入力して「OK」を左クリックすることで高さの調整は完了です。

また、「書式」を左クリックした後に「行の高さの自動調整(A)」を左クリックすることで、数値を入力せずに自動で適切な高さにすることができるので、使ってみてくださいね。
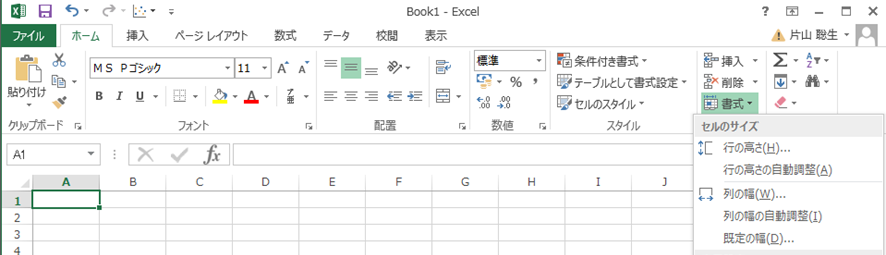
まとめ エクセルのテキストボックスで行間を広げる・統一(そろえる)方法【一括や個別:セルの行の高さの自動調整:段落の設定】
ここでは、エクセルのテキストボックスで行間を詰める(狭く)・広げる・統一(そろえる)方法について解説しました。
今回解説した行間を調整する方法を覚えると、テキストボックスの文字にジャストフィットな行間に自身で整えられるようになります。
エクセルの便利な機能を使って、業務効率科を図るとともに、見た目が整った文書の作成にチャレンジしてみてくださいね。

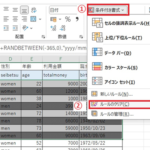
コメント