この記事では「エクセルにてシート保護が解除できない(パスワードを忘れた等)時に強制解除する方法【不明など】」について解説していきます。
本件における原因は主に下記2つではないでしょうか。
・パスワード不明
・ブックが共有されている
それでは、具体例を用いて、どう解決するか解説しましょう。
エクセルにてシート保護が解除できない(パスワードを忘れた等)時に強制解除する方法【不明など】
下記はシート保護の際にパスワードがかけられたシートです。
リボンより「校閲」を開き、表示されたアイコンのタイトルが「シート保護の解除」となっていれば、保護が適用されていることが判断できます。
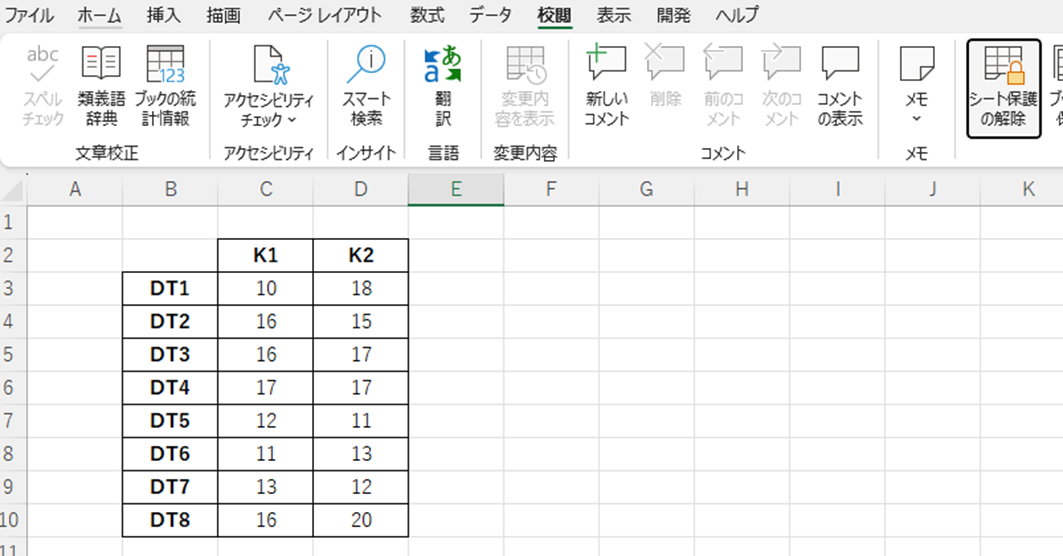
「シート保護の解除」をクリックすると、このようにパスワードを聞かれます。
なお、パスワードが設定されていないシードでこの処理を行った場合は、そのままシートの保護が解除されます。
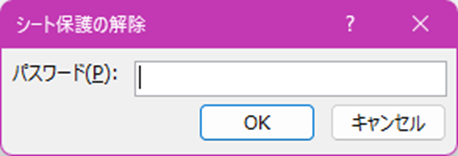
本件では、「パスワードが不明」という想定になっているので、OKを押しても下記のようなメッセージが表示され、保護を解除することができません。

このような場合、「別のシートまたはブックにコピーする」といった手法が有効な解決策となり得ます。
シートの左上角をクリックし、全選択状態にします。
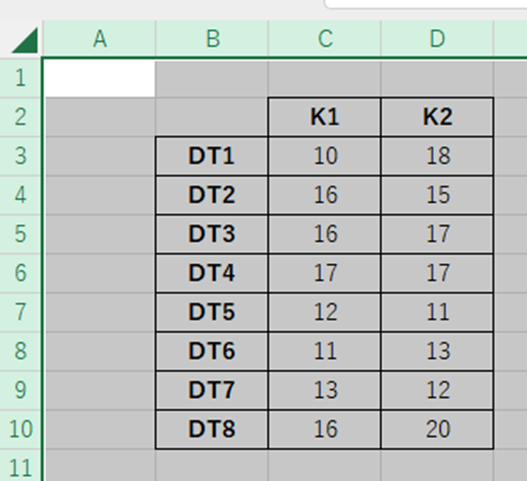
別のブックにコピーする方法でお話しすると、まずリボンより「ファイル」をクリックし、下記の画面を表示します。
次に、「新規」をクリックし、「空白のブック」を選択します。
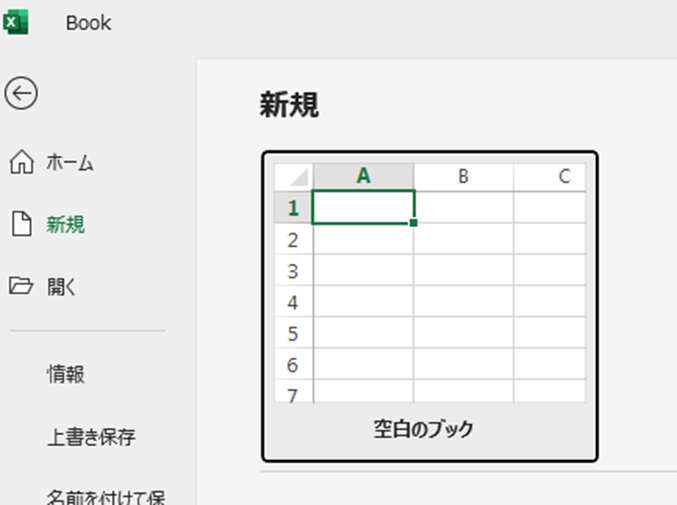
新たに作られたブックにおいて、カーソルをセルA1に置いた状態で、貼り付けを実行します。
これにより、保護が適用されていない新規ブック側のシートで、自由に編集が可能です。
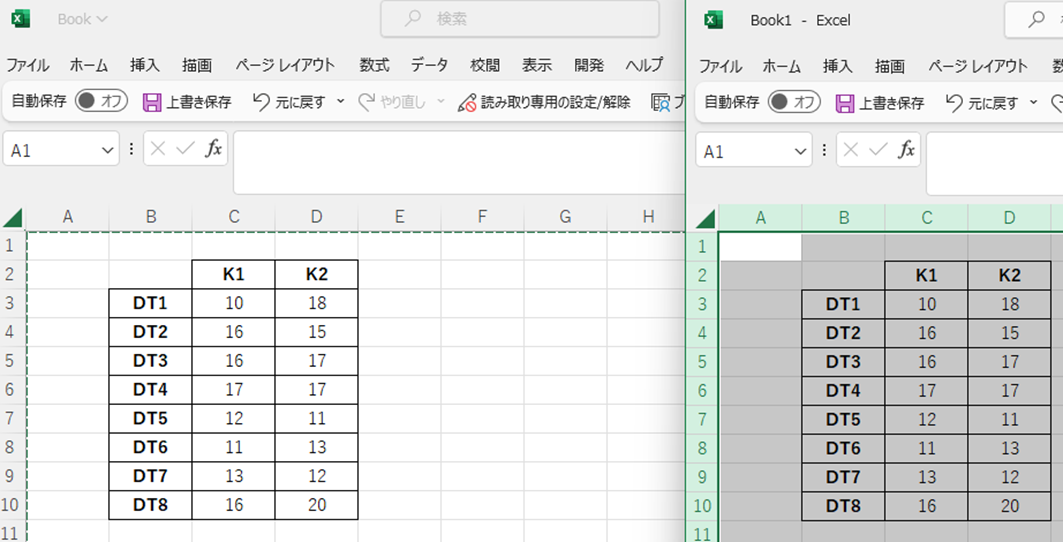
エクセルにてシート保護が解除できない(パスワードを忘れた等)時に強制解除する方法2【不明など】
今度は少し危険ですが、エクセルファイルの内部構造を改変することで解決する方法を紹介します。
問題のブックをいったん閉じます。
次にエクスプローラーで拡張子を表示する設定に変更します。
なお、下記例はWindows 11のものでため、その他のWindowsの場合は、若干操作方法が異なります。
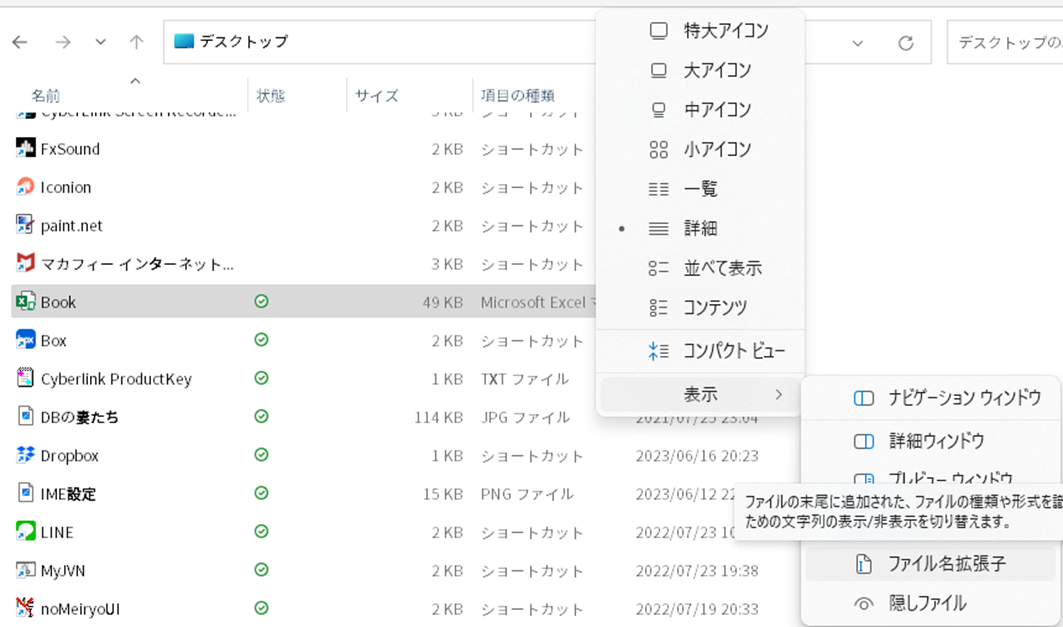
正しく設定されると、下記のように「book.xlsm」と拡張子が表示されます。
なお、「xlsm」はマクロ有効ブックの拡張子で、通常のブックであれば「xlsx」となります。
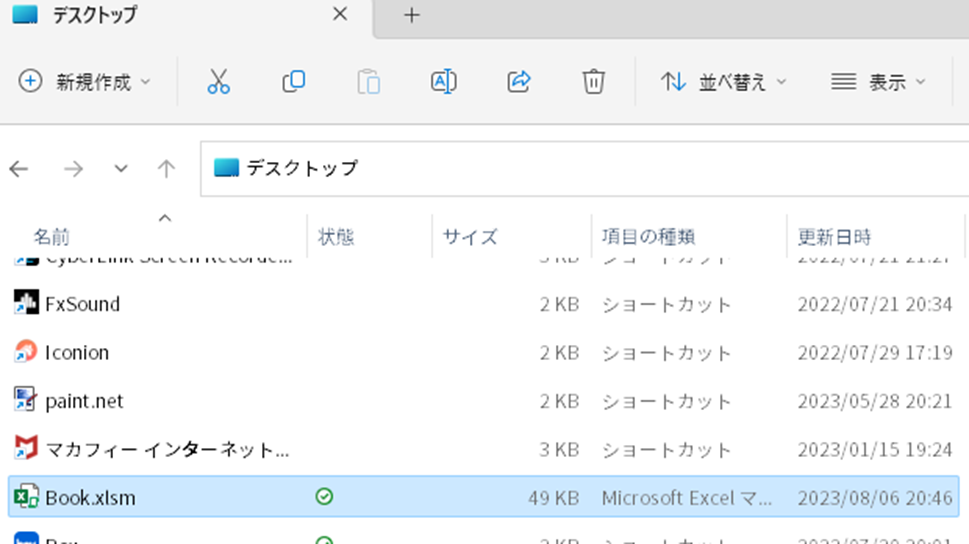
拡張子を変更してみましょう。
エクスプローラーでゆっくりと2回ファイルをクリックすると、ファイルを編集するモードに遷移します。
速すぎると通常のダブルクリックと判定され、ファイルが開いてしまうので注意しましょう。
なお、キーボード上のF2キーを押しても同様のことができます。
キーボードの操作に抵抗感がないのであれば、こちらの方が確実ではないでしょうか。
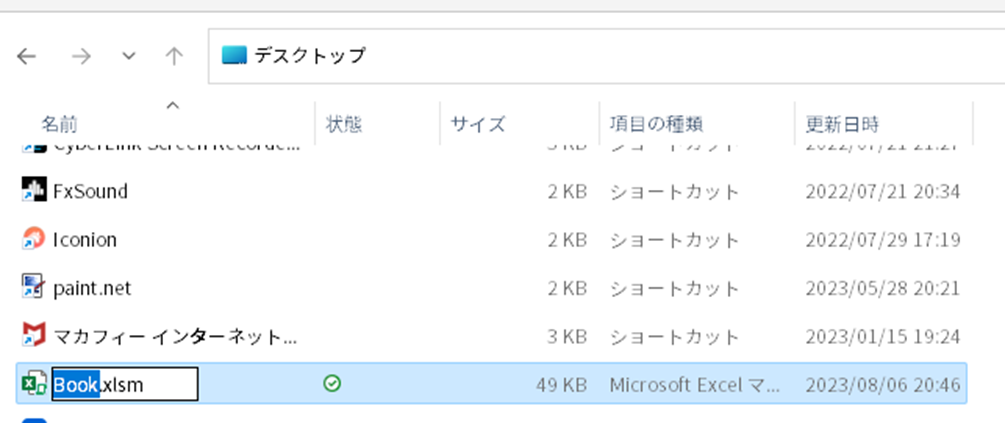
ファイル名を「book.zip」に変更します。
このような警告をされますが、「はい」を押しておきましょう。
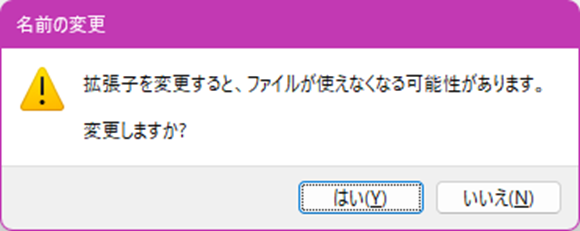
これでシステム側からはzipファイルと認識され、アイコンが変わりました。
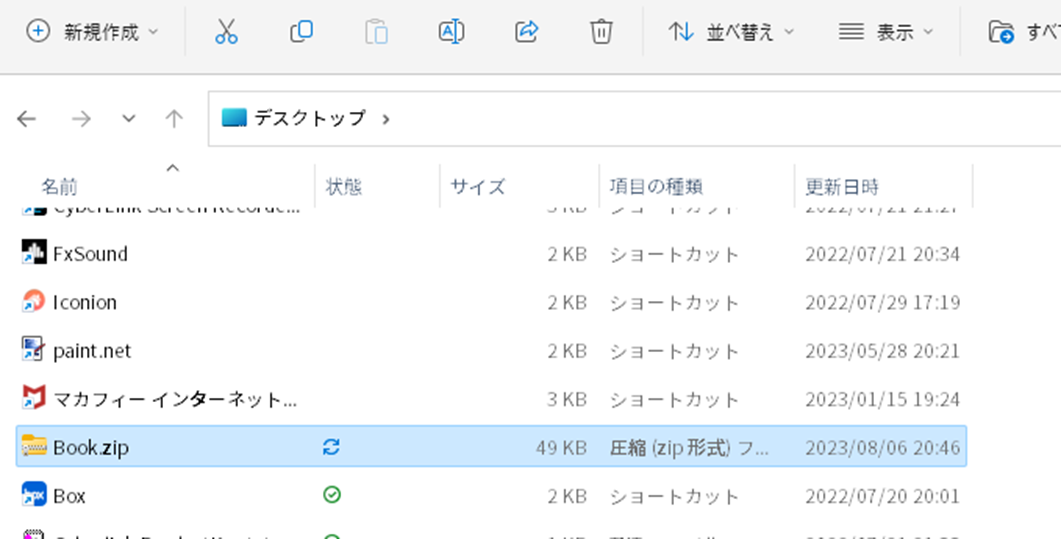
通常のzipファイルを開くように、ダブルクリックします。
すると、下記のようにzipファイルに格納されたファイルをみることができます。
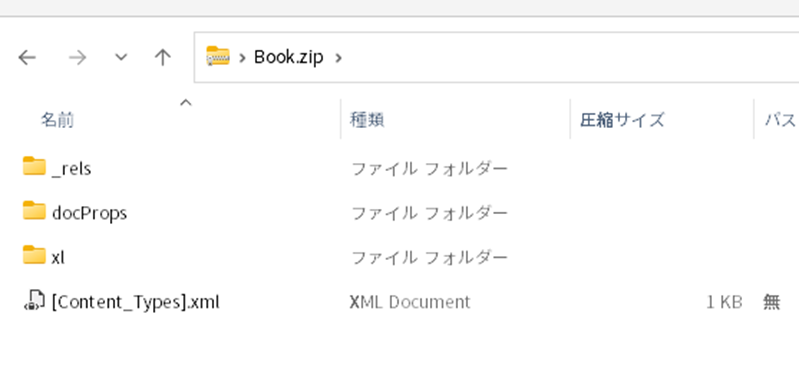
これらがエクセルファイルを構成する部品です。
今回はxl\worksheets\(該当のシート).xmlをzipの外のフォルダにコピーします。
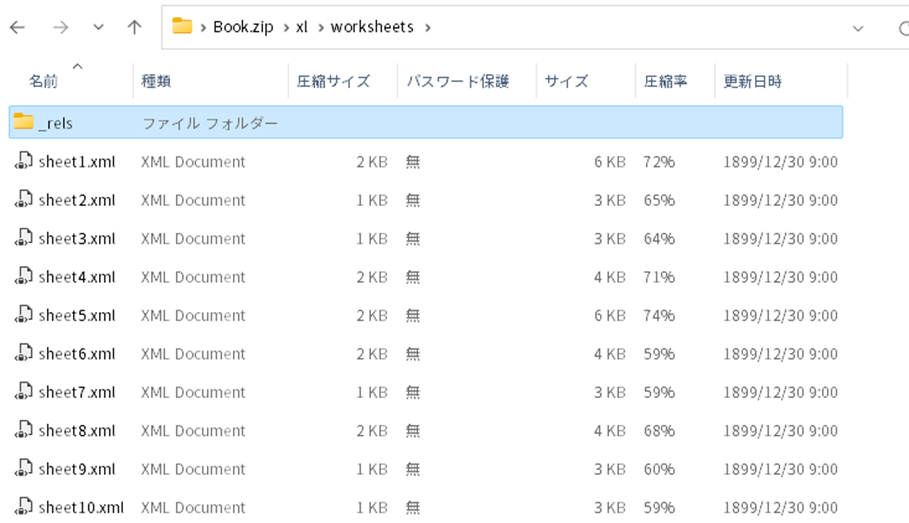
コピーしたファイルをテキストエディタで開きます。
勿論、Window標準のメモ帳でも構いません。
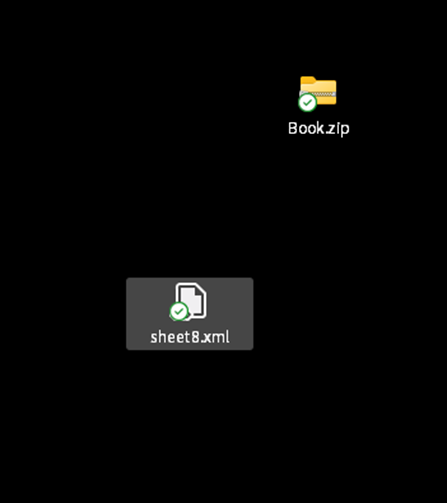
ファイルの中身はこのような感じです。
ここで、「<sheetProtectionlgorithmName=”SHA-512″ … />」を削除します。
なお、これ以外の場所は、一切変更してはいけません。
うっかり変更した場合は、エクセルから「ファイルが破損している」と判定され、二度と開くことができなくなることもあります。
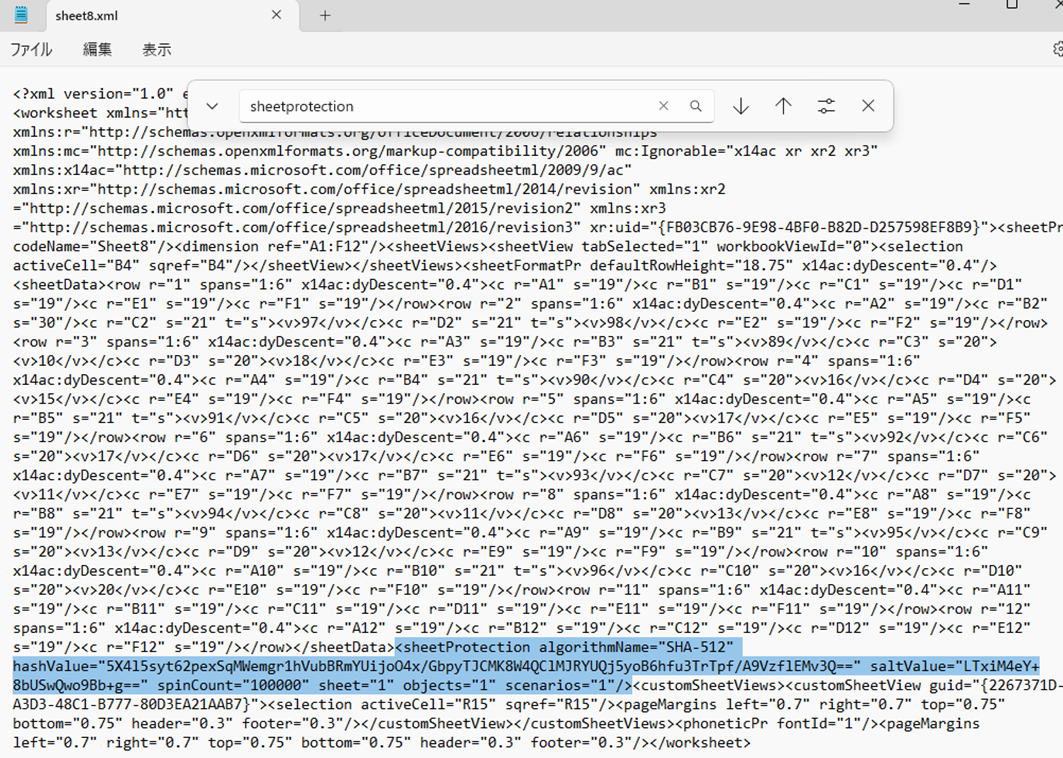
上書き保存し、テキストエディタを終了します。
その後、今修正したファイルで元のファイルを上書きします。
下記を聞かれた場合は、「コピーして置き換える」を選択しておけばOKです。
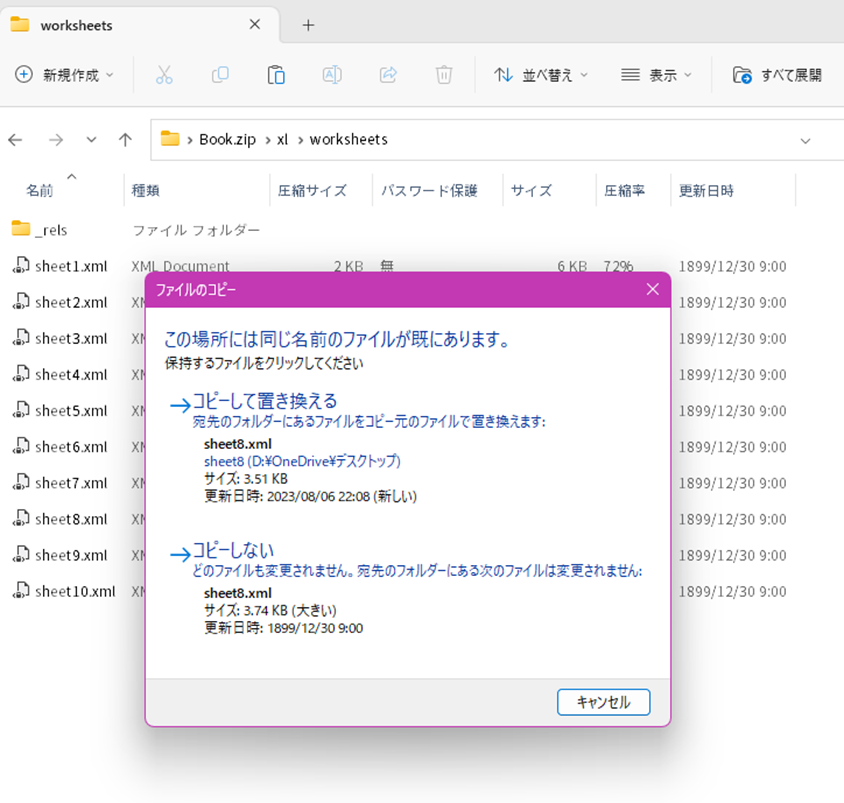
拡張子を「zip」にしていたので、xlsxまたはxlsmに戻します。
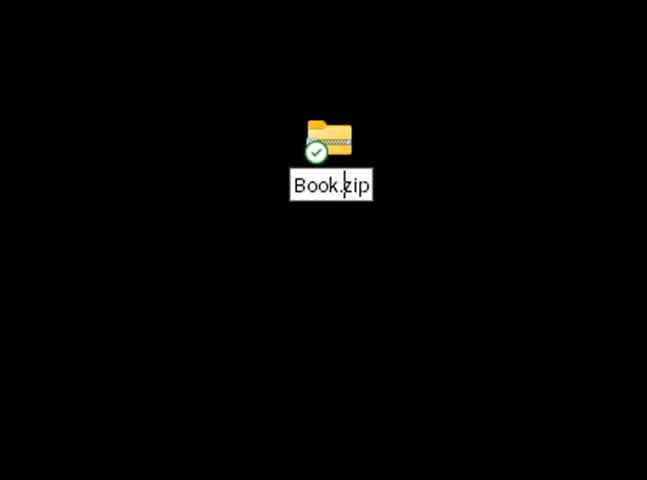
まずはファイルが正常に開くことを確認します。
次に、シートが保護されていないことを確認しましょう。
下記のように、セルを編集モードに移行できるのであれば、今回しようとしていたことはすべてできたといえるでしょう。
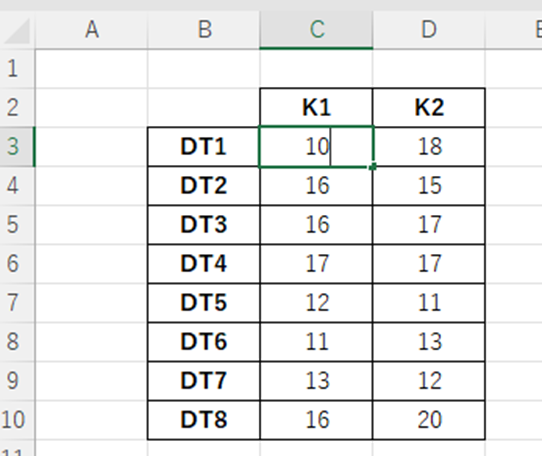
あってはならないですが、このようなメッセージが表示されたのであれば、「変更してはいけないものを変更した」を意味します。
冒頭でお話しした通り、この方法は危険を伴いますので、自信がなければしないことをお勧めします。

エクセルにてシート保護が解除できない(パスワードを忘れた等)時に強制解除する方法3【不明など】
下記のシートでは「シートの保護」が適用されています。
解除するため、リボンより「校閲」タブを開いたところ、「シート保護の解除」がグレーアウトしていました。
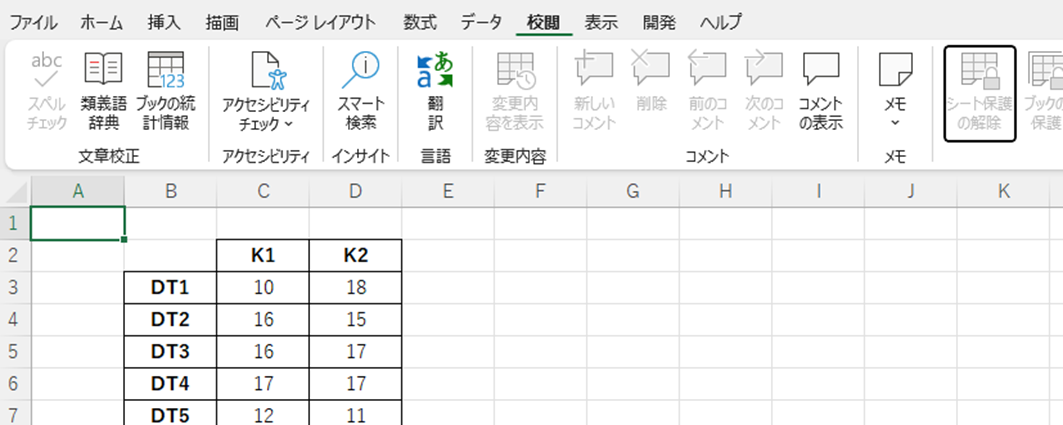
このような場合は、ブックが共有されてはいないか、といったところを確認してみましょう。
共有されているブックは、このようにタイトルに「共有」と表示されています。
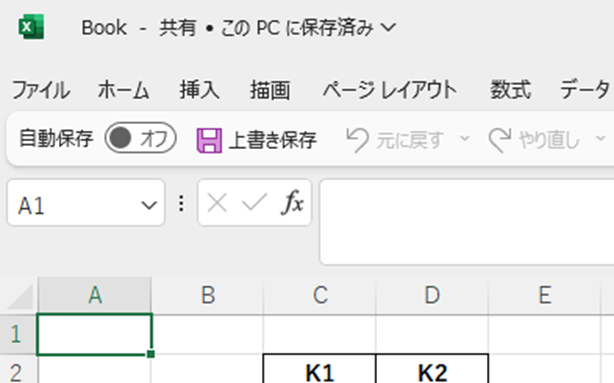
同じ「校閲」タブに「ブックの共有を解除」というアイコンがあるので、これで解除します。

再び、「校閲」タブを開き、「シートの保護の解除」が有効になっていたら、問題解決です。
まとめ エクセルにてシート保護でパスワードがわからない時に強制解除する方法【パスワード不明など】
この記事では「【Excel】エクセルにてシート保護が解除できない原因と強制解除する方法【パスワードを忘れた:不明など】」について解説しました。
「パスワードがわからなくなる」はエクセルに限らず、いかなるシーンでも避けたい失態です。
しかし、企業においては短いスパンで何度も担当者が交代し、その際にパスワードが伝えられなかったというのはよくある事例といえるでしょう。
この記事でお話しした手法は、安易に初心者ができることとは言い難いですが、いざという時の緊急手段として知っておくことは損ではないでしょう。


コメント