計算や表の作成などさまざまなデータを整理ができるエクセル(Excel)。
エクセルの機能を使いこなすことで、業務の効率化が図れます。
例えば、エクセルは表の作成が簡単にできるようになっており、セルと呼ばれるひとつひとつのマス目にそれぞれ数字や文字を入力するができます。しかし、セルに文字や数字を入力したあとに行間を変更できずに困ったことはありませんか?
今回はエクセルでセルの行間が変更できない・調整できない場合の解決法について解説していきます。
エクセルで行間が変更できない(調整できない)原因と対策【シートの保護設定】
エクセルで行間の設定が変更・調整できないようなケースにて、まずは、シートが保護されていないか確認しましょう。
下のようなウインドウが表示されて、保護されているシートは編集することができません。
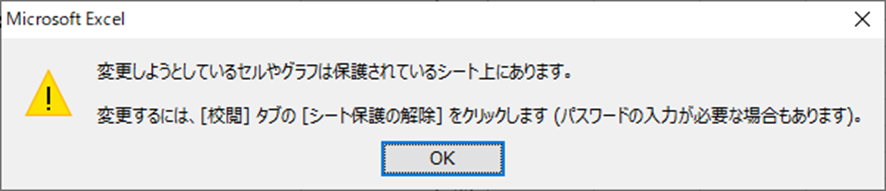
シートの保護を解除するにはエクセルの「校閲」→「シート保護の解除」を選択します。
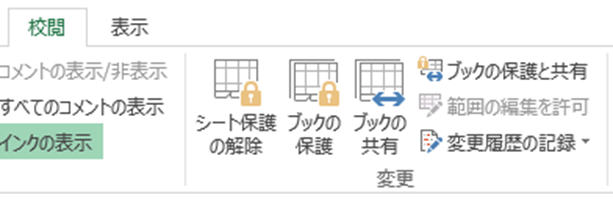
これでシートの保護を解除することができ、エクセルを編集することができるようになります。
思ったより簡単にできたのではないでしょうか。
エクセルで行間が変更できない(調整できない)原因と対策2 【行の高さ上限に達している】
エクセルに入力した文字の行間が変更できなかったことはないでしょうか。
エクセルはセルに入力した文章は行間を自動で調整してくれる機能があります。
テキストボックスを用いることで行間を数値で指定して細かく調整することもできますが、ここでは例として以下のような文章をセルに入力してみます。
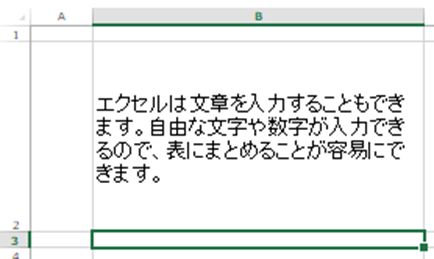
文字の上の行間が空いてしまっていますね。
この行間をなくすために、行間をなくしたいセルを選択して右クリックをしてみましょう。
表示されたメニューから「セルの書式設定」を選択します。
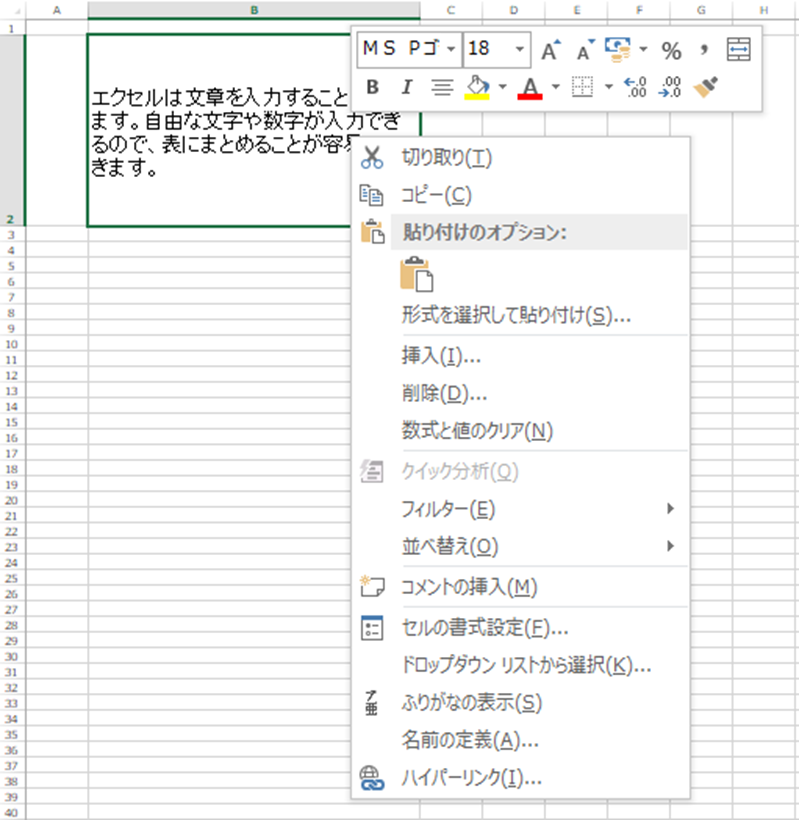
「セルの書式設定」ウインドウの「縦位置(V)」を調整しましょう。
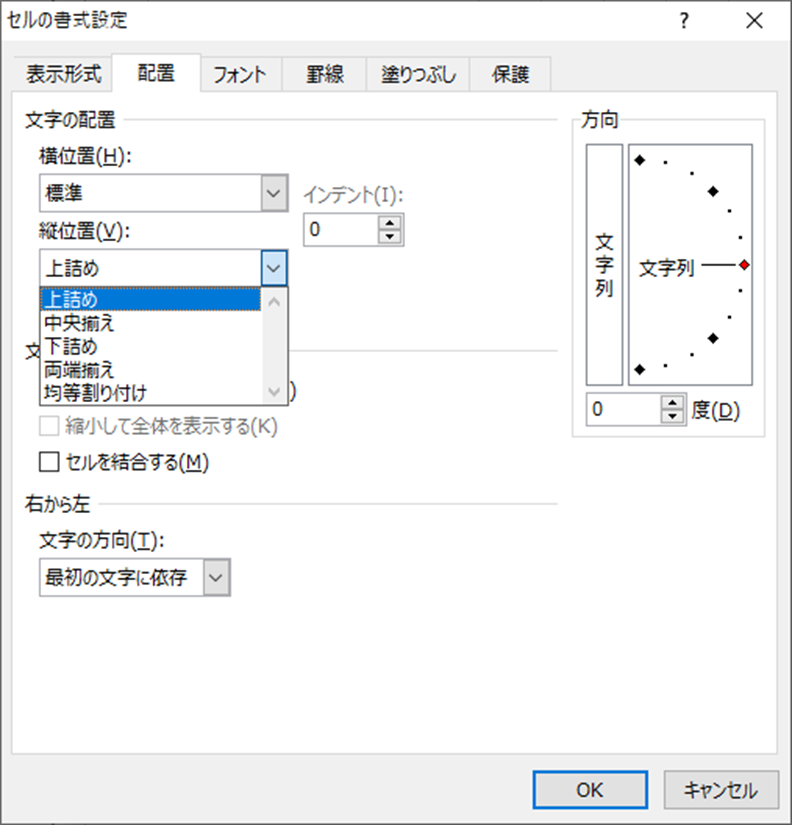
今回は「上詰め」を選択してみます。
するとセルに入力した文字はどうなったのでしょうか。
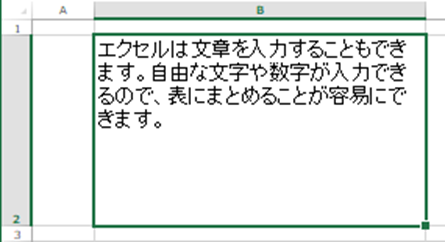
上の行間がなくなって読みやすくなっていますね。
縦位置だけでなく横位置も合わせて変更することで、行間を読みやすく調整してみましょう(下詰めしたいケースなども同様)。
エクセルで行間が変更できない(調整できない)原因と対策3【行の高さ上限に達している】
最後に行間が小さくできない場合の解決法を解説していきます。
今回は以下のような文字が多い場合を例とします。
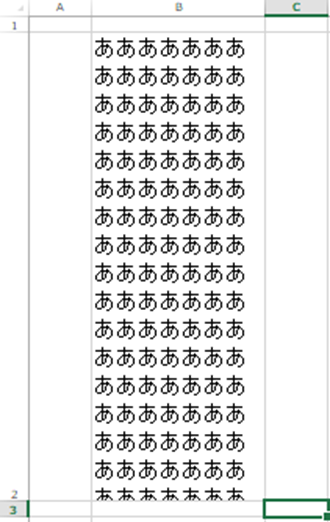
文字をセルの中に入れたいのですが、これ以上セルの行の高さを大きくすることはできません。
この場合は、文字を小さくしていれることもできますが、エクセルの自動調整機能で簡単に行間を調整することができます。
文字が入力しているセルを選択し、「ホーム」→「書式」→「列の幅の自動調整(I)」を選択してみましょう。
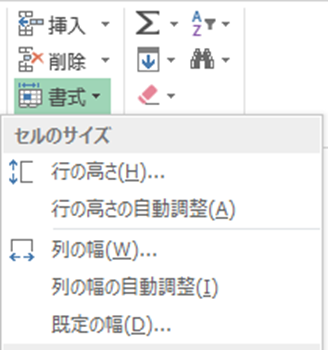
すると文字を全て見ることができるちょうどいい列の幅に自動で変更してくれます。
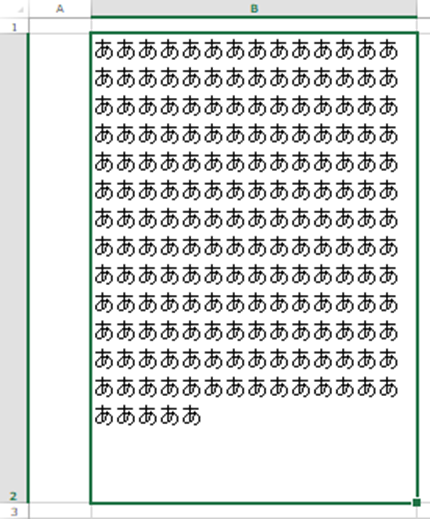
調整する他にも、セルの中に書いてある文字を確認したいときにも活用できそうですね。
まとめ エクセルで行間が調整できない・変更できない・変わらない原因と対策
ここでは、エクセルで行間が変更できない(調整できない)原因と対策について解説しました。
今回解説した行間を調整する方法を覚えると、行間が変更できずに困ったときも焦らずに調整することができるようになります。
エクセルの便利な機能を使って、業務効率科を図るとともに、見た目が整った文書の作成にチャレンジしてみてくださいね。



コメント