この記事では、エクセルで表の一部を削除、消す(いらないセルや行、列全体を詰める、詰めない、ショートカットも)方法について解説していきます。
具体的には、
・削除ウィンドウから選択する方法
・範囲選択してdeleteする方法
などで対応できます。
それでは詳しく見ていきましょう。
エクセルで表の一部(セル、列、行)を削除する方法【全体を詰める】
それでは以下で、エクセルの表の一部を削除して、全体を詰める方法を見ていきましょう。
以下のように、B2からE6まで、データが入った表を例にしていきます。
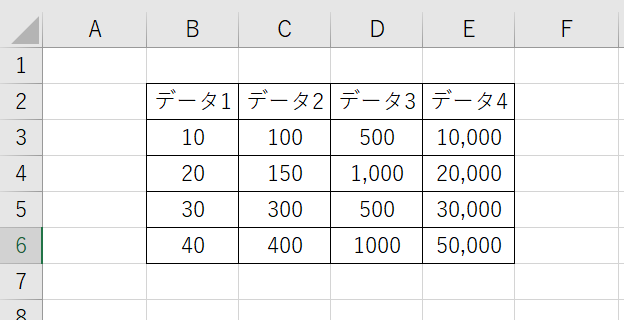
この表の一部のセルを削除して、全体を詰めるには、まず消したい範囲を選びます。
例えば、C3、C4の範囲をクリック、ドラッグによって選んでみましょう。

この状態で右クリックし削除とするとウィンドウが表示され、全体を詰める方向の指定ができます。


ここで、左方向にシフトを選べば、左に詰めて該当セルを消すことができます。

同様に、上方向にシフトを選択すると、上に詰める操作が完了します。


行全体であれば、言葉の通り行がすべて消え、列全体であればその通りとなります。
あなたのしたい処理に合わせて対応するといいです。
表の一部を削除して全体を詰めるショートカットキー
なお、表の一部を削除して詰める場合には、ショートカットキーを使うのもいいです。
で上記の、。削除ウィンドウ表示に対応しています。
後はは好みに応じて、詰める方向や行全体、列全体を消すのか、などを選んでいきましょう。
表の一部(セル、列、行)を削除する方法【列を詰めない・表示の文字だけを消して罫線を残す】
上では、セルや行、列範囲などを消した状態で、全体を詰める方法を紹介しました。
今度は詰めないケースを見ていきましょう。
選択範囲の指定方法としては、基本的にクリックやマウスドラッグで上と同じですね。
先ほどと同様、C3とC4セルを範囲選択していきます。

詰めずに消す場合では、範囲選択後にdelete(やBackspace)で削除します。

なお、
・列全体を選び詰めずに削除(罫線を残して文字を消す)したい場合は、上のA,B,Cなどの部分をクリックやドラッグ、
・行全体を選び詰めずに削除(罫線を残して文字を消す)したい場合は、左の1,2,3,4などの部分をクリックやドラッグ
で範囲選択できると覚えておきましょう。
まとめ エクセルでいらないセルや行や列を削除(ショートカット:罫線残して文字を消す:全体を詰める:詰めない)
ここでは、エクセルで表の一部を削除、消す方法(いらないセルや行、列全体を詰める、詰めない、ショートカットも)について確認しました。
エクセル操作になれ、さらに快適な生活を送っていきましょう!

コメント