エクセルはデータ解析・管理を行うツールとして非常に機能が高く、上手く使いこなせると業務を大幅に効率化できるため、その扱いに慣れておくといいです。
ただ機能が充実しているあまり初心者にとっては処理方法がよくわからないことも多いといえます。
例えばエクセルにて2乗や3乗を入力するための記号(ハット・キャレット)の打ち方がどうすればいいのか理解していますか。
ここでは「エクセルでの乗数の記号(ハット・キャレット)の打ち方」に加え、2乗は「二乗と自乗の違い(にじょう・じじょうのどちらの読み方がいいか)」「ワード(パソコン)やスマホにて2乗・3乗を表す記号の入力方法」について解説していきます。
エクセルでの2乗・3乗の入力方法【記号のハット・キャレットの打ち方】
それではまずエクセルでの2乗・3乗の入力方法(乗数の記号のハット・キャレットの出し方)について確認していきます。
エクセルにて2乗や3乗などの乗数の計算を行うには、
すればいいです。
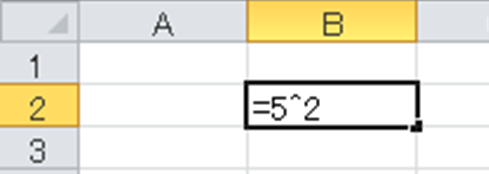
ENTERにて計算を確定させると以下のよう、5の2乗の=25が表示されました。
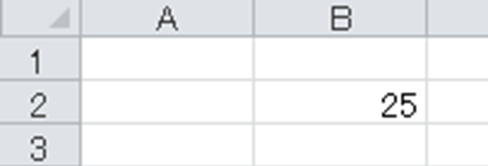
3乗の打ち方も上と同様でよく、^の後につく数値を3としましょう。
なおこの^という記号の読み方は「ハット」もしくは「キャレット」です。
キーボードではひらがなの「へ」の隣に表示されているのが基本であり、半角に変換後にこのボタンをクリックするだけで乗数の記号のハット(キャレット)が入力できます。
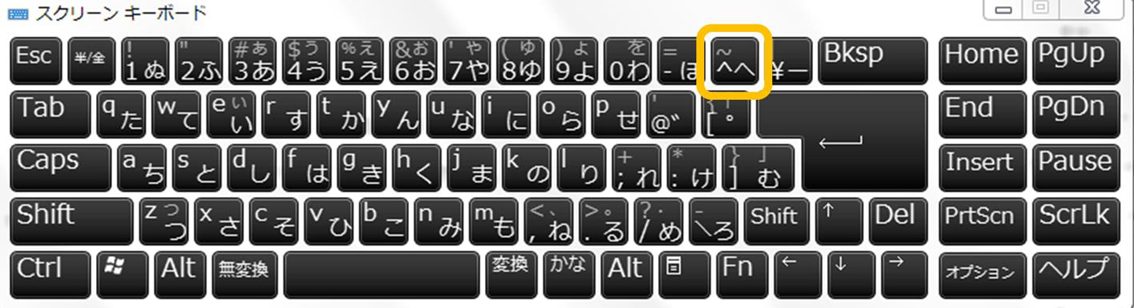
エクセルにて上付きの2乗・3乗の打ち方は?【ハットをつけない】
なお2乗や3乗の計算をするのではなく、そのまま上付き文字として表示したい方もいるでしょう。
「エクセルにて5の2乗を上付き(数値でなく文字列)として表示させる」場合を例にしますと、人時のセルを選択後、まずは ’52 と入力します。
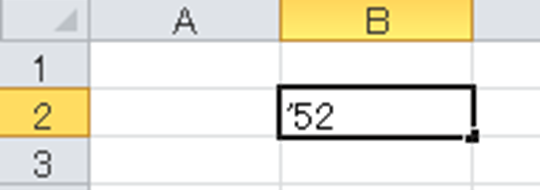
続いて乗数として指定したい「2」のみを選択し、セルの書式設定を選びます。
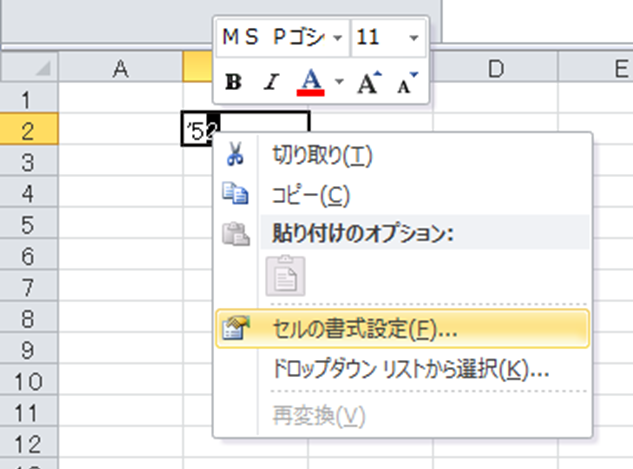
続いて上付きにチェックを入れましょう。
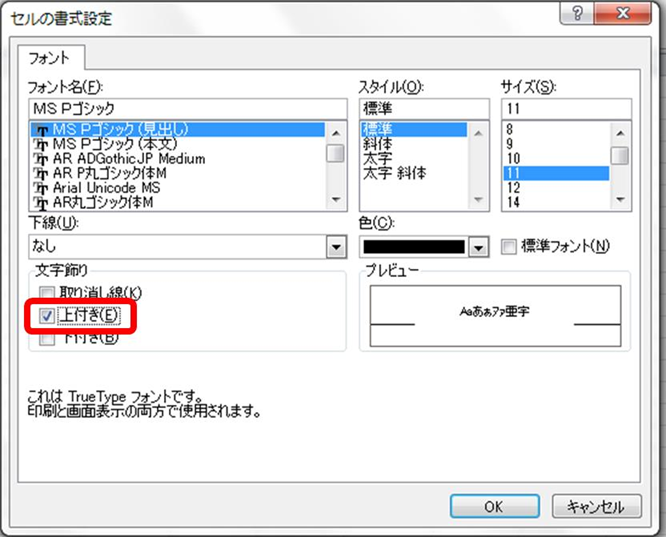
OKとすれば、上付き文字として2乗を表示できました。3乗でも対処方法は同じです。
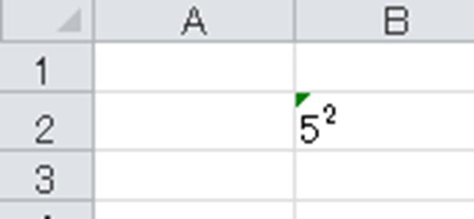
二乗と自乗の違いは?にじょうとじじょうはどっちを使うべき?
上のようにエクセルにて2乗や3乗の入力・計算ができるわけですが、そもそも「2乗」の言い方として二乗・自乗(読み方がにじょう・じじょう)と2種類あり「どっちを使うべきか」気になる方もいます。
実は二乗と自乗には意味に違いはなく、同じです。読み方が上のようにじょう・じじょうと違うだけと理解しておきましょう。

・2乗では、3乗・4乗・・・と同様の処理(乗数分掛け合わせる)という意味を連想できること
・自乗では「自分自身を掛け合わせる」と連想できること
から出来た言葉といえます。
ワード(パソコン)での2乗や ^:ハット(キャレット)の入力方法は?
今度はエクセルではなく、パソコンのワードにて2乗やハット(キャレット)などを入力する方法について確認していきます。
ハット(キャレット)を用いて2乗を出す方法
まずは乗数の記号のハットをそのまま表示させ、ワードにて2乗を表示させていきます。
この場合はワードを開いた後に「単純に5、ハット(^)、2」と入力するだけでいいです。
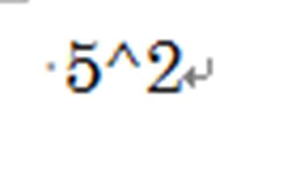
ハットの打ち方は上述の通り、ひらがなの「へ」のボタンを半角に指定後に押しましょう。
ワードにて上付きで2乗を入力する方法
なお、上付きで2乗の表示にする場合であっても、エクセルと同様にセルの書式設定を選択するといいです。
ワードの場合では、そのまま「52」と打っていきます(5の2乗を出していく)。
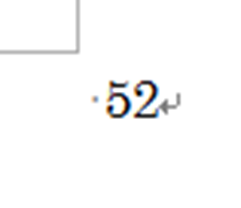
続いて乗数の2のみを選び、右クリック、フォントを選択しましょう。
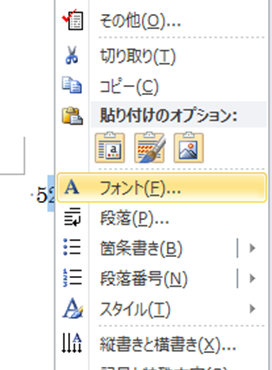
表示されるウィンドウにて上付きと指定します。
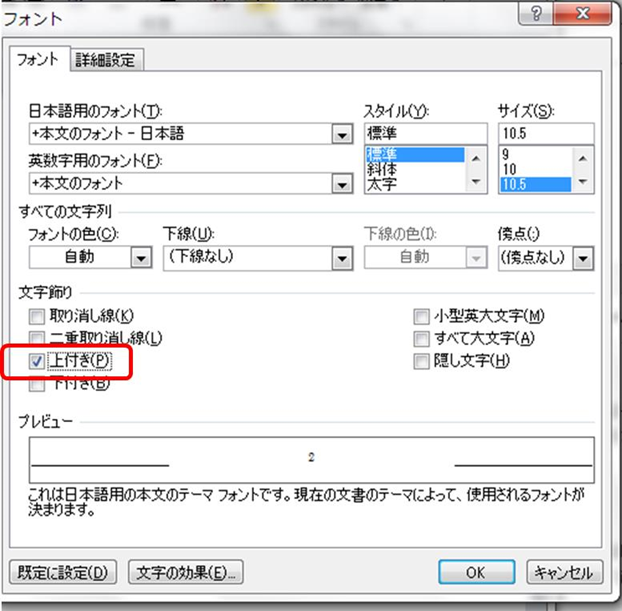
これだけで、ワード(パソコン)にても2乗を出すことが完了です。3乗等でも同じです。
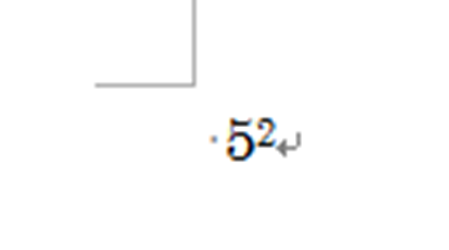
まとめ 自乗と二乗の違いは(にじょうとじじょうはどっち)?ワード(パソコン)での2乗・3乗の出し方は?
ここでは「エクセルでの乗数の記号(ハット・キャレット)の打ち方」に加え、2乗は「二乗と自乗の違い(にじょう・じじょうのどちらの読み方がいいか)」「ワード(パソコン)やスマホにて2乗・3乗を表す記号の入力方法」について解説しました。
エクセルでもワードでも基本的な操作にて2乗・3乗を出すことができるのでこの機会に覚えておくといいです。
パソコン操作に慣れ、日々の業務を効率化させていきましょう。
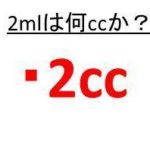

コメント